Курс лекций по освоению компьютера начинающими незрячими пользователями [Константин Бруль] (docx) читать онлайн
Книга в формате docx! Изображения и текст могут не отображаться!
[Настройки текста] [Cбросить фильтры]
Об авторе
Бруль Константин, родился в 1963 году в Киеве. До 1978 года учился в четвертом интернате для слабовидящих детей. В 1981 году окончил физико-математическую школу №145 и поступил в Киевский политехнический институт на факультет Информатики и вычислительной техники. По окончании института в 1987 году начал работать программистом в Киевском институте автоматики. В связи с ухудшением зрения в 1989 году перешёл работать на УПП 3 УТОС. Параллельно занимался коммерческой деятельностью. С 1987 года сотрудничаю с общественным объединением незрячих пользователей компьютера "Окно в мир". С 2001 года преподаю на специализированных компьютерных курсах для людей с проблемами зрения. С 2005 года веду аналогичные курсы в университете "Украина". Женат, имею детей. Увлекаюсь байдарочным туризмом и горнолыжным спортом.
Содержание курса
Быстро о клавиатуре >>
Введение >>
1. Работа с Windows
1.1. Windows. Главное меню, Рабочий Стол, конструкция окна >>
1.2. Windows. Стандартные диалоговые окна и их Элементы управления. Структура дисков >>
1.3. Windows. Работа с папками и файлами. Создание, копирование, поиск >>
1.4. Windows. Ярлыки, компакт-диски, дискеты, курсор мышки, диалоги свойств, справка и другое >>
2. Редактор текстов Microsoft Word
2.1. WinWord. Ввод и редактирование текста. Открытие и сохранение файла >>
2.2. WinWord. Форматирование и печать текста >>
2.3. WinWord. Вставка разрывов, закладок, списков, колонок, файлов, содержания >>
2.4. WinWord. Поиск, замена, переход, параметры, правописание, макросы >>
3. Другие полезные программы
3.1. Настройка JAWS на работу с текстом. Синтезаторы речи >>
3.2. Редактор электронных таблиц Excel >>
3.3. Программа распознавания текстов FineReader, версия 6.0 >>
3.4. Упаковщики данных или архиваторы. WinRAR >>
3.5. Чтец текстов MaxReader и mp3-плееры >>
3.6. Компьютерные вирусы и антивирусные программы >>
Быстро о клавиатуре
Десятипальцевый или слепой метод набора лучше изучать при помощи специальных программ, которые называются тренажёрами клавиатуры.
Есть великолепный говорящий тренажёр клавиатуры "Кноп". Его написал замечательный преподаватель Одесского университета Алексей Комарницкий. Программа рассчитана на начинающих и не требует никакого знания компьютера. Поработав две-три недели с этой программой по два-три часа в день, Вы гарантированно овладеете слепым десятипальцевым методом набора символов.
У "Кнопа" есть один большой на сегодняшний день недостаток. Эта программа работает в среде ДОС. А сейчас всё труднее найти компьютеры, которые поддерживают озвученную работу в среде ДОС. И виной этому не сам компьютер, а звуковая карта. Любой компьютер до сих пор имеет способность работать в старой операционной системе ДОС. Но обычно это уже только беззвучная работа, потому что современные звуковые карты давно не работают в ДОС. Они работают только в Windows.
Для Windows пока никто не написал говорящий тренажёр клавиатуры. Поэтому я предлагаю такой компромисс. Нужно взять курс обучения слепому методу набора "Соло на клавиатуре" Владимира Шахиджаняна и работать с ним в любом редакторе текстов. Подойдёт "Блокнот", "Word" и любой другой редактор. В одном окне редактора Вы можете читать текст курса, а в другом выполнять упражнения. Две недели регулярных занятий обеспечат Вам скорость набора 200 символов в минуту.
А где взять этот курс лекций? Поищите в Интернете. Обратитесь в редакцию. Спросите у знакомых. Напишите автору данного курса лекций. Обязательно найдёте.
Рассмотрим бегло строение клавиатуры и основные принципы десятипальцевого слепого метода набора символов.
В верхней части клавиатуры расположены 12 функциональных клавиш (от F1 до F12) блоками по 4 клавиши, в верхнем левом углу находится клавиша Escape. Нажатие клавиши Escape обычно означает отказ от какого-либо действия или отмену каких-то ранее произведённых действий. Нажатие функциональной клавиши не приводит к вводу текста, а приводит к выполнению какой-либо команды или каких-либо действий со стороны программы. Эти действия у разных программ могут быть разными. Просто есть 12 выделенных клавиш, и каждая программа может обрабатывать их нажатие по-своему.
Ниже расположен большой алфавитно-цифровой блок, состоящий из пяти рядов клавиш. Правее расположены два небольших блока клавиш, управляющих перемещением курсора и редактированием текста. И самым правым расположен блок клавиш, который называют вспомогательной цифровой клавиатурой или "серой" клавиатурой. Обычно эти клавиши действительно серее остальных.
Правила слепого десятипальцевого набора относятся к основному блоку клавиатуры. Основная позиція рук заключается в том, что указательные пальцы находяться на клавішах с "бубочками". Это буквы "а" и "о". Они расположены в центре среднего ряда основного блока клавиатуры. Средний палец, безымянный и мизинец находяться на следующих клавішах слева или справа от своїх указательных пальцев в том же среднем ряду клавиатуры.
Большие пальцы находятся над пробелом или чуть ниже него. Любую клавишу нужно нажимать только назначенным для неё пальцем. Распределение клавиш по пальцам такое:
- левый указательный нажимает буквы "к", "е", "а", "п", "м", "и", цифры 5 и 6;
- левый средний нажимает буквы "в", "у", "с", цифру 4;
- левый безымянный нажимает буквы "ы", "ц", "ч", цифру 3;
- левый мизинец нажимает всё, что находится левее вышеописанного;
- правый указательный нажимает буквы "о", "р", "н", "г", "т", "ь", цифры 7 и 8;
- правый средний нажимает буквы "л", "ш", "б", цифру 9;
- правый безымянный нажимает буквы "д", "щ", "ю", цифру 0;
- правый мизинец нажимает всё, что находится правее.
Другими словами, указательные пальцы охватывают по два ряда клавиш и по две цифры. Средние и безымянные пальцы охватывают по одному ряду букв и по одной цифре. Мизинцы охватывают всё остальное. Им достаётся больше всех. И это при том, что они слушаются хуже всех остальных пальцев. Поэтому с мизинцами будет больше всего работы.
Пробел нажимает большой палец свободной руки. Если последняя буква в слове набиралась правой рукой, то следующий за словом пробел набирает большой палец левой руки. И наоборот.
Кнопку Shift для набора большой буквы нажимает мизинец свободной от набора буквы руки.
Если нужно нажать клавишу не в среднем ряду, то нужный палец вместе с соседними пальцами отрывается от клавиатуры, нажимает нужную букву и возвращается в исходную позицию. На время отрыва либо мизинец, либо указательный палец остаётся на клавиатуре в своей основной позиции, чтобы остальные пальцы после нажатия буквы смогли быстро вернуться в основную позицию.
Очень важно нажимать буквы ритмично. Поначалу это гораздо важнее скорости. Скорость постепенно будет нарастать. Поначалу нужно больше следить за ритмом Рваный ритм очень утомляет. Постоянный ритм способствует быстрой выработке автоматизма.
Не пытайтесь запомнить распределение пальцев по буквам в уме. Проверено - не получится. Пальцы сами после длительной тренировки запоминают свои позиции. Когда Вы думаете о какой-то букве, нужный палец тянется к ней и нажимает её. Не нужно специально запоминать расположение букв на клавиатуре. Это только путает.
Обычно изучается и закрепляется сначала средний ряд клавиатуры. Закрепление состоит в наборе всевозможных слов и даже бессмысленных комбинаций, составленных из буквсреднего ряда. Затем добавляются буквы верхнего ряда клавиатуры и набираются слова и комбинации букв среднего и верхнего рядов клавиатуры. Затем добавляется нижний ряд клавиатуры. Теперь можно набирать уже любые слова.
Вводятся большие буквы, цифры и специальные символы на цифровом ряду.
Потом осваивается украинская и английская раскладки клавиатуры. А ещё нужно освоить управляющие клавиши основного блока, курсорные клавиши, функциональные клавиши, "серую" клавиатуру. Работы хватает.
Крайне важно сразу безукоснительно соблюдать распределение пальцев по клавишам. В будущем это позволит обеспечить хорошую скорость набора и ритмичность.
Несоблюдение распределения клавиш по буквам не позволит Вам работать быстро и ритмично. Вы будете быстрее утомляться, делать больше ошибок. А переучиваться потом придётся годами в буквальном смысле. Переучиваться долго и мучительно. Поэтому отнеситесь серьёзно к началу занятий и точно и чётко соблюдайте все правила десятипальцевого набора. Тогда работа с клавиатурой быстро начнёт приносить Вам удовлетворение.
Введение
Этот курс лекций по работе на персональном компьютере в среде Windows без применения мышки и без помощи глаз предназначен в основном для слабовидящих и незрячих. Предлагается работа с применением комбинаций горячих клавиш и озвучивающей программы JAWS for Windows, или просто Джоз.
Курс составлен по опыту обучения людей с проблемами зрения основам работы на персональном компьютере в Киевском общественном объединении "Окно в Мир".
Данный курс может быть полезен и полностью зрячим людям, желающим научиться работать с компьютером без помощи мышки.
За базу изучения взяты русские версии Windows 98, Windows XP, Microsoft Office 2000 и 2003, а также Jaws for Windows версий 4.51 и 5.10 с русификацией Андрея Васильева и дополнительными скриптами Сергея Картавцева и других.
Курс вполне пригоден для пользователей других версий Windows и Office (включая XP) и других версий JAWS. Отличия будут незначительными.
Основное внимание уделяется базовым понятиям Windows, правилам и приёмам работы с основными оффисными и Интернет-приложениями, а также некоторыми другими полезными программами.
Материал расчитан на начинающего пользователя. В конце каждого урока даётся краткий обзор изложенного материала, задания и список горячих клавиш по данному уроку.
Обзор урока может помочь определить более опытным пользователям, какие уроки изучать, а какие можно пропустить.
Содержание составлено так, чтобы могло служить планом преподавателям подобных курсов. Каждый урок соответствует примерно 4 часам лекционных и 12 часам практических занятий.
В конце курса приведен набор списков горячих клавиш для многих программ.
Если Вы пока не чувствуете в себе силы осваивать Windows, начните с освоения чтеца текстов MaxReader. Эта программа полностью озвучена, включая меню и настройки. Кроме чтения текстов, MaxReader может копировать файлы, открывать заархивированные файлы и текстовые файлы других программ, а также служить упрощённым тренажёром клавиатуры. Встроенная библиотека на 12000 книг, думаю, впечатлит любого книголюба.
Если Вы желаете максимально приблизить интерфейс Windows XP к интерфейсу Windows 98, то проделайте следующие шаги.
• В диалоге "Панель задач и меню "Пуск"" на вкладке "Меню "Пуск"" установите переключатель типов меню в положение "Классическое меню "Пуск"".
• В свойствах экрана на вкладке "Тема" установите тему под названием "Классическая.
• В свойствах папки на вкладке "Общие" установите переключатель "Задачи" в положение "Использовать обычные папки Windows".
Пару слов о сообщениях Jaws.
Я часто привожу конкретные слова, которые произносит Джоз при работе на моём личном компьютере. Но это не совсем корректно, потому что относится только к Джозу версий 4.51 и 5.10 с русификацией от Андрея Васильева. На Вашем компьютере Джоз может говорить другие слова. Это могут быть те же фразы, но в другом переводе, либо оригинальные английские фразы, либо смесь английских и русских слов, когда переводится не всё предложение, а только отдельные слова.
Призовите на помощь свои знания английского и свою смекалку. Ищите аналогии, проводите параллели. И всё получится.
Следите за русификациями JAWS. Их качество всё время повышается.
Есть уже две полных русификации: московской фирмы "Элекджест" для Джоза версии 4.02 и киевского ГО "Окно в мир" для Джоза версии 4.51. Обе эти русификации бесплатно не распространяются и защищены от копирования. Это состояние наблюдалось на конец 2004 г.
Автор курса - Бруль Константин, г. Киев, Украина, преподаватель компьютерных курсов для незрячих при киевском ГО "Окно в мир".
E-mail: KonstaBrul[собачка] mail.ru
Автор ведёт и постоянно обновляет оснащённый говорящим меню компакт-диск JAWS, на котором собраны новые версии многих самых необходимых программ, а также организована полуавтоматическая установка самых важных из них, включая JAWS, синтезаторы речи, архиватор WinRar и так далее. На диске собрана также специализированная литература, списки горячих клавиш, учебный сайт для изучения работы в сети Интернет в автономном режиме, курс лекций по освоению слепого метода набора текста "Соло на клавиатуре", списки специализированных рассылок и сайтов и тому подобное.
Многие из нерассмотренных в этом курсе вопросов освещены в книге Анатолия Киселёва "Шаг к прозрению", которая тоже есть на компакт-диске JAWS.
За менеджер говорящего меню большое спасибо Денису Кирину. За новые версии программ большое спасибо Андрею Васильеву, Александру Гордейко, Сергею Картавцеву, Владимиру Шишину и другим. За переводы документации по работе с JAWS большое спасибо Александру Кунгурову. За написание скриптов к JAWS и за различные советы и консультации большое спасибо всем, всем, всем.
Работа с Windows
Windows. Главное меню, Рабочий Стол, конструкция окна
I. Как читать этот текст.
II. Запуск и выгрузка JAWS.
III. Нажатие комбинаций из нескольких клавиш.
IV. Переключение языка или раскладки клавиатуры.
V. Система помощи JAWS по горячим клавишам.
VI. Как бороться с многословностью Джоза.
VII. Правильное выключение и перезагрузка компьютера.
VIII. Главное меню Windows, его структура, содержание, правила и особенности работы с ним.
1. Содержание Главного меню.
2. Как вызывать Главное меню.
3. Перемещение по Главному меню.
4. Исполнение пункта меню.
5. Понятие о подменю и работа с ним.
6. Разница между простыми командами и диалогами.
7. Ускоренный поиск пунктов меню и подменю по горячей букве.
IX. Экран компьютера, панель задач и Рабочий Стол.
1. Что находится на экране компьютера сразу после запуска Windows.
2. Что находится на Рабочем Столе. Файлы, папки, программы и ярлыки.
3. Понятие пиктограммы.
4. Как вывести курсор на Рабочий Стол и как перемещаться по Рабочему столу.
5. Запуск программ с Рабочего Стола.
6. Команды операционной системы и команды Джоза.
7. Ещё один способ завершения работы Windows.
X. Окна Windows, их типы, конструкция и работа с ними
1. Основные типы окон.
2. Раскрытие окна программы и появление кнопки в панели задач при запуске программы на выполнение.
3. Конструкция окна программы.
4. Строка названия окна.
5. Статусная строка окна.
6. Окно редактирования текстов.
7. Пару слов о системном курсоре.
8. Понятие о главном элементе окна программы.
9. Линейка меню окна. Расположение и вызов меню окна. Схожесть и отличие от Главного меню Windows.
10. Ускоренная работа с меню. Горячие буквы и буквы-ускорители.
11. Запуск программ из Главного меню Windows.
12. Закрытие и сворачивание окон. Меню окна.
13. Что такое активное окно в стопке окон на Рабочем Столе.
14. Переход между окнами запущенных в компьютере программ.
15. Если все окна неактивны.
XI. Обзор урока.
XII. Задания к уроку.
XIII. Список горячих клавиш к уроку.
1. Клавиши Windows.
2. Клавиши JAWS.
Как читать этот текст
Читать текст с помощью "Стрелки Вниз" и "Стрелки Вверх", наверное, Вы умеете. Я думаю, что удобнее читать текст по предложениям. Это такие команды:
"Alt+Стрелка Вниз" - прочитать следующее предложение,
"Alt+Стрелка Вверх" - прочитать предыдущее предложение,
"Alt+Серая пятёрка" - прочитать текущее предложение.
Можно попробовать читать более быстро по абзацам:
"Control+Стрелка Вниз" - читать следующий абзац,
"Control+Стрелка Вверх" - читать предыдущий абзац,
"Control+Серая пятёрка" - читать текущий абзац.
Если Вы не слышите концов строк, возможно, Вам нужно развернуть окно редактора на весь экран. Для этого нажмите комбинацию "Alt+Пробел", найдите "Стрелкой Вниз" пункт "Развернуть" и нажмите "Enter".
Стрелки "Влево" и "Вправо" читают текст по буквам, а комбинации "Control+Стрелка Вправо" и "Control+Стрелка Влево" читают текст по словам.
Чтобы попасть в то место текста, на которое ссылается строка содержания, необходимо щёлкнуть левой кнопкой мышки по строке содержания. Делается это так. Когда Вы нашли нужную строку в содержании, нажмите комбинацию "Insert+Серый минус", а затем нажмите "Серый слэш" (или "Серый Разделить"). После этого можно приступать к чтению.
Чтобы пропустить содержание, нажмите "Control+PageDown". Вы сразу попадёте на вторую страницу документа к началу текста.
Запуск и выгрузка JAWS
Чтобы работать на компьютере в операционной системе Windows в озвученном режиме, необходимо запустить программу JAWS. Эта программа пытается правильно озвучивать всё, что происходит на экране компьютера.
Если JAWS не запускается на вашем компьютере автоматически сразу после загрузки Windows, то его нужно запустить с помощью комбинации горячих клавиш. Эта комбинация может быть различной для каждого компьютера. Рекомендую Вам установить для запуска JAWS комбинацию "Control+Alt+J".
Чтобы выгрузить JAWS из компьютера, необходимо нажать комбинацию "Insert+F4". При этом JAWS выдаст на экран диалоговое окно подтверждения своей выгрузки. Курсор будет находиться на кнопке "ОК". Нажав на эту кнопку с помощью клавиши "Enter", мы и выгрузим JAWS из компьютера.
После этого JAWS тут же можно повторно запустить комбинацией "Control+Alt+J" и продолжить работу. Так полезно поступать, если Вы замечаете ошибки в работе JAWS. Перезапуск часто сразу устраняет эти ошибки.
Нажатие комбинаций из нескольких клавиш
Для ускоренной выдачи команд Windows, Jaws и многих других программ очень широко применяется нажатие комбинации клавиш. Это когда 2, 3 или даже 4 клавиши нажимаются одновременно. Такие комбинации называются горячими клавишами или горячими комбинациями. Слово "горячая" означает, что немедленно за нажатием следует выполнение команды, за которой закреплена эта комбинация горячих клавиш.
Именно существование комбинаций горячих клавиш позволяет нам работать в среде Windows без использования мышки. Существует большое количество комбинаций горячих клавиш, позволяющих выполнять нам при помощи клавиатуры абсолютно всё, что можно делать при помощи мышки. Остаётся только изучить и научиться применять эти комбинации горячих клавиш, чем мы и займёмся.
В конце каждого урока будут даны списки горячих клавиш, применявшихся в этом уроке. А в конце курса лекций я дам все списки горячих клавиш, которые у меня есть на сегодняшний день.
Для создания комбинаций горячих клавиш используют такие клавиши, как "Control", "Alt", "Shift", "Insert".
Поначалу Вам будет тяжело одновременно нажимать и одновременно отпускать сразу несколько клавиш. Поэтому вот Вам такой совет.
Первыми нажимайте и держите клавиши "Insert", "Control", "Shift", затем - "Alt". Эти клавиши можно держать нажатыми долго. Реакция компьютера наступает только после их отпускания.
Клавиши букв, цифр, стрелок, другие курсорные клавиши, функциональные клавиши от "F1" до "F12", а также клавиши "Enter", "Escape" и "табуляция" также участвуют в комбинациях. Но их нельзя держать долго, так как компьютер расценит такое действие как многократное нажатие этих клавиш и вообще всей комбинации клавиш. Поэтому эти клавиши нужно нажимать в последнюю очередь и сразу же отпускать, после чего по возможности одновременно отпускать остальные клавиши.
Сразу после загрузки Windows и JAWS попробуйте для тренировки такие комбинации:
"Control+Shift",
"Alt+Shift",
"Alt+1",
"Shift+1",
"Alt+Shift+1",
"Control+Shift+1",
"Insert+Shift+1",
"Insert+Control+1".
Эти комбинации можно нажимать без последствий сразу после загрузки Windows.
Переключение языка или раскладки клавиатуры
Смена раскладки клавиатуры или языка клавиатуры осуществляется нажатием комбинации "Control+Shift" или комбинации "Alt+Shift". Лучше установить переключение языка на комбинацию "Control+Shift". Тогда при нажатии "Alt+Shift" JAWS будет озвучивать раскладку клавиатуры без её переключения.
Если JAWS не озвучивает язык клавиатуры и его переключение, значит, в Вашей руссификации не хватает соответствующих скриптов. Тогда Вам следует поискать их у Ваших друзей или в Интернете.
Потренируйте переключение и озвучивание языка клавиатуры сразу после загрузки Windows и JAWS.
Система помощи JAWS по горячим клавишам
У программы JAWS очень развитая система всевозможной помощи и подсказок. Рассмотрим один из видов помощи JAWS.
Если нажать комбинацию "Insert+1", Джоз переходит в особое состояние помощи по нажатию клавиш. Теперь нажатие любых клавиш и любых комбинаций клавиш не приводит ни к каким действиям со стороны компьютера, а Джоз рассказывает, какая реакция должна последовать на нажатие данной клавиши или комбинации клавиш. Если нажать клавишу или комбинацию быстро дважды, Джоз выдаст ещё более подробную справку об этой клавише или комбинации клавиш.
Конечно, Джоз знает не абсолютно все комбинации, а только те, что записаны в его системе помощи. И говорить он будет по-английски, если этот участок Джоза не руссифициирован, то есть, файлы помощи не переведены на русский язык. Но часто и английских пояснений бывает достаточно, чтобы понять основной смысл или хотя бы отличить одну комбинацию от другой.
Выход из состояния помощи по нажатию клавиш осуществляется той же комбинацией "Insert+1".
Как бороться с многословностью Джоза
Если Джоз говорит какую-то длинную фразу и Вы не хотите дослушивать её до конца, то просто нажмите "Control". Джоз почти мгновенно прекратит речь. Если Вы перемещаетесь стрелками по какому-либо списку или меню, Вам не обязательно выслушивать до конца название текущего пункта или элемента. Вы можете в любой момент нажать "Стрелку Вверх" или "Стрелку Вниз" или какую-либо другую клавишу. Речь будет остановлена, и Джоз начнёт читать название следующего элемента, на который перешёл курсор.
Правильное выключение и перезагрузка компьютера
Чтобы правильно завершить или перезагрузить Windows, необходимо вызвать Главное Меню Windows и выдать команду "Завершение работы" из нижней его части. При этом запустится диалог завершения работы Windows.
В случае WindowsXP диалог завершения работы Windows состоит из кнопок, которые выбираются стрелками или табуляцией, а активизируются пробелом или клавишей "Enter".
В случае Windows 98 курсор будет находиться в группе радиокнопок. Нас интересуют здесь только две радиокнопки: "Выключить компьютер" и "Перезагрузить компьютер". Переходить между радиокнопками следует при помощи стрелок. Выбрав нужную радиокнопку, например, "Выключить компьютер", нужно нажать "Enter". При этом нажмётся кнопка "ОК" и начнётся завершение работы Windows.
Если у Вас компьютер нового образца, он выключится сам. Если старого - его можно будет отключить после появления на экране надписи "Теперь питание компьютера можно отключить".
Перед завершением работы Windows лучше завершить все запущенные в компьютере программы, иначе могут последовать запросы на закрытие программ и файлов, в которых можно запутаться. JAWS завершать не нужно. Он выгружается сам при завершении работы Windows.
Если Вы завершили работу Windows преждевременным отключением питания компьютера или принудительной перезагрузкой, то при следующей загрузке Windows скорее всего будет вызвана программа ScanDisk, которая несколько минут будет проверять целостность основных системных файлов. Если Вы не хотите ждать и Вы работаете в Windows 98, нажмите клавишу "X" или нажмите пробел. Сканирование прекратится и начнётся загрузка Windows.
Главное меню Windows, его структура, содержание, правила и особенности работы с ним
Содержание Главного меню
В Главном меню собраны основные команды по настройке компьютера и операционной системы Windows, а также команды запуска всех основных программ.
Если Вы устанавливаете на компьютере новую программу, то её имя обычно появляется в Главном меню в пункте "Программы", откуда эту программу можно будет запускать.
Содержание и структуру Главного меню можно корректировать довольно широко.
Как вызывать Главное меню
Главное меню можно запускать в любой момент времени в какой бы программе Вы ни работали и что бы ни делали.
Нажав клавишу "Windows" (левую или правую) или заменяющую её комбинацию "Control+Escape", Вы вызовете на экран Главное меню Windows. При этом курсор будет находиться на верхнем пункте меню, что обозначается изменением цвета строки меню с серого на синий, и JAWS прочитает верхний пункт меню.
Перемещение по Главному меню
Главное меню вертикальное. Поэтому перемещаться по нему нужно вертикальными стрелками.
Если нажать стрелку "Вниз", то следующий нижний пункт меню станет синим и JAWS его прочитает, а верхний пункт меню станет таким же серым, как и все остальные.
Если из верхнего положения нажать стрелку "Вверх", то выделится синим цветом и будет прочитан Джозом самый нижний пункт меню под названием "Завершение работы". А самый верхний пункт меню, с которого мы начали вход в меню, потеряет выделение и станет серым. То есть, движение по меню происходит циклически, не останавливаясь на верхней и нижней границе.
Исполнение пункта меню
Каждый пункт меню подразумевает команду операционной системы, которая выполнится, если мы нажмём "Enter".
Итак, выполнить какой-либо пункт меню - это значит нажать клавишу "Enter", когда курсор находится на этом пункте меню и этот пункт меню выделен синим цветом. JAWS помогает нам узнать, какой пункт меню выделен. Он просто читает каждый вновь выделенный пункт меню.
Чтобы принудительно прочитать выделенный пункт меню, нажмите комбинацию "Insert+Стрелка Вверх".
Понятие о подменю и работа с ним
Идём дальше.
Когда Вы вызываете Главное меню Windows, там обычно не более десяти пунктов. Но Главное меню содержит около сотни команд. Как же это возможно?
За счёт многоуровневой или иерархической структуры. Ещё её называют древовидной. Несколько команд можно объединить под одним названием, и это будет подменю. Визуальным признаком подменю выступает треугольничек справа от названия пункта меню. А на слух JAWS обычно произносит слово "Подменю" или аналог этого слова. Это происходит при выделении курсором пункта меню, который является подменю.
Зайти в подменю можно, нажав клавишу "Enter" или "стрелка вправо". Выйти из подменю на более высокий уровень меню можно, нажав клавишу "Escape" или "Стрелка Влево".
При входе в подменю на экране появляется ещё одно вертикальное меню, и курсор начинает перемещаться по нему при нажатии вертикальных стрелок. Там тоже может встретиться подменю и так далее. Уровень вложенности подменю друг в друга не ограничивается.
Нажав клавишу "Alt", Вы закроете всё Главное меню Windows вместе со всеми его раскрытыми подменю, на каком бы уровне вложенности подменю Вы не находились.
Разница между простыми командами и диалогами
Идём ещё дальше.
Обычные команды из Главного меню Windows выполняются сразу же по нажатии клавиши "Enter". Иначе мы сразу же заходим в раскрывшееся рядом подменю. Но есть ещё один вид пункта меню. При его вызове клавишей "Enter" не происходит немедленного выполнения команды. Сначала вызывается диалоговое окно или диалог, в котором мы можем перед выполнением команды ввести и настроить некоторые параметры, имена и значения. То есть, мы должны провести диалог с компьютером или с Windows (как Вам будет угодно).
Визуально пункты-диалоги отмечены троеточием справа от своего названия. JAWS может произносить слово "Диалог" или слово "многоточие", но может ничего и не произносить. Это зависит от настроек Джоза. Во всяком случае, Вы должны быть к этому готовы.
Но не пугайтесь. Если при нажатии "Enter" не произойдёт немедленного выполнения команды меню, а раскроется диалоговое окно, JAWS это заметит. Он прочитает Вам как название диалогового окна, так и то место в диалоговом окне, где находится курсор при открытии этого диалогового окна.
Ускоренный поиск пунктов меню и подменю по горячей букве
Перемещение по меню и подменю можно ускорить. Не обязательно проходить все пункты меню стрелками. Можно нажать горячую букву пункта меню.
Это может быть специально заданная горячая буква, которая подчёркнута в названии пункта меню. Иначе горячей будет выступать первая буква названия пункта меню, если специально заданная горячая буква отсутствует.
Чтобы узнать горячую букву пункта меню, нажмите "серую пятёрку", когда курсор стоит на этом пункте меню. Джоз прочитает либо специально заданную горячую букву, либо первую букву названия пункта меню, которая и будет горячей для данного пункта.
Правило срабатывания горячих букв такое: если данная горячая буква одна в пределах текущего уровня меню, то пункт меню сразу выполняется. Если несколько пунктов обладают одинаковыми горячими буквами, то при многократном нажатии этой горячей буквы курсор будет выделять пункты меню по очереди. Но для их выполнения нам придётся нажимать "Enter". Это называется ускоренным поиском по горячей или по первой букве имени и применяется в Windows широко и повсеместно. Не забывайте только проверять, какой язык у Вас сейчас установлен для клавиатуры.
К сожалению, не всегда ускоренный поиск возможен для имён, начинающихся с русских букв. Как минимум, для этого русский язык должен быть установлен на компьютере как язык, используемый по умолчанию.
Например, мы ищем программу, которая в подменю "Программы" Главного меню называется "MicrosoftWord". Проверив по "Alt+Shift" язык клавиатуры и сменив его при необходимости на английский комбинацией "Control+Shift", нажмём английскую букву "m". Мы пропустим сразу много пунктов и окажемся на пункте "MicrosoftExcel". При следующем нажатии "m" окажемся на пункте "MicrosoftPowerPoint". И только после третьего нажатия "m" попадём на нужный нам "MicrosoftWord". Причём, в любой момент можно перейти снова к перемещению по меню при помощи нажатия вертикальных стрелок и обратно.
А если сразу после входа в Главное меню нажать русскую букву "п", то откроется подменю "Программы", потому что на верхнем уровне Главного меню только этот пункт имеет в качестве горячей клавиши букву "п".
Пользуйтесь этим методом. Вы сможете со временем работать с меню даже быстрее, чем зрячие это делают мышкой.
Экран компьютера, панель задач и Рабочий Стол
Что находится на экране компьютера сразу после запуска Windows
Экран компьютера при работе с Windows разделён на две очень неравные по размеру части. Почти всю площадь экрана занимает Рабочий Стол. И только внизу есть узкая серая полоска примерно в один сантиметр высотой. Это панель, на которой расположены три интересующие нас объекта: кнопка "Пуск", Панель Задач и Системный Лоток (SystemTray). Я перечислил их слева направо.
Щелчок левой кнопкой мыши по кнопке "Пуск" вызывает на экран Главное меню Windows. Недавно мы рассмотрели, как то же самое сделать при помощи нажатия кнопки "Windows" или комбинации "Control+Escape".
Назначение и работу с Панелью Задач и Системным лотком мы рассмотрим позже. А пока займёмся Рабочим Столом.
Что находится на Рабочем Столе. Файлы, папки, программы и ярлыки
Итак, сразу после загрузки Windows внизу экрана расположена серая небольшая панелька, а остальную часть экрана занимает Рабочий Стол.
Что же расположено на Рабочем Столе? То, с чем Вы работаете в компьютере: файлы и папки. Попробуем добавить сюда ещё слово "программы". Так нам будет удобнее, хотя это не совсем корректно, потому что программа - это тоже файл. Просто в этом файле находится тело программы в определённом виде, пригодном для выполнения на компьютере.
Ещё бывают специальные ссылочные файлы - ярлыки. Каждый ярлык хранит адрес файла или папки, то есть, ссылается на него или на неё.
Зачем нужны ярлыки? Это как каталог в библиотеке. Сами книги лежат в хранилище на полках. А на карточках каталога записано название книги, фамилия автора и то, где эта книга лежит. И каталогов может быть несколько: в каждом читальном зале, и ещё в кабинете директора, и ещё у него дома и так далее. И каталоги бывают не только полными, но и по отдельным темам, странам или историческим периодам. Точно так же и здесь.
Ярлыки позволяют во многих местах хранить ссылки на файлы и папки, которые находятся на жёстком диске компьютера (винчестере).
Итак, подведём итог. На Рабочем Столе лежат папки, программы, файлы с данными и ярлыки, ссылающиеся на другие папки, программы и файлы с данными. В каком же виде они там лежат? В виде пиктограмм с названиями.
Понятие пиктограммы
Пиктограмма - это небольшой рисуночек размером примерно в один квадратный сантиметр. В Windows принято с каждым файлом связывать такой рисуночек-пиктограмму и давать файлу имя. Есть специальные библиотеки пиктограмм, откуда их можно выбрать и закрепить за файлом. Можно и самому нарисовать пиктограмму и добавить её в библиотеку. Но это всё - для зрячих. А нам нужно хорошо представлять, что происходит на экране, чтобы уверенней себя чувствовать с компьютером и чтобы можно было попросить зрячих о помощи. Но для этого нужно внятно объяснить, чего мы хотим.
Папка обычно рисуется пиктограммой в виде раскрытой жёлтой канцелярской папочки. Ярлык повторяет пиктограмму папки или файла, на который он указывает, только в левом нижнем углу дорисовывается небольшая чёрная изогнутая стрелочка в белом квадратике. Стрелочка символизирует, что ярлык указывает на какой-то другой объект. К сожалению, Джоз никак не выделяет пиктограммы ярлыков и не предупреждает нас об этом. Точно так же Джоз не предупреждает нас, когда выделена пиктограмма папки. Поэтому мы сами должны научиться различать их. Но об этом позже.
А под пиктограммой в одну или несколько строчек записывается имя файла, папки или ярлыка.
Вообще-то, на Рабочем Столе обычно больше ярлыков, чем настоящих папок, программ и файлов.
Сколько пиктограмм может поместиться на Рабочем Столе?
Примерно 6 столбиков по 6 пиктограмм в каждом. Но может быть чуть больше или чуть меньше. И они могут лежать на Рабочем Столе в беспорядке, не обязательно столбиками.
Как вывести курсор на Рабочий Стол и как перемещаться по Рабочему столу
Как же попасть на Рабочий Стол и походить по пиктограммам?
Зрячие щёлкают один раз левой кнопкой мышки по пиктограмме. При этом она выделяется, становясь синей, вместе со своим названием. А если вместо этого щёлкнуть по пиктограмме быстро два раза левой кнопкой мышки (двойной щелчок), то откроется папка или запустится программа, которая обозначена пиктограммой.
А мы, как всегда, вместо работы с мышкой выдаём команду с клавиатуры. На сей раз это будет комбинация "Windows+D".
По команде "Windows+D" курсор переходит на Рабочий Стол и выделяет синим цветом одну из пиктограмм и её название. При этом JAWS читает название выделенной пиктограммы.
Какая же пиктограмма выделяется? Та, что была выделена, когда мы в последний раз покидали Рабочий Стол.
А дальше мы можем стрелками передвигаться по Рабочему Столу, как по шахматной доске. А Jaws будет услужливо читать нам название каждой вновь выделяемой пиктограммы.
Здесь, как и в Главном меню Windows, можно применять ускоренный поиск по первой букве имени. Только не забывайте о языке клавиатуры. Он должен соответствовать языку, на котором набрано имя пиктограммы.
Запуск программ с Рабочего Стола
Когда мы найдём на Рабочем Столе при помощи стрелок или поиска по первой букве имени нужную пиктограмму, то можем нажать "Enter". Если это была программа, она запустится на выполнение. Так мы заменяем двойной щелчок левой кнопки мыши по пиктограмме.
Если же мы хотим повторить чтение имени выделенной пиктограммы, то должны выдать Джозу уже знакомую нам команду "Insert+Стрелка Вверх".
Команды операционной системы и команды Джоза
Маленькое замечание. "Windows+D" - это команда операционной системы Windows и она работает независимо от программы JAWS. В данном случае JAWS просто замечает перемещение курсора и озвучивает его новое положение. То есть, JAWS читает название вновь выделенной пиктограммы. А для повторного чтения имени выделенной пиктограммы используется уже команда JAWS "Insert+Стрелка Вверх". Так происходит всегда.
JAWS самостоятельно озвучивает нам динамику происходящего на экране. Это в основном перемещения курсора, названия открывающихся окон, всплывающие сообщения и так далее. Если же мы хотим прочитать что-то другое или повторить чтение только что прочитанного без перемещения курсора, мы прибегаем к специальным командам JAWS, таким как "Insert+Стрелка Вверх".
В командах JAWS, как правило, присутствует клавиша "Insert".
Ещё один способ завершения работы Windows
Закончим первое знакомство с Рабочим Столом одной необязательной тонкостью.
Есть ещё один способ завершения работы Windows. Выйдя на Рабочий Стол, нужно дать команду "Alt+F4". При этом тоже вызовется диалог завершения работы Windows, как и при выборе пункта "Завершение работы" в Главном меню Windows.
И ещё одно замечание для расслабления.
Когда я называю конкретные цвета, такие, как серый или синий, то имею в виду стандартные цвета Windows. Поэтому Вам лучше работать именно со стандартными цветами Windows. Да и JAWSможет сбиваться, если использовать нестандартные цвета.
Точно так же я имею в виду стандартную настройку компьютера, когда говорю, что панель задач расположена внизу экрана. На самом деле, панель задач может находиться и сверху, и сбоку, быть большего размера и вообще отсутствовать на экране.
Я описываю работу при стандартных настройках Windows и стараюсь не обременять лишними подробностями, без которых можно обойтись при обычной работе. За подробностями обращайтесь к толстым книжкам. Я постараюсь как можно быстрее научить Вас уверенно делать основные вещи, необходимые при повседневной работе с компьютером.
Окна Windows, их типы, конструкция и работа с ними
Окно - это очень фундаментальное понятие в Windows. Поэтому придётся посвятить его описанию довольно много слов.
Заметим для начала, что слово "Windows" в переводе с английского означает "Окна". И это не с проста. Почти всё в системе Windows представляется в виде окон. Даже любая кнопочка - это тоже окно Windows определённого типа. И всё, из чего состоят окна - это тоже окошки. Но не будем углубляться в дебри. Будем быстро учиться работать с окнами.
Основные типы окон
Как Вы уже поняли, окон бывает очень много разных видов. Но мы для удобства и по примеру американки Сары Морли, которая написала очень добротную книгу о работе незрячих с Windows, разделим их для себя на три вида: окна программ, диалоговые окна и окна редактирования текстов. Причём, окно редактирования текстов не встречается отдельно, а всегда бывает встроено в окно программы. Но об этом позже.
Начнём с окна программы.
Раскрытие окна программы и появление кнопки в панели задач при запуске программы на выполнение
Допустим, Вы нажали кнопку "Windows", чем вызвали на экран Главное меню. Затем Вы нашли "Стрелкой Вниз" подменю "Программы" и вошли в него, нажав "Enter". Таким же образом Вы нашли подменю "Стандартные", и уже в этом подменю третьего уровня нашли при помощи вертикальных стрелок пункт "Блокнот". Нажали "Enter".
Произошло следующее. Операционная система Windows по этой команде запустила на выполнение в компьютере программу-редактор текстов под названием "Блокнот".
А что же произошло на экране? Две вещи.
Во-первых, на панели задач внизу экрана появилась кнопка с названием "Безымянный Блокнот". Это означает, что запустился на выполнение редактор текстов "Блокнот" и в нём открыт текстовый файл с рабочим названием "Безымянный". Эта кнопка будет присутствовать на панели задач, пока мы не выгрузим из компьютера редактор "Блокнот".
Во-вторых, операционная система Windows открыла для "Блокнота" окно с таким же названием "Безымянный Блокнот". Это окно поместилось на Рабочий Стол, заняв примерно его половину (это его стандартный размер) и закрыв собой большую часть пиктограмм, которые раньше были видны на Рабочем Столе.
Конструкция окна программы
Рассмотрим конструкцию окна программы "Блокнот". Уделим внимание четырём его частям. Перечислим их сверху вниз: строка названия, строка меню, окно редактирования текстов и статусная строка.
Строка названия окна
Верхняя строка содержит название окна. У активного окна название написано белыми буквами на синем фоне. Это означает, что окно сейчас активно и что в этом окне находится системный курсор, перемещения которого озвучивает JAWS. Все команды, которые мы будем подавать с клавиатуры, будут относиться именно к этому активному окну.
Чтобы прочитать название окна (или титул окна), выдадим Джозу команду "Insert+T".
Кроме названия окна, в правой части верхней строки есть ещё три небольшие кнопочки. Щёлкая по ним мышкой, можно либо свернуть окно "Блокнота" (открыв тем самым опять весь Рабочий Стол и оставив "Блокнот" только в виде кнопочки на панели задач), либо развернуть окно "Блокнота" на весь экран (закрыв весь Рабочий Стол со всеми его пиктограммами), либо закрыть совсем "Блокнот" (вместе с его окном и кнопочкой на панели задач).
Всё это мы научимся делать без мышки при помощи клавиатуры. А пока мы можем нажать комбинацию "Insert+End" и прочитать верхнюю строку окна, вместе со всеми кнопками на этой строке.
Статусная строка окна
Самая нижняя строчка окна - это так называемая статусная строка. В ней обычно программа пишет различные подсказки.
JAWS читает статусную строку окна по команде "Insert+PageDown".
Окно редактирования текстов
Основную часть окна программы-редактора, от строки меню до статусной строки, занимает специальное многострочное окно, в котором и происходит редактирование текста. Назовём его окном редактирования текстов и не будем путать его с окном программы "Блокнот". Окно "Блокнота", помимо окна редактирования текстов, содержит ещё строку названия, строку меню и статусную строку.
Пару слов о системном курсоре
Когда запускается программа "Блокнот", курсор находится именно в этом окне редактирования текстов и имеет здесь совсем другой вид.
В окне редактирования текстов курсор выглядит вертикальной мигающей полосочкой, которая расположена перед текущим символом. Это совсем не похоже на выделенные синим цветом пункты меню или выделенные синим цветом пиктограммы и их названия на Рабочем Столе. Но, тем не менее, - это тоже системный курсор или фокус. Именно за ним следит Джоз и озвучивает все перемещения системного курсора, какие бы формы тот не принимал. Джоз обучен узнавать системный фокус во всех его проявлениях.
Понятие о главном элементе окна программы
Окно редактирования текстов - главное в окне программы "Блокнот". Именно здесь происходит основная работа с текстом. Всё остальное - вспомогательное и обслуживает то, что происходит в окне редактирования текстов. И именно окно редактирования текстов, в сущности, имеет имя "Безымянный". Это имя является рабочим именем редактируемого текстового файла и отражается как в названии окна "Блокнота", так и на кнопочке в Панели Задач.
Линейка менюокна. Расположение и вызов меню окна. Схожесть и отличие от Главного меню Windows
Вторая сверху строчка - это строка меню окна или линейка меню окна программы.
Вот и начинается путаница. С меню мы уже встречались. Это было Главное меню Windows, которое вызывается нажатием кнопки "Windows".
А что же такое меню окна программы? Что в нём находится и как с ним работать?
В меню окна программы собраны все команды, которые эта программа может выполнять. Так, в меню окна программы "Блокнот" собраны все команды, которые может выполнять программа "Блокнот". Здесь нет команд, которые были в Главном меню Windows.
Ещё одно отличие состоит в том, что верхний уровень меню окна программы всегда горизонтальный. Это обусловлено конструкцией окна программы. Раз меню окна занимает вторую сверху строчку окна, то и пункты меню расположены слева направо, а не сверху вниз, как в Главном меню.
И ещё одно отличие. Вход в строку меню окна осуществляется обычно нажатием клавиши "Alt" или нажатием клавиши "F10" и никакого отношения к клавише "Windows" не имеет. Да ещё при этом окно программы должно быть активным.
Возвращаемся к нашему экрану. У нас сейчас активно окно "Блокнота".
Нажав "Alt" или "F10" мы выделим курсором первый, самый левый пункт из линейки меню окна "Блокнота". И услышим что-то вроде "Меню бар Файл". Это JAWS сообщил нам, что курсор перешёл на первое слева меню, которое называется "Файл". Это меню, в котором собраны команды по работе с файлами для программы "Блокнот". Но слова "подменю" не прозвучит. Чёрного треугольничка справа от слова "Файл" нет. Мы просто должны сами знать и помнить, что мы находимся на строке меню окна "Блокнота".
Поскольку линейка меню окна расположена горизонтально, передвигаться по ней нужно горизонтальными стрелками. Нажимая "Стрелку Вправо", услышим названия следующих меню: "Правка", "Вид", "Справка".
Раскрывать эти меню нужно нажатием "Enter" или "Стрелки Вниз". При этом из названия меню как бы выпадет вертикальное подменю. Верхний его пункт выделится синим цветом, а Jaws тут же его прочитает.
А дальше всё, как в Главном меню. Встречаются 3 типа пунктов меню: команды, подменю и диалоги. И работа с ними аналогична.
Вход в подменю - по "Enter" или "Стрелке Вправо", выход на один уровень вверх - по "Escape" или "Стрелке Влево". "Alt" закрывает всё меню окна вместе со всеми открытыми подменю и курсор возвращается туда, откуда пришёл. В случае редакторов типа "Блокнота" - в окно редактирования текста.
Если у пункта меню есть горячая комбинация клавиш, она пишется справа от названия пункта меню и читается Джозом при выделении курсором пункта меню. Это значит, что данный пункт меню можно выполнить, вообще не заходя в меню. Например, нажав "Alt+F4", мы закроем окно программы. И нам для этого не нужно заходить в меню "Файл" и искать там пункт "Закрыть".
Однако, горячие клавиши не действуют, когда Вы находитесь в одном из меню. Обратите на это внимание. Начинающие часто совершают эту ошибку. Находясь в раскрытом меню, пытаются нажать какую-то горячую комбинацию одного из пунктов меню. Это запрещено. В меню свои правила работы и свои горячие клавиши. Не путайтесь, пожалуйста.
Это не относится к горячим клавишам Джоза. Команду чтения текущей строки "Insert+Стрелка Вверх", например, Вы можете выдавать, находясь в окне редактирования текстов, в меню и в любом другом месте. А вот горячие клавиши, закреплённые за пунктами меню, внутри самого меню не работают. Они будут работать, когда Вы покинете меню.
Правда, есть одна особенность. Те пункты меню, которые сейчас не могут быть выполнены, становятся заблокированными. Визуально это выражается тем, что их названия написаны не чёрными буквами на сером фоне, а светло-серыми буквами на сером фоне. На таких пунктах Джоз произносит слово "недоступно" или что-то аналогичное. А фактически это означает, что выполнить данную команду нельзя и нажатие клавиши "Enter" приведёт к выходу из меню без всяких последствий.
Есть один неприятный подвох, который обычно сбивает новичков. Допустим, курсор находится внутри раскрытого уже меню "Файл", но не на подменю, а на обычном пункте. Если Вы нажмёте "Стрелку Вправо", то меню "Файл" свернётся. Раскроется следующее справа меню "Правка", и курсор окажется на первом его пункте. Название этого пункта тут же прочитает JAWS. И то же самое наоборот. Если Вы тут же нажмёте "Стрелку Влево", то меню "Правка" свернётся, раскроется меню "Файл" и курсор окажется на первом пункте меню "Файл".
Не пугайтесь. Просто помните, что реакция системы различна и зависит от того, выделяет курсор подменю, обычный пункт меню или диалог. Происходит либо раскрытие подменю, либо перескакивание на первый пункт соседнего меню из линейки меню окна программы. В Главном меню Windows этого не происходит, так как все уровни Главного меню вертикальные и выходят из одного корня - кнопки Пуск.
Этот эффект - издержка того, что верхний уровень линейки меню окна программы горизонтальный и состоит из нескольких пунктов. А Главное меню Windows - одно и выплывает из кнопки "Пуск".
Если бы на строке меню программы был один пункт и назывался бы "Меню", то было бы значительно легче. Была бы полная аналогия с Главным меню Windows. Мы бы его раскрывали, как кнопку "Пуск", и получали бы новое вертикальное меню, состоящее из подменю "Файл", подменю "Правка", подменю "Вид", подменю "Справка" и так далее. Именно так устроены многие современные программы типа "WinAmp" или "ICQ". Но вместо этого во всех основных программах мы имеем много отдельных меню: меню "Файл", меню "Правка", меню "Вид", меню "Справка". Эти меню и расположены на второй сверху строчке окна программы. Вот почему их названия не отмечены чёрным треугольничком справа. Ведь это не подменю - это линейка самостоятельных меню.
Итак, нажав "Alt" или "F10", мы попадаем на линейку меню и с помощью стрелок "Вправо" и "Влево" перемещаемся по линейке меню или строке меню. А перемещается, конечно, курсор, выделяя синим цветом или другим образом элементы линейки меню. То есть, выделяются меню "Файл", меню "Правка", меню "Вид", меню "Справка". А Джоз всё это отслеживает и читает.
Находясь в одном из раскрытых вертикальных меню и нажав "Escape", мы попадём на линейку меню и передвигаться по ней нужно будет уже влево и вправо, а не вверх и вниз, как внутри меню. Привыкайте и не путайтесь.
Ускоренная работа с меню. Горячие буквы и буквы-ускорители
Эту тему можно смело пропустить новичкам. Только скрупулёзность заставляет меня изложить её.
Нажмите "Alt" или "F10". Курсор попадёт на строку меню и выделит название меню "Файл".
Нажмите "серую пятёрку". Вы услышите "ф". Перейдя к меню "Правка" и нажав "серую пятёрку", Вы услышите "п", и так далее. Джоз назвал Вам клавиши-ускорители для входа в меню.
Это значит, что, находясь в окне редактора текстов и нажав "Alt+Ф", Вы попадёте (вместе с курсором, конечно) на первый пункт меню "Файл". А если, находясь в окне редактора текстов, нажмёте "Alt+П", курсор окажется на первом пункте меню "Правка".
Пройдя вниз по меню "Правка", найдите пункт "Вставить" и снова нажмите "серую пятёрку". Вы услышите "а". Это значит, что буква "а" является горячей буквой для пункта "Вставить". А ещё это значит, что, попав в меню "Правка" и нажав букву "а", вы сразу выполните команду "Вставить".
Итак, чтобы выполнить команду "Вставить" из меню "Правка", нужно, находясь в окне редактирования текстов, сначала нажать "Alt+П", а затем нажать букву "а". И всё. Не нужно заходить в строку меню, искать там меню "Правка", а затем искать внутри него пункт "Вставить".
Правда, опыт показывает мне, что пользоваться этим способом работы с меню окна трудно, так как горячие буквы и ускорители быстро забываются. Это имеет смысл, когда Вы выполняете много однотипной работы. Тогда ускорение работы с меню окна может оказаться незаменимым способом экономии времени и сил.
Запуск программ из Главного меню Windows
Нажмём кнопку "Windows". Откроется Главное меню. Зайдём в подменю "Программы". Найдём там программу "MicrosoftWord" и запустим её, нажав "Enter".
Запустится другой редактор текстов под названием "Word". Для него Windows нарисует на панели инструментов кнопочку с названием "Документ 1 MicrosoftWord" и откроет окно с таким же именем. У этого окна, как и у окна Блокнота, есть название, статусная строка и строка меню. И прочитать составные части окна "Word"можно теми же командами JAWS, которыми мы читали составные части окна "Блокнота".
Есть и основное для программы "Word" окно редактирования текстов, которое имеет имя "Документ 1". В этом окне находится после запуска "Word"системный курсор в виде мигающей вертикальной чёрточки перед текущим символом, как это было и в "Блокноте".
Закрытие и сворачивание окон. Меню окна
Рассмотрим небольшую, но важную для понимания работы в среде Windows тему. Это работа с окнами программ независимо от того, для какой программы это окно раскрыто.
То есть, есть несколько команд, которым подчиняются все окна программ, независимо от их содержимого. Это команды "Закрыть", "Свернуть", "Развернуть" и "Восстановить".
Чтобы получить доступ к этим командам, необходимо нажать "Alt+Пробел". Раскроется небольшое вертикальное меню, где Вы и найдёте все эти команды и ещё парочку, которые я здесь не освещаю.
Команда "Закрыть" означает закрыть окно программы и выгрузить саму программу из компьютера. Естественно, при этом с Панели Задач внизу экрана исчезнет и кнопочка с именем программы. Эта команда имеет горячую комбинацию клавиш "Alt+F4". Это означает, что окно программы можно закрыть и выгрузить программу из компьютера, не заходя в меню окна по "Alt+Пробел", а просто нажав "Alt+F4", когда курсор находится в окне редактирования текстов.
Команда "Свернуть" означает свернуть окно программы и убрать его с Рабочего Стола. Программа продолжает работать, и кнопочка на Панели Задач остаётся. Но окна программы на Рабочем Столе больше нет. В таком случае говорят, что программа работает со свёрнутым окном.
Команда "Восстановить" возвращает окну программы тот стандартный размер, который был при запуске этой программы и мог быть изменён.
Команда "Развернуть" означает развернуть окно программы на весь Рабочий Стол.
Что такое активное окно в стопке окон на Рабочем Столе
А что же стало с окном "Блокнота" после запуска программы "Word"?
Его теперь не видно. Его перекрыло окно "Word", ставшее активным окном. Название "Документ1 MicrosoftWord" написано белыми буквами на синем фоне. И всё, что мы будем набирать с клавиатуры, будет теперь относиться к окну "Word".
А если бы окно "Word" было поменьше, то мы бы увидели часть окна "Блокнота" под ним и обратили бы внимание, что название окна "Блокнота" стало написано чёрными буквами на сером фоне.
Это говорит о том, что окно неактивно и пользоваться им с клавиатуры мы не можем. Не можем его закрыть, не можем зайти в его меню, не можем редактировать текст внутри этого окна, не можем прочитать при помощи Джоза строку названия и статусную строку окна "Блокнота".
Всю активность взяло на себя окно "Word". Оно стало активным окном и визуально лежит сверху в стопке окон, лежащих, как листы бумаги, на Рабочем Столе.
Активное окно видно всё полностью. У неактивных окон видны иногда только кусочки, если лежащие сверху на них окна не закрывают их полностью.
Только в активном окне мы можем производить какие-то действия с клавиатуры: редактировать текст, заходить в строку меню окна, читать по командам Джоза название окна, статусную строку окна, закрывать это окно по команде "Alt+F4" и вызывать меню окна по команде "Alt+ Пробел".
Об активном окне, лежащем наверху стопки окон на Рабочем Столе, ещё говорят, что это окно находится в фокусе. Это означает, что фокус системы сейчас находится внутри данного окна, приняв одну из своих многочисленных форм.
Переход между окнами запущенных в компьютере программ
А как же нам теперь всё-таки вернуться к окну "Блокнота", которое лежит под окном "Word" в стопке окон на Рабочем Столе и является неактивным? Как его активизировать?
Есть один радикальный способ. Можно закрыть окно "Word" по комбинации "Alt+F4". И тогда лежащее под ним окно "Блокнота" автоматически станет активным, и мы сможем им пользоваться.
Но этот способ нам не подходит. С окном "Word" мы расставаться тоже не хотим.
Зрячие в таком случае щёлкают мышкой по кнопке неактивного окна на Панели Задач или по видимому кусочку неактивного окна на Рабочем Столе. В обоих этих случаях окно программы становится активным и выходит на вершину стопки окон на Рабочем Столе. Если окно было ранее свёрнуто и на Рабочем Столе не присутствовало, оно всё равно разворачивается.
А мы для этого применяем комбинацию клавиш "Alt+Tab". Пользоваться ей нужно так.
Зажимаем "Alt" и держим эту клавишу постоянно нажатой. Затем начинаем нажимать коротко и сразу отпускать клавишу "Tab". На экране появляется окошечко, в которое помещены пиктограммы всех программ, запущенных в компьютере. При каждом нажатии табуляции ("Alt" при этом постоянно удерживается) курсор выделяет циклически всё новую пиктограмму, а Джоз при этом читает её название.
Когда мы услышим нужное нам имя программы, нужно отпустить клавишу "Alt". При этом окно названной программы развернётся, станет активным и ляжет наверх стопки окон на Рабочем Столе.
После этого мы сможем заходить в строку меню этой программы по "F10", вызывать меню окна по "Alt+Пробел", закрывать окно с выгрузкой программы по "Alt+F4" и производить все остальные действия, которые позволяет нам эта программа.
По комбинации "Alt+Shift+Tab" мы будем перебирать запущенные в компьютере программы в обратном порядке.
Вообще, клавиша "Shift" всегда меняет порядок перебора объектов на обратный. Мы часто будем сталкиваться с этим в дальнейшем.
Если все окна неактивны
Довольно часто возникает при работе такая ошибочная ситуация, когда все окна неактивны. То есть, Windows теряет фокус. По нажатию комбинации "Insert+T" Джоз не читает название окна и говорит, что в фокусе нет никаких окон.
Вылечить такую ситуацию довольно просто. Нужно только прибегнуть к комбинации "Alt+Tab" и сделать активным интересующее нас окно. Тогда фокус системы вернётся в него, и мы сможем продолжить работу.
Обзор урока
Итак, после загрузки Windows мы запускаем Джоз ориентировочно по комбинации "Control+Alt+J".
Главное меню Windows, где собраны основные команды и настройки Windows, а также наиболее часто используемые нами программы, запускаем по кнопке "Windows" или по комбинации "Control+Escape", а сворачиваем клавишей "Alt". Вход в подменю - по "Enter" или по "Стрелке Вправо", выход на один уровень вверх - по "Escape" или по "Стрелке Влево". Можно применять ускоренный поиск по горячей, а при её отсутствии - по первой букве имени пункта меню. Главное меню Windows и все его подменю вертикальные.
На Рабочем Столе лежат папки, файлы, программы и указывающие на них ярлыки в виде рисуночков-пиктограмм с названиями. По комбинации "Windows+D" сворачиваются все лежащие на Рабочем Столе окна и системный курсор попадает на Рабочий Стол, выделяя синим цветом одну из пиктограмм. Перемещаться по Рабочему Столу можно курсорными стрелками или применяя ускоренный поиск по первой букве названия пиктограммы.
Нажатием "Enter" запускаются программы из Главного меню Windows или с Рабочего Стола Windows. При запуске программы для неё открывается окно на Рабочем Столе и появляется кнопочка с именем программы в Панели Задач.
Окно программы можно свернуть, развернуть или вернуть ему первоначальный размер, зайдя в меню окна программы по комбинации "Alt+Пробел" и выбрав нужную команду.
Кнопка с именем программы находится на Панели Задач постоянно до тех пор, пока программа не выгружается из компьютера по команде "Alt+F4".
Если запущено много программ, их окна лежат на Рабочем Столе, как стопка бумаги. Верхним в стопке окон лежит активное окно. Только к нему мы можем применять все подаваемые с клавиатуры команды. Чтобы сделать активным другое окно и перевести его на вершину стопки окон, применяем комбинацию "Alt+Tab".
У окна программы есть строка с именем, строка меню, рабочая область окна и статусная строка. Имя окна читается по "Insert+T", статусная строка - по "Insert+PageDown". Вход в строку меню осуществляется обычно по "Alt" или по "F10".
Строка меню программы горизонтальна, а ниспадающие меню - все вертикальные. Ниспадающие меню из строки меню раскрываются по "Enter" или "Стрелкой Вниз".
Многие команды меню программы имеют комбинации горячих клавиш, нажимая которые, можно выполнять эти команды, не заходя в меню. Пункты меню, которые не могут быть в данный момент выполнены, заблокированы.
В рабочей области окна программы может находиться, например, окно редактирования текстов, как в "Блокноте".
Системный курсор всегда находится в активном окне, включая Рабочий Стол и Главное меню. Он часто меняет свою форму.
Джоз следит за перемещениями системного курсора или фокуса системы и озвучивает эти перемещения. Принудительно прочитать строку, в которой сейчас находится системный курсор, можно по комбинации "Insert+Стрелка Вверх".
Для правильного выхода из Windows активируем диалог завершения работы из Главного меню или закрываем свободный Рабочий Стол по "Alt+F4".
При необходимости Джоз выгружается по "Insert+F4", затем "Enter".
По комбинации "Insert+1" инициируется вход Джоза в состояние помощи по нажатию клавиш и комбинаций клавиш. Выход из этого состояния - по той же комбинации.
Задания к уроку
1. Загрузите и выгрузите несколько раз Джоз.
2. Перезагрузите Windows. Затем корректно завершите её работу и загрузите снова.
3. Попробуйте нажимать такие комбинации клавиш:
Control+Shift,
Alt+Shift,
Alt+1,
Shift+1,
Shift+F1,
Alt+Shift+1,
Control+Shift+1,
Insert+Shift+1,
Insert+Control.+1
4. Войдите в режим подсказки по нажатию клавиш и комбинаций клавиш, нажав "Insert+1". Нажимайте все известные Вам клавиши и комбинации однократно и быстро дважды. Выйдите из этого режима повторным нажатием "Insert+1".
5. Войдите в Главное меню Windows. Найдите в подменю "Программы" приложение "MicrosoftWord", запустите, прочитайте название и статусную строку раскрывшегося окна. Зайдите в строку меню окна "Word", изучите содержимое меню "Файл", меню "Вид" и меню "Справка".
6. Запустите из Главного меню, пункта "Программы", подпункта "Стандартные" программу "Блокнот". Прочитайте название раскрывшегося окна, изучите меню окна "Блокнота".
7. Выходя курсором на Рабочий Стол, найдите там и запустите "Мой компьютер", "Мои документы" и "Корзину". Читайте названия раскрывающихся окон, их статусные строки, изучите меню этих новых окон.
8. Поучитесь переходить между окнами по "Alt+Tab", делая активным желаемое окно программы. Сворачивайте и разворачивайте окна программ, закрывайте программы и запускайте их снова. Выгружайте и запускайте при этом периодически Джоз. Комбинируйте и фантазируйте.
Список горячих клавиш к уроку
Клавиши Windows
Control+Escape - открыть главное меню Windows
Left Windows, Right Windows - тожесамое
Alt+Tab - переключиться между приложениями (Alt удерживать, Tab нажимать)
Alt+F4 - закрыть активное приложение и все его окна
Alt+пробел - открыть меню окна
Alt или F10 - перейти на строку меню окна программы
Control+Shift или Alt+shift - переключение языка или раскладки клавиатуры
Enter или подчеркнутая буква - выполнить пункт меню
Alt+подчеркнутая буква - открыть пункт меню окна
Клавиши-стрелки - перемещение по меню
Escape - выйти в меню на один уровень вверх
Alt - сразу закрыть меню из любого уровня вложенности
Windows+D - свернуть все окна и перейти на Рабочем Столе к последней выделявшейся иконке
Одна буква - быстрый поиск по горячей букве в Главном меню или на Рабочем Столе. Второе нажатие - продолжение ускоренного поиска по первой букве в названии пункта меню, имени файла или папки на Рабочем столе.
Клавиши JAWS
5 на цифровой клавиатуре - назвать горячую (подчёркнутую или первую) букву пункта меню, которую затем можно использовать для ускоренного вызова данного пункта меню. Если нажать быстро дважды, JAWS назовёт слово, начинающееся с этой буквы
Insert+5 (на цифровой клавиатуре) - Озвучивается слово в позиции активного курсора. Если эту комбинацию клавиш быстро нажать дважды, слово будет озвучено посимвольно.
Insert+стрелка вверх - озвучивается текущая строка или пункт меню
Control - прервать речь
Insert+t - прочитать заголовок текущего окна
Insert+End - прочитать верхнюю строку окна
Insert+Pagedown - прочитать нижнюю строку окна
Insert+1 - включить-выключить помощь по клавиатуре. Будут называться действия, вызываемые клавишей, которую Вы нажимаете
Insert+F4 - выгрузить Jaws, для подтверждения затем нажать Enter
Windows. Стандартные диалоговые окна и их Элементы управления. Структура дисков
I. Диалоговые окна. Их структура, правила и приёмы работы с ними.
1. Определение диалогового окна.
2. Кнопки.
3. Окно сообщения.
4. Окно подтверждения запроса на какое-то действие.
5. Кнопки, закреплённые за клавишами "Enter" и "Escape".
6. Диалог подтверждения завершения работы JAWS.
7. Диалог запроса на сохранение изменений в текстовом файле.
8. Объединение управляющих элементов окна в группы. Переключатель "группа радио кнопок".
9. Диалог завершения работы Windows 98.
10. Диалог завершения работы в Windows XP.
11. Переключатель-флажок.
12. Диалог настройки панели задач и меню Пуск.
13. Быстрая справка Windows по элементам управления диалоговыми окнами.
14. Клавиши-ускорители элементов управления диалоговых окон.
15. Ползунки.
16. Однострочные окошки редактирования.
17. Просмотр списка.
18. Комбинированные элементы управления.
19. Счётчики.
20. Вкладки. Многостраничные диалоговые окна.
21. Диалог настройки клавиатуры. Язык системы по умолчанию.
II. Навигация по компьютеру, дискам и папкам.
1. Физическая структура диска в двух словах.
2. Файлы и папки. Их имена. Таблица файлов на диске.
3. Путь к файлу. Корневой каталог.
4. Стандартный диалог сохранения файла.
5. Стандартный диалог открытия файла.
6. Фильтры и маски файлов.
III. Обзор урока.
IV. Задания к уроку.
V. Список горячих клавиш к уроку.
1. Горячие клавиши Windows.
2. Горячие клавиши JAWS.
Диалоговые окна. Их структура, правила и приёмы работы с ними
Определение диалогового окна
Опишем признаки диалогового окна.
У диалогового окна обычно есть строка с названием, но нет строки меню и статусной строки. В строке названия нет кнопочек сворачивания и разворачивания окна. Соответственно и меню окна тоже отсутствует. Значит, диалоговое окно обычно имеет постоянный размер.
Поскольку диалог нужно описывать и диалогом нужно управлять, диалоговые окна состоят из элементов управления и различных надписей и текстов.
Надписи могут быть названиями элементов управления или информационными сообщениями. Эти надписи нельзя исправлять или корректировать. Они написаны как будто на стене, а не в окошках. Системный курсор не может попасть на надписи. Поэтому их нельзя изменить при помощи клавиатуры или мышки. Надписи на диалоговом окне может изменить только программа, которая это окно породила.
Системный курсор внутри диалогового окна может перемещаться только по элементам управления. Клавиша "Tab" циклически перемещает курсор по всем элементам управления диалогового окна. А Комбинация "Shift+Tab"делает то же самое, но в обратном направлении. При этом Джоз называет тип элемента управления, его название и его содержимое. Причём, название элемента управления Джоз отыскивает среди надписей, которые встречаются вокруг этого элемента управления. Поэтому часто бывают ошибки. Джоз часто принимает за название элемента управления совершенно другой текст. То есть, путаницы здесь хватает.
Кроме комбинации "Insert+Стрелка вверх" у Джоза есть специальная комбинация "Insert+Tab". По этой комбинации Джоз читает название, тип и содержимое элемента управления диалоговым окном.
Рассмотрим основные элементы управления диалоговыми окнами.
Кнопки
Кнопки - это такие прямоугольные графические области, которые нарисованы так, как будто они приподняты над поверхностью окна. Создаётся визуальный эффект кнопки, выступающей из экрана.
Когда курсор попадает на кнопку при нажатии клавиши табуляции, кнопка покрывается по периметру рамочкой из точечек. Это означает, что курсор находится на кнопке. Такая рамочка из точек на кнопке есть ещё одной визуальной формой системного курсора. Джоз замечает это и произносит слово "кнопка". При этом читается также и надпись, которая сделана на кнопке и обрамлена точечками. Например, можно услышать "Ок кнопка" или "Закрыть кнопка". Хуже, если на кнопке вместо надписи сделан рисунок. Тогда мы только узнаем, что курсор стоит на кнопке, но не знаем, что это за кнопка.
Зрячие нажимают кнопку левым одинарным щелчком мышки. Мы нажимаем кнопку клавишей "Пробел" или клавишей "Enter". Причём, "Пробел" срабатывает здесь надёжней. "Enter" иногда почему-то отказывается нажимать кнопки.
При нажатии кнопки Windows меняет картинку так, как будто кнопка вдавилась, а потом вернулась на место.
Поскольку в диалоговых окнах отсутствует меню, его заменяют кнопки. То есть, все команды, которые может выполнять диалоговое окно, подаются через кнопки. Поэтому очень распространены кнопки с надписями "Сохранить", "Закрыть", "Открыть", "Удалить", "Да", "Нет", "Отмена" и так далее.
Окно сообщения
Простейшее диалоговое окно - это окно сообщения. Здесь присутствует только текст сообщения и кнопка "Ок". Нажав кнопку "Ок", Вы даёте понять Windows, что прочитали сообщение. И только после этого окно сообщения закрывается и перестаёт блокировать то окно, с которым мы работали до появления сообщения на экране.
Содержимое окна мы можем перечитать по команде "Insert+B". А для системного курсора здесь есть только один объект. Это кнопка "Ок". И никакие нажатия клавиши табуляции и стрелок не могут сдвинуть курсор с места. Мы можем только нажать "Пробел" или "Enter". Правда, можно ещё нажать "Escape" или "Alt+F4" для закрытия окна. Но это может и не сработать.
Окно подтверждения запроса на какое-то действие
Чуть более сложным является окно, в котором выдаётся запрос на какое-либо действие. Это может быть копирование или удаление группы файлов, сохранение файла после редактирования, завершение работы какой-либо программы.
Текст запроса пишется или в названии окна, или на его поверхности. А внизу расположены от двух до четырёх или даже более кнопок, которые определяют реакцию на запрос. Это такие кнопки, как "Да", "Нет", "Ок", "Отмена", "Да для всех", "Нет для всех".
Здесь для курсора чуть больше свободы. Он может передвигаться при помощи клавиши табуляции или стрелок по кнопкам внизу окна. А всё содержимое окна можно прочитать, как обычно, по "Insert+B".
Кнопки, закреплённые за клавишами "Enter" и "Escape"
В диалоговом окне обычно есть две особые кнопки. Одна из них срабатывает при нажатии клавиши "Enter", если курсор находится не на кнопке, а на любом другом элементе управления. Эта кнопка называется "кнопкой по умолчанию". Джоз назовёт Вам её, если сразу после открытия диалогового окна выдать команду "Insert+E". Это обычно кнопки "Да", "Сохранить", "Открыть", "Начать". То есть, "кнопка по умолчанию" обычно выполняет то действие, параметры которого уточняет данный диалог. Это даёт возможность выставить нужные флажки и значения и не искать "табуляцией" кнопку типа "Ок", а сразу нажимать "Enter". Нажатие кнопки "Enter" обычно приводит к срабатыванию нужной кнопки. Но так бывает не всегда. Поэтому проверяйте "кнопку по умолчанию" в каждом новом для Вас диалоговом окне.
А на клавишу "Escape" обычно назначено нажатие кнопки, закрывающей диалоговое окно. Поэтому очень часто диалоговые окна закрываются клавишей "Escape". Но не всегда можно так делать. Часто нужно сначала нажать кнопку с названием "Применить", чтобы установленные параметры вступили в силу. Иначе окно закроется, а вся Ваша работа по установке параметров пропадёт и её прийдётся повторять. Клавиша "Ок" обычно сохраняет все выставленные параметры и закрывает диалоговое окно.
Если курсор находится на какой-то кнопке, то при нажатии "Insert+E" Джоз прочитает название этой кнопки, а не кнопку по умолчанию. То есть, комбинация "Insert+E" сообщает о том, какая кнопка диалога сработает, если сейчас нажать "Enter". Это может быть либо "кнопка по умолчанию", либо та кнопка, на которой находится в данный момент курсор.
Диалог подтверждения завершения работы JAWS
Проделаем уже знакомое нам действие. Нажмём комбинацию "Insert+F4". Услышим примерно такое: "Вы действительно хотите выгрузить JAWS for Windows? Диалог JAWS for Windows. Ок кнопка".
Это означает, что запустилось диалоговое окно с названием "Вы действительно хотите выгрузить JAWS for Windows". На поверхности этого окна написано "JAWS for Windows" и курсор находится на клавише "Ок".
Проверим это. Прочитаем название окна по "Insert+T". Название кнопки, на которой стоит курсор, прочитаем по "Insert+Стрелка вверх". Или по "Insert+Tab". А надпись на окне прочитаем при помощи новой комбинации "Insert+B". Заодно мы узнаем, что в этом окне есть ещё кнопка "Отмена".
Поскольку при открытии диалога курсор стоит на кнопке "Ок", достаточно нажать "Enter" или "Пробел", чтобы закончить выгрузку Джоза. Чтобы отменить выгрузку Джоза, нужно либо нажать "Escape", либо перейти "табуляцией" или любой стрелкой на кнопку "Нет" и нажать её.
Диалог запроса на сохранение изменений в текстовом файле
Проведём такой эксперимент. Запустим из Главного меню Windows Пуск->Программы->Стандартные редактор "Блокнот". Откроется окно "Блокнота". Курсор будет в многострочном окне редактирования текстов. Наберём несколько произвольных букв или цифр и нажмём "Alt+F4", чтобы закрыть "Блокнот". Услышим примерно следующее:
"Блокнот. Диалог. Сохранить изменения в файле Безымянный? Ок кнопка".
Походив "табуляцией", или нажав комбинацию "Insert+Page Down", или нажав "Insert+B", мы узнаем, что есть ещё две кнопки: "Нет" и "Отмена".
Итак, давайте разберёмся подробнее. Это очень важный момент. Новички здесь почти всегда путаются.
Мы закрываем редактор текстов "Блокнот", не сохранив предварительно набранный с клавиатуры текст. "Блокнот" это замечает, как умная и внимательная программа. Он спрашивает нас, забыли мы сохранить наш текст или не сохраняем его намеренно, потому что он нам не нужен. А может, мы вообще случайно дали команду закрыть "Блокнот"?
Если нажать кнопку "Да", то будет вызван диалог сохранения файла. После сохранения файла "Блокнот" сам завершит свою работу.
Если нажать кнопку "Нет", редактор "Блокнот" завершит свою работу, а набранный нами текст будет потерян, поскольку не будет сохранён на диске.
Если нажать кнопку "отмена", диалог закроется. Мы вернёмся в окно программы "Блокнот", как будто вообще не нажимали "Alt+F4". Аналогичный эффект достигается при нажатии клавиши "Escape".
Обратите внимание, что кнопки "Нет" и "Отмена" выполняют совершенно разные действия. Кнопка "Нет" закрывает "Блокнот" без сохранения результатов работы. А кнопка "Отмена" возвращает нас в "Блокнот", просто отменяя запрос на завершение его работы.
На этот раз нажмём кнопку "Нет" и закроем "Блокнот" без сохранения случайно набранного нами текста.
Так же нужно поступать, если Вы только читали текст и при этом случайно нажали какую-то клавишу, букву или цифру. При закрытии "Блокнота" нужно отказаться от сохранения исправлений, чтобы не нарушить текст, который Вы читали.
Объединение управляющих элементов окна в группы. Переключатель "группа радио кнопок"
Часто встречается ситуация, когда нужно выбрать один вариант действия из нескольких, то есть произвести групповой выбор или выбор из группы событий. Причём, не выбрать нельзя и выбрать несколько вариантов тоже нельзя. Только один вариант. Это похоже на переключатель диапазонов в старом радиоприёмнике. Там всегда нажата одна из кнопок. Отсюда и название элемента управления диалоговым окном "Группа радио кнопок".
Визуально группа радио кнопок выглядит как несколько расположенных рядом маленьких круглых окошечек, в которых может присутствовать или не присутствовать точка. Рядом с круглыми окошками написаны их названия. Окошки могут располагаться вертикально, горизонтально или прямоугольно. При этом вся группа окошек с надписями возле них обрамлена чуть заметной линией, которая может и отсутствовать. Обычно где-то над окошками есть надпись, которая является групповым именем для этой группы радио кнопок.
При попадании по "Табуляции" в группу радио кнопок Джоз произносит групповое имя, если находит его. Потом произносит само слово "радио кнопка", название отмеченной радио кнопки, её порядковый номер в группе и общее количество радио кнопок в группе. Такое обилие цифр всегда позволяет легко определить, что мы попали в группу радио кнопок.
Перемещаться по радио кнопкам нужно стрелками. При этом точка перемещается в соседнее круглое окошечко. Его название обрамляется точечками, как на кнопках. Это означает, что здесь сейчас находится системный курсор. Джоз в свою очередь читает групповое имя, название и порядковый номер вновь выделенной радио кнопки и повторяет общее количество радио кнопок в группе.
В общем, перемещение по радио кнопкам довольно многословно.
Стрелки перебирают радио кнопки в цикле и не выводят за пределы группы. Установив стрелками нужную радио кнопку, необходимо нажать "Tab"или "Shift+Tab", чтобы перейти к следующему элементу диалогового окна. Или нажать "Enter", чтобы сработала "кнопка по умолчанию". "Кнопку по умолчанию" можно определить нажатием "Insert+E". Иногда Джоз не может определить "кнопку по умолчанию". Но это ещё не значит, что она не назначена. Нужно попробовать нажать "Enter" и убедиться в правильности своих предположений.
Бывает и наоборот, когда Джоз называет кнопку по умолчанию, но нажатие "Enter" не приводит к срабатыванию этой кнопки. Тоже не страшно. Протабулируйте до нужной кнопки и нажмите её Пробелом.
В группы могут объединяться не только радио кнопки, но и другие элементы окна разных типов. Однако такое встречается чуть реже. Поговорим об этом позже.
Рассмотрим пример.
Диалог завершения работы Windows 98
Вызовем уже знакомый нам диалог завершения работы Windows 98 из Главного меню Windows. Услышим:
"Закрыто меню. Выключить компьютер. Радио кнопка. Установлен, 2 из 4".
Это означает, что после нажатия "Enter" на пункте "Завершение работы" Главное меню Windows закрылось. Открылся диалог завершения работы Windows 98. Системный курсор внутри этого диалогового окна стоит на радио кнопке с названием "Выключить компьютер". Эта радио кнопка сейчас выделена точкой в своём круглом окошке и точечками вокруг слов "Выключить компьютер". Это вторая радио кнопка в группе из четырёх радио кнопок.
Нажав "Insert+T", узнаем, что диалоговое окно называется "Завершение работы Windows". Нажав "Insert+Page Down", узнаем, что кроме кнопки "Ок" в диалоговом окне есть ещё кнопки "Отмена" и "Справка". А, нажав "Insert+B" и прочитав всё содержимое диалогового окна, узнаем ещё, что у радио кнопок есть групповое имя "Сейчас следует:".
Это имя Джоз не опознал и поэтому не читает его.
Ещё нажмём "Insert+E" и узнаем, что кнопкой по умолчанию является "Ок". Как только мы выберем стрелками нужное действие (например, выключение или перезагрузку компьютера) и нажмём "Enter", это действие сразу выполнится.
Мы же нажмём "Escape",чтобы сработала кнопка "Отменить" и диалог завершения работы Windows 98 закрылся без всяких последствий.
Диалог завершения работы в Windows XP
В Windows XP этот диалог проще. Он состоит из четырёх кнопок: "Ждущий режим" (ускоритель "ж"), "Выключение" (ускоритель "ы"), "Перезагрузка" (ускоритель "п"), "Отмена". Вызывается диалог точно также из пункта "Выключить компьютер" Главного меню.
Переключатель-флажок
Следующий элемент управления диалоговым окном - это переключатель типа "флажок". Это автономный переключатель, который работает независимо от всех остальных переключателей и устанавливает или снимает какой-то признак. Он работает, как выключатель света в комнате и имеет два значения: "включено" и "выключено".
Визуально переключатель-флажок представляет собой маленькое квадратное окошечко на один символ. Если поверхность диалогового окна серая, то окошко переключателя похоже на маленькую вырезанную квадратную дырочку или прорезь, через которую мы можем видеть или не видеть на белом фоне чёрную галочку в виде английской буквы "V" (Виктория). Ещё окошко может быть заблокировано, как пункт в меню окна. И тогда фон в прорези окошка будет серым. Обычно справа от окошка пишется название переключателя. Когда курсор попадает на этот переключатель, его название обрамляется точечками. В этот момент состояние переключателя можно изменять Пробелом. Нажатие Пробела убирает или возвращает галочку в квадратном окошке, о чём нам обычно сообщает Джоз.
Перемещение по флажкам осуществляется нажатием "Tab" или "Shift+Tab". Но обычно по ним можно двигаться и стрелками. Нажатие "Enter" на переключателе-флажке вызывает срабатывание кнопки по умолчанию и совершенно не влияет на состояние флажка.
Диалог настройки панели задач и меню Пуск
Найдём в Главном меню пункт "Настройка", а в нём пункт "Панель задач и меню Пуск". Запустим его. Откроется диалог настройки панели задач и Главного меню Windows, которое здесь фигурирует как меню Пуск (по названию раскрывающей его кнопки в Панели Задач). Пока разберём не все тонкости этого диалога. Отметим только, что он двухстраничный. Вернёмся к этому позже. При запуске услышим много всяких слов, но в конце примерно такое:
"Расположить поверх всех окон. Флажок установлен".
Это означает, что курсор стоит внутри диалогового окна на переключателе типа "флажок". Флажок имеет название "Установить поверх всех окон". Этот флажок установлен. То есть, внутри квадратного окошка видна на белом фоне чёрная галочка, а название обрамлено точечками.
Если нажать Пробел, Джоз скажет "не установлен". А если нажать Пробел ещё раз, то скажет опять "установлен". Это мы взводим и сбрасываем флажок.
"Insert+E" покажет нам, что кнопкой по умолчанию назначена кнопка "Ок".
"Insert+Page Down" покажет, что есть ещё две кнопки: "Отмена" и "Применить".
А Табуляция или стрелки покажут нам, что имеются ещё несколько переключателей такого же типа, то есть, флажки.
В Windows XP всё происходит аналогично. Только курсор первоначально попадает на флажок "Закрепить панель задач".
Быстрая справка Windows по элементам управления диалоговыми окнами
Чтобы выяснить назначение элементов управления диалоговым окном, воспользуемся быстрой справкой по элементам управления диалоговых окон. Делается это так. Когда курсор находится на каком-то элементе управления (переключателе, кнопке или любом другом), - нажимаем "Shift+F1". Будем широко и везде применять этот приём в дальнейшем.
При нажатии "Shift+F1" поверх диалогового окна выводится ещё одно окошко с текстом короткой справки по данному элементу управления. Джоз тут же начинает его читать. Правда, не всегда с начала.
Окно это совершенно особенное. Самое простое из всего, что только можно придумать. Ни названия, ни меню, ни кнопок, ни статусной строки. Только чёрный текст на белом фоне. Но это тоже окно, и оно подчиняется основным правилам диалоговых окон. Джоз читает его содержимое по "Insert+B" или по "Control+Insert+Стрелка вниз". И закрыть его можно по "Escape" или по "Alt+F4".
Пользуйтесь быстрой помощью всегда при знакомстве с диалоговыми окнами. Это очень мощное средство. Не забывайте только после прочтения закрывать окошки со справочными текстами.
Быстрая помощь работает во всех программах от Microsoft, которыми мы пользуемся. К сожалению, программы других фирм обычно не поддерживают этот механизм.
В пакете "Оффис 2003" быстрая справка организована в стиле общей справки Windows или общей справки Word. Она стала более громоздкой и менее оперативной.
Клавиши-ускорители элементов управления диалоговых окон
У переключателей и кнопок, которые мы уже рассмотрели, обычно есть клавиши-ускорители. На экране это выглядит в виде подчёркнутой буквы в названии переключателя или кнопки.
Узнать клавишу-ускоритель можно, нажав серую пятёрку, когда курсор находится на нужном элементе управления.
Если Вы знаете клавишу-ускоритель для переключателя или кнопки, то после раскрытия диалогового окна нажимайте её в комбинации с "Alt". Соблюдайте только язык клавиатуры. После нажатия курсор попадёт сразу в нужное место и установит радио кнопку, или переключит флажок, или нажмёт кнопку.
Очень действенное средство, если диалоговое окно содержит очень много элементов управления.
Ползунки
Это очень специфические элементы управления. Визуально нарисованы как ползунок, у которого есть несколько фиксированных позиций. Могут рисоваться как горизонтально, так и вертикально. Управляются стрелками и клавишами "Page Up" и "Page Down".
В виде ползунков в Windows обычно рисуют различные регуляторы громкости, тембра, баланса, чёткости, яркости, быстродействия и тому подобное.
Однострочные окошки редактирования
Несложный и часто встречающийся элемент управления. Рисуется в виде однострочного окошка. Ширина может быть различной. Название чаще пишется сверху или сбоку. Это окошко позволяет делать практически всё то, что и окно редактирования программы "Блокнот". Только в пределах одной укороченной строки.
По-английски тип окошка называется "edit". В зависимости от русификации Джоза звучит как "редактирование", "правка" или что-то подобное.
Когда курсор попадает в строку редактирования, её содержимое выделяется. Если сразу начать набирать с клавиатуры новый текст, то старый текст пропадёт при нажатии первого же символа.
Просмотр списка
Визуально выглядит как многострочное прямоугольное окно, элементы которого представляют собой заранее подготовленный список и не подлежат редактированию. То есть, список можно только просматривать. Редактировать его элементы запрещено.
Работа с окном просмотра очень проста. Передвижение внутри окна осуществляется курсорными клавишами. При этом очередной элемент выделяется синим цветом, и Джоз читает его. Джоз может также называть порядковый номер элемента в списке и общее количество элементов в списке. Элементы списка могут быть расположены как в одну колонку, так и в несколько колонок.
выход из окна - по Табуляции, как обычно. Внутри окна доступен ускоренный поиск элементов по первой букве. При выходе курсора из окна списка элемент, на котором стоял курсор, сохраняет признак выделенности. Правда, он теперь окрашен не синим цветом, а серым. Это говорит о том, что системный курсор покинул данное окно. Но этот элемент участвует в дальнейшей работе диалогового окна. Выбор из списка мы произвели. Поэтому содержимое выбранного элемента списка может подставляться в другие окна элементов управления или как-то влиять на их работу.
Например, если мы выберем имя файла, то в соседнем окне может отображаться содержимое этого файла. Так элементы управления влияют на работу друг друга.
Комбинированные элементы управления
Встречаются комбинации из двух элементов управления, которые работают синхронно и представляют собой один единый элемент управления окном.
Чаще всего комбинируются строка и список. Называетсяэто комбинированным списком. Курсор присутствует как бы одновременно в двух местах: в строке и в списке. Выделенный в списке элемент тут же появляется и в однострочном окошке. Обычно список расположен сразу под строкой.
Строка может допускать или не допускать редактирования элементов, выбираемых из списка. Если строка допускает редактирование, то список может содержать не заранее заготовленные значения, а быть памятью строки. Здесь могут храниться, например, 10 последних фраз, набиравшихся в строке. В общем, возможны различные комбинации. По-английски комбинированные элементы называются "combo box", "list combo", "edit combo" и так далее.
Комбинированные списки могут быть представлены в окне, как в развёрнутом, так и в свёрнутом виде. Развёрнутый вид - это когда на экране всегда видна и строка, и связанный с ней список.
Свёрнутый вид - это когда видна только строка. При этом в правой её части есть одна кнопочка с нарисованным на ней чёрным треугольничком, повёрнутым остриём вниз. Нажимая на эту кнопочку мышкой, можно развернуть список. Мы будем разворачивать комбинированные списки клавишами "Alt+Стрелка Вниз". При разворачивании список "выпадет" из строки (как ниспадающее меню) и станет видимым. После этого можно стрелками выбрать нужный элемент и снова свернуть список. При этом выбранный элемент будет отображаться в строке, заменив её прошлое содержимое. Аналогия раскрывающегося комбинированного списка и ниспадающего меню практически полная.
Управлять комбинированными списками с клавиатуры нужно так. Если список хранит готовые значения, то можно искать их ускоренно по первой букве. Вертикальные стрелки обычно перебирают значения из списка. При этом список может как раскрыться, так и оставаться закрытым. Джоз этого не озвучивает.
Некоторые комбинированные списки никогда не раскрываются и управляются стрелками и редактированием строки.
А некоторые списки сначала нужно раскрыть комбинацией "Alt+Стрелка Вниз", выбрать нужное значение и закрыть по "Alt+Стрелка Вверх".
Выходить из списка всегда лучше Табуляцией. Результат нажатия табуляции не зависит от того, был комбинированный список при этом развёрнут или свёрнут. Если список был развёрнут, то при нажатии Табуляции он свернётся. Выбранное значение заменит собой прошлое содержимое строки, а курсор перейдёт на следующий элемент управления.
"Enter" сворачивает развёрнутый комбинированный список. Но если по ошибке нажать "Enter" на свёрнутом комбинированном списке, сработает "кнопка по умолчанию". А это может совершенно не входить в Ваши планы и привести к непредсказуемому результату. Используйте лучше Табуляцию, поскольку на слух невозможно определить, развернулся комбинированный список или нет.
Счётчики
Есть ещё один элемент управления. Это счётчик. Он хранит числа и применяется для задания различных отступов и других размеров.
Визуально счётчик выглядит как строка редактирования, имеющая в правой части две небольшие кнопочки. Кнопочки расположены вертикально. На них нарисованы чёрные треугольнички. На верхней кнопочке треугольничек направлен остриём вверх, на нижней - вниз.
Нажатие мышкой на кнопочку увеличивает или уменьшает число в строке счётчика на заданную величину. Это шаг счётчика. Аналогичные действия производятся вертикальными стрелками. При этом счётчик не раскрывается, а остаётся строкой редактирования. Это значит, что не обязательно изменять значение счётчика вертикальными стрелками. Можно сразу задать ему значение с клавиатуры.
Джоз никак не выделяет счётчик. Он определяет и озвучивает его как строку редактирования. В этом состоит сложность работы со счётчиками. В принципе, Вы можете не отличать счётчики от строк редактирования и работать с ними одинаково. При этом Вы просто не сможете изменять значение счётчика с помощью его шага дискретизации, а будете всегда задавать ему значение с клавиатуры.
В конце концов, всегда можно понажимать вертикальные стрелки, когда курсор попал на строку, содержащую цифры. Если цифра при этом изменится - значит это счётчик. А иначе - это просто строка редактирования. В любом случае содержимое строки выделяется при попадании в неё курсора и может быть заменено новым текстом с клавиатуры.
Вкладки. Многостраничные диалоговые окна
Часто бывает так, что все необходимые переключатели, кнопки и другие элементы управления не помещаются в одном диалоговом окне. Тогда их группируют по темам и размещают на разных страницах или вкладках одного диалогового окна. Такие диалоговые окна называют многостраничными.
Визуально это выглядит как записная книжка или каталог в библиотеке. Мы всегда видим на экране только одну вкладку или страничку диалога. А сразу под строкой меню появляется строка с названиями вкладок. Это похоже на странички записной книжки, обрезанные так, чтобы мы видели написанные на них буквы алфавита. Только таких строчек может быть несколько, если диалог содержит много вкладок.
Если щёлкнуть по названию вкладки мышкой, эта вкладка оказывается наверху в стопке вкладок, как окно в стопке окон на Рабочем Столе.
При помощи клавиатуры перейти на другую вкладку можно тремя способами.
Во-первых, можно выдать команду "Control+Tab" или её двойника "Control+Shift+Tab", которые циклически перемещают нас по всем вкладкам или страницам многостраничного диалога.
Во-вторых, можно дойти Табуляцией до названия текущей вкладки. При этом Джоз прочитает это название и добавит слово "вкладка". А когда курсор стал на строку имён вкладок, то горизонтальные стрелки перемещают нас между именами вкладок, делая эти вкладки активными и видимыми на экране. Если строчек с названиями вкладок несколько, то для перехода между такими строчками могут понадобиться и вертикальные стрелки. А во внутрь вкладки нужно снова табулировать.
В-третьих, если название вкладки имеет подчёркнутую букву-ускоритель, то ускоренно перейти к этой вкладке можно, нажав комбинацию из Alt и буквы-ускорителя. При этом необходимо соблюдать язык клавиатуры. Чтобы узнать, имеют ли названия вкладок подчёркнутые буквы-ускорители, протабулируйте до названия текущей вкладки. Здесь перемещайтесь между названиями вкладок горизонтальными стрелками и нажимайте "Серую пятёрку". Если JAWS будет всё время читать первые буквы названий вкладок, то, скорее всего вкладки не имеют подчёркнутых букв-ускорителей и данный способ не сработает. Если JAWS называет иногда разные по порядку буквы имён вкладок, то вкладки имеют подчёркнутые буквы-ускорители. В этом случае между вкладками можно ускоренно перемещаться, нажимая комбинацию из "Alt" и буквы-ускорителя. Как всегда при использовании комбинации с клавишей "Alt", необходимо соблюдать язык клавиатуры. Проверяйте всё на практике. Если вкладок мало, то ускорителями всех этих вкладок могут быть назначены первые буквы их названий. Только когда есть вкладки, названия которых начинаются на одинаковую букву, в качестве ускорителей назначаются следующие по порядку буквы названий вкладок.
Если мы закрыли диалог, находясь на какой-нибудь из его вкладок, то при следующем вызове этого диалога курсор снова будет находиться на этой вкладке, а не на первой по порядку вкладке диалога.
Рассмотрим всё это на примере.
Диалог настройки клавиатуры. Язык системы по умолчанию
Зайдём в пункт "Настройка" Главного меню, а там - в пункт "Панель управления". В открывшемся окне найдём стрелкой вниз строку с названием "Клавиатура" и нажмём "Enter".
Запустится двухстраничный диалог настройки клавиатуры. Сначала курсор стоит на ползунке. Мы узнаём его по словам "движок влево-вправо", которые произносит Джоз после большого количества других слов. Дальше клавиша табуляции снова выводит нас на ползунок, а затем - на однострочное окно редактирования. Табулируем снова, пока Джоз не скажет "скорость вкладка". Это значит, что мы вышли курсором на строку с названиями вкладок диалога настройки клавиатуры.
Нажав Стрелку Вправо, переходим на вкладку "Язык". Здесь можно добавлять или удалять языки клавиатуры, устанавливать комбинацию клавиш для переключения языков клавиатуры, а также назначать язык клавиатуры, используемый по умолчанию. Этот язык устанавливается на клавиатуре при старте Windows, а также устанавливается при запуске каждой новой программы.
Находясь на названии вкладки "Язык", нажмём один раз Табуляцию. Попадём в многострочное окно просмотра. Здесь перечислены все языки клавиатуры, установленные сейчас на компьютере. Над окном просмотра написано несколько строчек пояснений. Джоз принимает их за имя окна и читает при каждом нажатии вертикальных стрелок.
Особенностью вкладки "Язык" является то, что здесь под общим групповым именем объединены список просмотра языков и четыре кнопки: "Добавить", "Свойства", "Удалить", "Назначить используемым по умолчанию". Эта группа носит имя "Установленные языки и раскладки клавиатуры". Поэтому при хождении по кнопкам Джоз каждый раз повторяет это групповое имя. А при попадании на список языков добавляет ещё несколько строк пояснительного текста, который он принял за название окна списка языков. В общем, работа в этой части диалога получается чрезвычайно многословной.
Дальше идёт группа радио кнопок, задающая, какой комбинацией клавиш переключается язык клавиатуры.
И последним следует переключатель-флажок. Он определяет, выводить или не выводить название языка клавиатуры в виде пиктограммки в области Системного лотка Панели задач(в правой нижней части экрана).
Обо всём этом можно прочитать, воспользовавшись быстрой подсказкой, которая вызывается командой "Shift+F1.
Всё вышеописанное относилось к Windows 98. В Windows XP всё похоже, но выглядит немножко иначе. Вкладка "Язык" находится в "Панели задач" в разделе "Язык и региональные стандарты". А чтобы добраться до списка языков, необходимо ещё нажать кнопку "Подробнее".
Многие вещи в Windows XP находятся в других местах и немного иначе выглядят, чем в Windows 98. Но различия эти незначительны и касаются в основном только тонкостей.
Навигация по компьютеру, дискам и папкам
Физическая структура диска в двух словах
Дискета представляет собой круглую гибкую пластмассовую пластинку, покрытую магнитным слоем, как аудио- или видеокассета. Информация записывается с двух сторон дискеты. По 40 круглых замкнутых дорожек с каждой стороны. Дорожки разбиты на одинаковые по длине небольшие участки - секторы. Несколько подряд идущих секторов называются кластером.
Дискета помещена в твёрдую защитную прямоугольную пластмассовую коробочку. Коробочка сделана так, что входит в дисковод только в одном положении.
Когда нужно читать или записывать, дисковод раскручивает дискету. Считывающие магнитные головки выдвигаются на кронштейнах к нужной дорожке и читают или пишут за один раз один кластер информации. То есть, не целую дорожку, а несколько секторов. Через некоторое время дискета останавливается и ждёт следующих обращений.
Объём дискеты полтора мегабайта. Это примерно полтора миллиона букв. Грубо говоря, это одна средних размеров книга на 400 страниц.
Винчестер или жёсткий диск - это примерно 5 круглых металлических пластинок, сидящих на общей оси и покрытых магнитным слоем с обеих сторон. Пластинки спрятаны в герметичном металлическом корпусе вместе с блоком головок считывания.
Дорожек на винчестере больше, чем на дискете. Плотность записи на них выше. Размер кластера тоже намного больше.
Винчестер постоянно вращается со скоростью около 100 оборотов в секунду. Его головки способны каждую секунду совершить несколько десятков операций чтения и записи с перемещением между разными дорожками. Именно это перемещение головок между дорожками и создаёт характерное постукивание или шуршание винчестера. Винчестер может приостановить своё вращение, если к нему долго нет обращений. Объём памяти винчестеров очень большой и постоянно растёт.
В списке дисков дискета обозначается латинской буквой "A", а винчестер - буквой "C". Если винчестер программным путём разделён на несколько дисков, то в списке дисков появляются диски "D", "E", "F" и так далее.
Последним в списке дисков идёт CD-ROM, который обычно занимает первую свободную букву английского алфавита. Имя компакт-диска появляется в списке дисков через несколько секунд после его вставки в CD-привод.
После подключения блока электронной флэш-памяти в списке дисков за компакт-диском появляется ещё один, виртуальный диск.
Благодаря операционной системе Windows, работа со всеми этими видами дисков для нас будет практически одинаковой, несмотря на большие отличия в их конструкциииья ронной .
Файлы и папки. Их имена. Таблица файлов на диске
Информация, записанная в несколько кластеров диска, и представляющая собой единое целое (например, текст книги, рисунок, музыкальное произведение, программа для компьютера), называется файлом. Файл имеет имя и адрес своего первого кластера. В конце кластера записывается адрес следующего кластера или признак конца файла. Файл не обязательно занимает подряд идущие кластеры на дорожках диска. Он может быть разбросан по дорожкам диска очень сильно. Это называется фрагментацией. Фрагментация диска замедляет работу компьютера, так как чтение одного файла требует большого количества чтений с разных дорожек диска.
Имя файла состоит из двух частей. Собственно имя содержит от 1 до 256 букв, цифр и других символов. Затем пишут точку, после которой пишут расширение файла. Это как фамилия или как профессия. Расширение может содержать до 8 символов, но может и отсутствовать.
Обычно расширение показывает тип файла. Например, текстовые файлы часто имеют расширения "TXT" и "DOC". Файлы с программами имеют расширения "EXE" и "com". Рисунки имеют расширения "JPEG", "GIF", "BMP" и так далее.
Имя и расширение можно набирать вперемешку большими и маленькими буквами. Windows в данном случае не различает большие и маленькие буквы.
Над файлом можно производить такие операции, как копирование с одного диска на другой, удаление, переименование.
Когда файл удаляется с диска, занимавшиеся им кластеры становятся свободными и могут выделяться под запись других файлов.
Несколько файлов можно объединить под одной оболочкой, как бы поместить в один ящик. Этот ящик называется папкой или каталогом. Папке можно давать имя и расширение по тем же правилам, что и файлу. Над папкой, как и над файлом, можно производить операции по перемещению или копированию на другой диск, удалению, переименованию. При этом будут копироваться или удаляться и все входящие в папку файлы. Собственно, для этого папки и заводятся. Чтобы одной командой копировать и удалять все входящие в папку файлы.
Ещё, конечно, можно добавлять в папку файлы и удалять файлы из папки. Можно перемещать файл из одной папки в другую. В одной папке не может быть двух файлов с полностью совпадающими именами и расширениями. Хоть один символ в их названиях должен отличаться. Но разные папки могут содержать файлы с одинаковыми названиями. Это могут быть или копии одного файла, или просто одноимённые файлы с разным содержимым.
Папка - это логическое понятие. Сама папка не занимает места на диске. Размер папки определяется суммарным размером входящих в неё файлов.
Папки могут включать в себя как файлы, так и другие папки. Уровень такого вложения не ограничен. Действия над папками и над файлами внутри папки абсолютно аналогичны. Они одинаково копируются, перемещаются, удаляются и переименовываются. Различно только их содержимое. Файлы содержат данные, а папки содержат файлы и другие папки. И так далее.
Каждый диск содержит Таблицу Файлов. В таблице файлов записаны имя, размер и адрес для каждого файла и каждой папки на диске. Поиск файлов и папок происходит по Таблице Файлов. И только после этого файл считывается с диска кластер за кластером.
Когда дискета только вышла из производства, её магнитное покрытие ещё не содержит дорожек, секторов и Таблицы Файлов. Разметка поверхности дискеты на дорожки, секторы и формирование пустой ещё Таблицы Файлов называется форматированием дискеты. При форматировании создаётся также таблица свободных кластеров и таблица сбойных кластеров. В сбойные кластеры в дальнейшем не будет производиться запись. Теперь понятно, что дискету полезно периодически форматировать для выявления сбойных кластеров и обновления разметки её поверхности.
Винчестер более надёжное устройство. Ему только раз в несколько месяцев нужно устранять фрагментацию, которая накапливается при интенсивной работе. Всё это делают специальные программы, которые мы скоро изучим.
Путь к файлу. Корневой каталог
Система вложенных друг в друга папок на диске образует Дерево каталогов диска. Есть и специальный тип окна, с помощью которого разные программы рисуют на экране дерево каталогов диска и дают возможность передвигаться по этому дереву.
Самый верхний уровень, на котором могут располагаться папки, называется Корневым каталогом или корневой папкой. Корневая папка диска не имеет имени. Обычно корневую папку диска называют корнем диска. Это точка отсчёта. Здесь находятся самые большие ящики-папки, в которые вложены все остальные папки этого диска. Естественно, в корне диска могут находиться и просто файлы.
Чтобы указать, где точно находится файл, нужно указать путь к нему. Это путь от корня диска через все папки, в которые вложен этот файл.
Пусть на диске "D" есть папка "Библиотека". В неё вложены папки "Книги" и "Учебники". В папке "Книги" есть текст книги Пушкина под названием "Онегин.txt". Тогда полный адрес этого файла выглядит так:
D:\Библиотека\Книги\Онегин.txt
После имени диска ставится двоеточие. Вложенные каталоги разделяются обратной косой линией "\". Первый такой символ сразу за именем диска и двоеточием в нашем примере говорит о том, что отсчёт идёт от корня диска "D".
Конечно, писать полные пути к файлам мы не будем. Это была дань теории, чтобы Вы понимали суть происходящего. Для формирования пути служат специальные окна типа списков. Отыскивая в них нужные папки и раскрывая их, мы в конце концов доходим до нужного файла. При этом программа выстроит за нас путь к этому файлу. Ведь она следила, в какие каталоги мы заходили, начиная от корня диска.
Стандартный диалог сохранения файла
Создадим свой первый текстовый файл. Для этого запустим через Главное меню программу "Блокнот" из подменю "Стандартные". Поскольку после старта "Блокнота" курсор находится в окне редактирования текстов, сразу наберём примерно такой текст:
"Наш первый файл, Программа Блокнот".
После этого войдём в меню "Файл"(F10, потом Enter), найдём Стрелкой Вниз команду "Сохранить" и запустим её нажатием "Enter". Запустится стандартный диалог сохранения файла, которым пользуются все программы. Изучим его.
По "Insert+T" прочитаем название диалога.
По "Insert+E" выясним, что кнопка по умолчанию - "Сохранить". Запомним это навсегда. Это значит, что нажатие "Enter" в любом месте диалога вызовет сохранение файла с теми параметрами, которые мы успели ввести или изменить.
По "Insert+Стрелка Вверх" выясним, что курсор находится в окне редактирования. Окно называется "Имя файла".
"Insert+Tab" добавит к этой информации то, что ускорителем данного окна является буква "и". Значит, для перехода в это окно из любого места диалога нужно нажать "Alt+И".
Дальше по Табуляции переходим в окно с названием "Тип файла". Это комбинированный список. Это комбинация строки без возможности редактирования и списка просмотра. Этот список содержит два значения: "родные" файлы "Блокнота" в кодировке "просто текст" с расширением "TXT" и "все файлы". В первом случае "Блокнот" допишет файлу расширение "TXT". Во втором случае расширение даём мы сами. И "Блокнот" этого не контролирует.
Дальше по Табуляции проходим две кнопки: "Сохранить" и "Отмена". Это нижний край окна. Теперь Табуляция переводит нас к верхней части окна диалога сохранения файла.
Первое сверху окошко - комбинированный список без возможности редактирования. Это окошко имеет название "Папка" и букву "П" в качестве ускорителя. Этот элемент диалога показывает, какая папка сейчас является текущей. В эту папку "Блокнот" будет производить сохранение файла. По умолчанию такой папкой является папка Мои документы на диске "C".
Если раскрыть комбинированный список "Папка", то можно быстро перейти на другой диск. Но я не советую Вам пользоваться этим окошком и научу Вас обходиться без него. Это окошко сильно путает начинающих незрячих, потому что ведёт себя неоднозначно.
нажимаем снова Табуляцию и попадаем во второе сверху окно. Это большое многострочное окно типа "список просмотра". В него выведены в несколько колонок имена папок и файлов, содержащихся в текущей папке. Имя текущей папки показано в верхнем окне (комбинированном списке), откуда мы только что ушли. Скорее всего, это будет содержимое папки "Мои документы". Выделенный элемент этого окна влияет на состояние окна "Имя файла". Пока курсор ходит по папкам ничего не меняется. Но как только курсор попадает на имя файла, это имя появляется в одно-строковом окошке "Имя файла". Старое содержимое окошка "Имя файла" теряется.
В WindowsXPмежду комбинированным списком "Папка" и списком просмотра содержимого папки есть ещё "Панель инструментов". Здесь при помощи стрелок можно выбрать "Мои документы", "Мой компьютер", "Недавние документы". Это может ускорить выбор нужной папки. Такая панель появилась ещё в пакете "Оффис 2000".
Нажмём Табуляцию ещё раз. Мы совершили круг почёта по элементам управления диалога сохранения файла. Мы снова в окошке "Имя файла". Здесь нам предлагается либо сразу набрать новое имя файла, чтобы сохранить его в папке "Мои документы", либо набрать имя файла и полный путь к нему через все вложенные папки, чтобы сохранить его в другой папке на другом диске. Но можно перейти по "Shift+Tab" в большое верхнее окно - список просмотра содержимого текущей папки. Здесь можно найти какую-либо другую папку и произвести сохранение файла в неё.
Итак, мы набираем с клавиатуры фразу "Блокнот1". Проверяем набранное по "Insert+Стрелка Вверх"
и нажимаем "Enter". Наш первый файл сохраняется под именем "Блокнот1.TXT" В ПАПКУ "Мои документы" в кодировке "Просто текст". По команде "Insert+T" увидим, что название окна "Блокнота" изменилось. Название окна вместо слова "безымянный" теперь содержит "Блокнот1.TXT". Это имя нашего нового файла, с которым сейчас работает "Блокнот". Пока что закроем "Блокнот" при помощи "Alt+F4" и на этом закончим.
Стандартный диалог открытия файла
Для тренировки и закрепления навыков рассмотрим Диалог Открытия файла, который очень похож на предыдущий диалог сохранения файла. Это тоже стандартный диалог Windows, которым пользуются почти все программы. Он вызывается по команде "Открыть файл". У всех программ есть меню "Файл", и там обязательно есть команда "Открыть". Все интересующие нас программы работают с текстовыми или другими файлами. Чтобы начать работу с файлом, его необходимо найти и открыть. Для поиска файла в компьютере и служит диалог открытия файла.
Откроем только что созданный нами файл "Блокнот1". Воспользуемся для этого другим более сложным редактором "WordPad", который тоже находится в подменю "Стандартные". Вызвав Главное меню Windows, нажмём букву "п" для мгновенного выхода на подменю Программы. Если оно не раскрылось сразу само, войдём в него и нажмём букву"с" для перехода к подменю Стандартные. Войдём. Перейдём на английский язык, нажав "Control+Shift". Нажмём "w" и запустим "WordPad". Гарантирую Вам, что мышкой никогда не сделать это с такой скоростью, как только что сделали мы. "Блокнот" мы смогли бы запустить ещё быстрее.
Дальше нажимаем "F10", чтобы курсор попал на меню "Файл", и нажимаем "Enter", чтобы раскрыть меню "Файл". Находим пункт "Открыть" и запускаем его нажатием "Enter". Раскрывается окно диалога открытия файла. Обследуем его.
Читаем название окна по "Insert+T".
Выясняем при помощи "Insert+E", что кнопкой по умолчанию является кнопка "Открыть". И здесь всё в порядке. Можно будет спокойно нажимать "Enter" в любом месте окна для открытия файла.
Выясняем при помощи "Insert+Стрелка Вверх" или "Insert+Tab", что курсор опять стоит в третьем сверху однострочном окне редактирования под названием "Имя файла". И что горячая комбинация для перехода в это окно - "Alt+И". Сейчас это окно пустое, потому что имя искомого файла не задано. Наберём с клавиатуры
"блокнот1.txt"
и нажмём "Enter".
По "Insert+Стрелка Вверх" прочитаем строку и убедимся, что открылся именно тот файл, что мы недавно создали в "Блокноте".
Зайдём в меню "Файл" и дадим команду "Сохранить как".
Запустится уже знакомый нам диалог сохранения файла. Курсор находится, как обычно, в окошке "Имя файла".
Переходим на английский язык. Набираем на клавиатуре
"WordPad.txt"
и нажимаем "Enter".
Как Вы догадались, мы быстро создали копию нашего первого файла под названием "Wordpad.txt". И создали мы этот файл уже в другой программе - "WordPad".
Закроем "WordPad" и тут же откроем его снова. Выдадим команду "Открыть" из меню "Файл". Продолжим изучение диалога открытия файла.
Табуляция переведёт нас в первое снизу или четвёртое сверху окошко. Это комбинированный список без возможности редактирования под названием "Тип файлов" и с ускорителем "Alt+Т". В нём сейчас написано
"Word для Windows (*.doc)".
Это пока нам не совсем понятно. Это означает файлы в кодировке редактора "Word", которые имеют расширение "DOC".
Разберёмся с этим позже. Табулируем дальше. Кнопка "Открыть". Кнопка "Отмена". Первое сверху окно под названием "Папка" - это комбинированный список без возможности редактирования. Содержит имя текущей папки ("Мои документы").
Табулируем дальше. И вот, наконец, цель нашего путешествия. Второе сверху большое окно типа "Список просмотра", в котором сейчас отображено содержимое текущей папки "Мои документы".
Замечу для внимательных, что мы могли попасть сюда из окна "Имя файла" одним нажатием "Shift+Tab".
Ищем здесь наш файл "Блокнот1.txt". Проходим "стрелкой вниз" все элементы окна от первого до последнего. Или нажимаем "б" для ускоренного поиска по первой букве.
Скажу сразу, что файл "Блокнот1.txt" мы здесь не найдём, хотя он есть в папке "Мои документы". В чём же дело? Немножко теории. А потом вернёмся и продолжим.
Фильтры и маски файлов
Часто бывает нужно указать не один файл, а целую группу файлов с похожими названиями. Для этого служат маски файлов. Например, если мы хотим сослаться сразу на все текстовые файлы, которые имеют расширение "TXT", мы должны вместо имени файла написать звёздочку ("*"). Получится маска для текстовых файлов
"*.TXT".
Если мы хотим сослаться на файлы редакторов "Word" или "WordPad", которые имеют расширение "DOC", то должны написать маску
"*.doc".
Другая задача. Мы хотим сослаться на все файлы, которые имеют имя "Вася" и разные расширения. Пишем маску
"Вася.*".
Это подходит и для "Вася.txt", и для "Вася.doc", и для "Вася.Петрович", и для файла "Вася" без расширения.
И последний пример. Мы хотим увидеть все файлы, которые есть в папке. То есть, нам подходят любые имена и любые расширения. Напишем маску, в которой и имя, и расширение заменены звёздочкой.
Это маска "*.*".
Собственно, это и происходит в диалоге открытия файла. В поле "Тип файла" устанавливается маска файлов. Для текстовых файлов это маска "*.TXT". Для файлов "Word" и "WordPad" - это маска "*.DOC". Для типа "все файлы" - маска "*.*". По маске из окошка "Тип файлов" диалог открытия файла фильтрует файлы перед тем, как показать их во втором сверху окне.
Теперь понятно, что "WordPad" выставил по умолчанию в окне "Тип файлов" маску для своих файлов "*.doc". Поэтому диалог открытия файлов отфильтровал содержимое папки "Мои документы" и вывел во втором сверху окне все папки и только файлы с расширением "DOC". Вот почему там нет нашего файла "Блокнот.TXT".
Быстро исправляем эту ошибку. По "Alt+Т" либо дважды протабулировав, попадаем в окно "Тип файла". Раскрываем его "Стрелкой Вниз" или по "Alt+Стрелка Вниз". Находим там пункт "
Текстовые документы (*.TXT)"
либо строчку
"Все документы (*.*)".
После этого нажимаем дважды "Shift+Tab", чтобы свернуть комбинированный список и вернуться из четвёртого окна во второе. Здесь теперь будут отражаться папки и файлы с расширением "TXT" из папки "Мои документы". Нажав букву "б", мы быстро найдём файл "Блокнот1.TXT" и раскроем его нажатием "Enter".
Прочтём первую строчку этого файла. Убедимся, что это он, и закроем редактор "WordPad".
Замечу, что для поиска строки "Текстовые файлы" можно было нажимать букву "т". А для поиска строки "все файлы" - букву "в". Так было бы скорее, и комбинированный список не раскрывался бы. Только менялось бы содержимое строки "Тип файлов".
А что делать, если у нас редкое расширение файла (например, "Ваня") и мы не хотим пользоваться маской "Все файлы"? Тогда идём в строку "Имя файла", набираем маску
"*.Ваня"
и нажимаем "Enter".
Содержимое второго окна отфильтруется по нашей маске, и мы быстро найдём в нём нужный файл. Но это для особо любознательных. Всем уметь не обязательно.
Обзор урока
Диалоговые окна применяются для того, чтобы установить какие-то параметры перед выполнением действия или команды. Диалоговые окна, как правило, имеют название, но не имеют меню и статусной строки. В рабочей области диалогового окна расположены элементы управления диалоговым окном. По элементам управления можно циклически перемещаться при помощи клавиши Табуляции. По "Shift+Tab" можно двигаться в обратном направлении.
Основные элементы управления - это кнопки, переключатели типа "флажок" и типа "группа радио кнопок", ползунки, строки редактирования, списки просмотра, комбинированные списки.
Название кнопки написано на самой кнопке. Названия других элементов управления обычно пишутся сверху или сбоку. Одна из букв в названии может быть подчёркнута. Это ускоритель для данного элемента. Набрав на клавиатуре букву-ускоритель в комбинации с клавишей "Alt", мы сразу поместим курсор на нужный элемент управления. Если это кнопка - она нажмётся, если переключатель - он переключится. Ускоритель элемента управления можно узнать либо путём нажатия "серой пятёрки", либо по "Insert+Tab".
Разные элементы управления могут объединяться в группы и иметь групповое имя. Тогда при попадании на такой элемент управления Джоз будет произносить как название самого элемента, так и название группы, в которую входит этот элемент.
Кроме названий элементов управления и групповых имён на поверхности диалогового окна могут присутствовать и другие информационные надписи. Системный курсор не может попасть на эти надписи. Эти надписи можно прочитать только по команде чтения всего содержимого окна "Insert+B".
Джоз может путать названия элементов управления с информационными надписями или вообще не находить названий элементов управления и групповых имён.
Обычно в диалоговом окне есть кнопка, нажимаемая "по умолчанию". Эта кнопка срабатывает при нажатии "Enter". Курсор при этом может находиться в любом месте диалогового окна, но не на других кнопках. Кнопка по умолчанию обычно закрепляется за кнопкой, выполняющей основное действие диалогового окна: "Сохранить", "Открыть" и так далее. Комбинация "Insert+E" назовёт кнопку, которая сработает при нажатии "Enter" в данной позиции курсора.
Кнопки можно нажимать Пробелом или клавишей "Enter", когда курсор находится на нужной кнопке.
Внутри группы радио кнопок нужно перемещаться стрелками.
Строка редактирования позволяет делать практически всё, что и редактор текстов "Блокнот", но в пределах одной укороченной строки.
В просмотре списков и в комбинированных списках можно передвигаться с помощью курсорных клавиш и применять поиск по первой букве.
Комбинированные списки раскрываются по "Alt+Стрелка Вниз" и закрываются по "Alt+Стрелка Вверх". Нажатие "Tab" и "Shift+Tab" также автоматически закрывает комбинированный список.
Визуально присутствие курсора на кнопке или переключателе проявляется в виде обрамления точками их названия. На ползунке - обрамлением точками рисунка ползунка. На строке редактирования или в комбинированном списке - выделением синим цветом текста в строке. В списке просмотра - выделением синим цветом одного из элементов списка. В раскрытом комбинированном списке выделяется и содержимое строки, и текущий элемент списка просмотра.
Изменение состояния или содержимого одних элементов управления может приводить к синхронным изменениям состояния или содержимого других элементов управления в диалоговом окне. Любой элемент управления может стать заблокированным. Системный курсор либо пропускает заблокированные элементы управления окном, либо предупреждает нас об их временной недоступности.
Диалоговые окна могут быть многостраничными. Перемещаться по вкладкам диалога можно либо по команде "Control+Tab", либо став курсором на строку имён вкладок и нажимая горизонтальные стрелки. Если имена вкладок имеют подчёркнутые буквы-ускорители, то перемещаться между вкладками можно, нажимая комбинацию из "Alt" и буквы-ускорителя. При этом нужно соблюдать язык клавиатуры.
Быструю справку по элементу управления, на котором стоит курсор, можно получить, нажав "Shift+F1".
Закрываются диалоговые окна при нажатии кнопок типа "Ок", "Сохранить", "Открыть", "Закрыть". Если закрыть диалоговое окно с помощью "Alt+F4" или "Escape", могут не сохраниться сделанные Вами в диалоговом окне назначения.
Диски состоят из дорожек, дорожки делятся на секторы, секторы объединяются в кластеры. Имя файла и его адрес записывается в Таблицу файлов.
Файлы можно объединять в папки для совместного копирования, удаления и так далее.
Имя файла или папки содержит до 256 символов, расширение - до 8 символов. Полный путь к файлу содержит имя диска и имена всех папок, в которые вложен файл, начиная от корневой папки диска.
При форматировании диск размечается на дорожки, дорожки - на секторы, формируется таблица файлов, таблица свободных секторов и таблица сбойных секторов.
Для выделения группы файлов с похожими или одинаковыми именами или расширениями применяются маски файлов. Звёздочка в маске файла обозначает любое допустимое количество любых допустимых символов. Маски используются для фильтрации файлов. При выведении содержимого текущей папки в окно типа "Просмотр списка" попадают только файлы, чьи имена и расширения удовлетворяют заданному фильтру или маске. Это не распространяется на имена и расширения папок.
В качестве примеров были рассмотрены
диалог подтверждения завершения работы JAWS,
диалог подтверждения сохранения изменений в текстовом файле,
диалог завершения работы Windows,
диалог установления параметров клавиатуры,
диалог настройки панели задач и меню Пуск,
стандартный диалог сохранения файла,
стандартный диалог открытия файла.
Задания к уроку
1. По "Insert+F4" вызвать окно подтверждения завершения работы JAWS. Изучить его при помощи "Insert+T", "Insert+Стрелка Вверх", "Insert+Tab", "Insert+Page Down", "Insert+B" и при помощи стрелок. Отменить выгрузку JAWS.
2. Найти и запустить "Блокнот". Набрать несколько символов с клавиатуры. Выдать команду "Сохранить" из меню "Файл". Изучить окно подтверждения сохранения изменений в текстовом файле при помощи "Insert+T", "Insert+Стрелка Вверх", "Insert+Tab", "Insert+Page Down", "Insert+B" и стрелок. Выяснить разницу между кнопкой "Нет" и кнопкой "Отмена".
3. Вызвать диалог завершения работы Windows из Главного меню. Определить кнопку по умолчанию. Прочитать название окна, верхнюю строку и нижнюю строку окна. Прочитать всё содержимое окна. При помощи стрелок прочитать названия всех радио кнопок. Нажать кнопку Отмена.
4. Запустить диалог настройки панели задач и меню Пуск из пункта Настройка Главного меню. Прочитать быструю справку для всех переключателей и кнопок на первой и затем на второй вкладке этого диалога.
5. Вызвать Главное меню-> Настройка->Панель задач. Найти элемент "Клавиатура" и запустить диалог настройки клавиатуры. Перейти на вторую вкладку "Язык". Найти в списке языков Русский и сделать его используемым по умолчанию. Кнопку нажимать Пробелом.
Установить переключение раскладки клавиатуры на комбинацию Control+Shift.
Обеспечить вывод названия языка клавиатуры на панель задач.
Сохранить сделанные настройки клавишей Ок.
6. Запустить "Блокнот", используя быстрый поиск по первой букве на всех уровнях Главного меню. Набрать текст
"Наш второй файл Блокнот"
и сохранить его под именем "Блокнот2". "Блокнот" закрыть.
7. Запустить "Блокнот" выбрать пункт "Открыть" из меню "Файл". Изучить диалог открытия файла Прочитать строку названия, определить кнопку по умолчанию, определить название, тип и ускоритель для каждого элемента управления. Прочитать быструю подсказку по каждому элементу управления. Потренировать быстрые переходы к окнам "Имя файла" и "Тип файла" с помощью клавиш-ускорителей. Найти файл "Блокнот2.txt" во втором сверху окне, используя ускоренный поиск. Открыть его. Прочитать. Закрыть "Блокнот".
8. Найти и запустить "WordPad". Выбрать пункт "Открыть" из меню "Файл". Изучить, как влияет изменение содержимого комбинированного списка "Тип файлов" на отражение содержимого папки Мои документы во втором сверху окне диалога открытия файла.
Найти и открыть файл "Блокнот2.txt".
Сохранить его под именем "WordPad2.txt". Закрыть "WordPad".
9. Запустить "WordPad". Выдать команду "Сохранить как" из меню "Файл". Изучить все элементы управления диалогом сохранения файла. Отменить сохранение и закрыть "WordPad".
Список горячих клавиш к уроку
Горячие клавиши Windows
Shift+F1 - быстрая подсказка по тому элементу окна, на котором находится PC-курсор
Alt+подчеркнутая буква - перейти к управляющему элементу окна
Control+Shift или Alt+Shift - переключение языка или раскладки клавиатуры.
клавиши-стрелки - перемещение по меню, по тексту или по списку
Tab - переместиться к следующему элементу управления: строке, списку, кнопке, переключателю
Shift+Tab - то же самое, но в обратном направлении
Control+Tab - переместиться к следующей вкладке
Control+Shift+Tab - то же самое, но в обратном направлении
F4 или Alt+Стрелка Вниз - раскрыть комбобокс
Alt+Стрелка Вверх - закрыть комбобокс
F5 - обновить содержимое списка просмотра
Enter или Space - нажать выделенную кнопку в диалоговом окне
Home - переместиться к первому объекту в списке
End - переместиться к последнему объекту в списке
PageUp или PageDown - прокрутить текст или список на один экран вверх или вниз
Control+Home - переместиться к началу текста или списка
Control+End - переместиться в конец текста или списка
Пробел - переключить переключатель
Горячие клавиши JAWS
5 на цифровой клавиатуре - назвать текущий символ в тексте или назвать горячую (подчёркнутую или первую) букву пункта меню или элемента управления, которую затем можно использовать для ускоренного вызова данного пункта меню или ускоренного перемещения к данному элементу управления и его срабатывания при помощи Alt. Если нажать быстро дважды, JAWS назовёт слово, начинающееся с этой буквы
Insert+End - прочитать верхнюю строку окна
Insert+PageDown - прочитать нижнюю строку окна
Insert+Control+стрелка_вниз - прочитать окно помощи
Insert+Tab - прочитать prompt и текст окна
Insert+E - назвать кнопку, которая сработает при нажатии Enter
Insert+B - прочитать в порядке табуляции всё окно, включая названия дочерних окон и кнопки
Windows. Работа с папками и файлами. Создание, копирование, поиск
I. Как войти в "Мой компьютер".
II. Вход в папку и выход из папки.
III. Перемещение внутри папки.
IV. Создание папок. Переименование папок и файлов.
V. Настройка вида папки.
VI. Выделение объектов и позиция курсора.
VII. Буфер обмена Windows.
VIII. Копирование файлов и папок.
IX. Способы выделения группы файлов и папок.
X. Контекстное меню.
XI. Запись поверх существующих файлов.
XII. Корзина.
XIII. Удаление и вырезание папок и файлов.
XIV. Откат.
XV. Озвучивание Джозом комбинаций горячих клавиш. Конфликты с горячими клавишами приложений.
XVI. Система поиска Windows. Диалог поиска папок и файлов.
XVII. Обзор урока.
XVIII. Задания к уроку.
XIX. Список горячих клавиш к уроку.
1. Горячие клавиши Windows.
2. Горячие клавиши JAWS.
Как войти в "Мой компьютер"
В Windows есть большая и многоликая программа "Проводник". По-английски проводник - "explorer". Эта программа может быть и проводником по Интернету (InternetExplorer), и проводником по компьютеру. Как проводник по компьютеру, эта программа помогает нам перемещаться по дискам и папкам.А также по другим важным для нас устройствам и программам : принтерам, настройкам компьютера, выходу в локальную и глобальную компьютерные сети и так далее.
В своём простейшем и самом удобном для нас виде программа-проводник лежит на Рабочем Столе и называется "Мой компьютер".
Выйдем на Рабочий Стол и нажмём кнопку "Home". Курсор перескочит в левый верхний угол экрана и выделит лежащую там пиктограмму. Обычно там и находится "Мой компьютер". Вместо "Home" можно понажимать букву "м", чтобы найти Мой компьютер по первой букве.
Нажимаем "Enter". Заходим в "Мой компьютер". Открывается окно со списком дисков. Выбираем "Стрелкой вниз" диск "C". Нажимаем "Enter". Мы попали в корневой каталог диска "C".
Изучим окно проводника. В названии окна присутствует только название диска или папки, в которой мы сейчас находимся. Слово "проводник" Вы не найдёте. Это очень удобно. Не перегружает слух.
В статусной строке содержится количество выделенных объектов. Об этом поговорим позднее.
Можно начать изучать меню проводника, но сначала многое там будет непонятно.
Табуляция покажет нам, что рабочая область окна проводника содержит два окошка. Вверху находится сложный комбинированный список с возможностью редактирования под названием Адрес. Там записан адрес текущей папки или диска. Имя папки или диска повторяется в названии окна. Другое и главное для нас окно - это большое окно типа "Список просмотра". Здесь отображается содержимое текущей папки. То есть, выведены имена папок и файлов, находящихся в текущей папке. Сейчас в этом окне показано содержимое диска "C". А если точнее, - то корневой папки диска "C".
Сначала в списке расположены папки, потом - файлы. И те, и другие отсортированы сначала по английскому алфавиту, а затем - по русскому. Это означает, что сначала идут папки с английскими названиями. Затем - папки с русскими названиями. Затем - файлы с английскими названиями. И последними - файлы с русскими названиями. Это если ходить по окну стрелками. А если искать по первой букве, то это станет не так важно. Главное - эту первую букву знать и нужный язык на клавиатуре не забыть выставить.
Вход в папку и выход из папки
Итак, мы находимся в корне диска "C". Чтобы убедиться в этом, прочтём название окна. Начнём перемещать курсор вниз. Нам встретится папка "ProgramFiles". Здесь хранятся практически все программы, с которыми мы работаем на компьютере. Дальше нам встретится папка "Windows". Это очень большая и важная папка. Здесь хранится операционная система Windows .
А дальше мы найдём папку "Мои документы", если работаем в Windows 98. Это тоже важная папка. Сюда все программы записывают свои файлы покоманде "Сохранить" из меню "Файл", если не указать явным образом другую папку для сохранения файлов. Вход в папку "Мои документы" есть и на Рабочем Столе. Но физически она обычно расположена здесь, в корне диска "C".
Давайте зайдём в папку "Мои документы". Для этого нужно нажать "Enter", когда курсор выделяет папку "Мои документы". Наше окно просмотра начинает отображать содержимое папки "Мои документы".
А как вернуться из папки "Мои документы" обратно в корень диска "C"? Это несложно. Просто нажмём "Backspace". Мы снова окажемся в корне диска "C". И в окне просмотра будет отображаться содержимое этого диска.
Итак, для входа в папку нужно нажать "Enter", а для выхода из папки на один уровень вверх - нажать "Backspace".
А как сильно можно углубляться в папки? И до какого уровня можно выходить из папок? Углубляемся, пока не зайдём в папку, которая пуста или содержит только файлы и не содержит других папок. Дальше дороги нет. Нет папок - значит, некуда больше входить. А выше уровня "Моего компьютера" (то есть, списка дисков) есть только папка "Рабочий Стол". Да, это тоже папка. Не удивляйтесь. Когда-нибудь Вы найдёте её внутри папки "Windows". И папку "Главное меню" там найдёте тоже. А пока что запомним, что выше Рабочего Стола подняться нельзя. Это самый верхний уровень в иерархии Windows. А чтобы вернуться назад, найдём "Мой компьютер". Войдём туда, нажав "Enter". Увидим знакомый список дисков.
Заметим, что каждый раз при входе в папку Джоз называет нам количество объектов, содержащихся в этой папке. Здесь объекты - это папки и файлы. Причём, всё равно, вошли мы в папку по "Enter" или по "Backspace".
Вы уже могли догадаться, что запустить проводник можно не только через "Мой компьютер". Это можно также сделать через "Мои документы" на Рабочем Столе. И через любую другую папку, которая лежит на Рабочем Столе или находится в Главном меню. Проводник запускается всегда, когда нужно показать содержимое папки. А на уровень "Моего компьютера" можно выйти из любого места. Нужно только понажимать "Backspace". Выходя всё выше и выше из вложенных друг в друга папок, мы рано или поздно попадём в корневую папку текущего диска. А следующий шаг - список дисков. Это и будет "Мой компьютер" или папка "Мой компьютер". Выше находится только Рабочий Стол.
Вот видите, используя только "Enter", "Backspace" и стрелки, можно проделать путь из любой папки в любую другую. Нужно только подняться на уровень их общего предка и углубиться в дерево папок по другой линии. Это как муравей всегда может переползти с любой ветки дерева на любую другую. В крайнем случае, муравью придется спуститься до земли и заползти на другое дерево. Это значит, что, поднявшись к списку дисков по "Backspace", мы углубимся затем в другой диск с помощью "Enter" и дойдём до любого нужного файла. Поэтому мы вполне можем работать без маленького верхнего окна проводника, которое позволяет зрячим людям быстро перескакивать на другой диск. Незрячих это окно может сильно запутать.
Перемещение внутри папки
Поскольку названия папок и файлов расположены при отображении "списком" в несколько столбиков, перемещаться по ним можно как вертикальными, так и горизонтальными стрелками. Кнопка "Home" перемещает курсор к первому имени в списке. Кнопка "End" перемещает к последнему имени в списке. Можно применять ускоренный поиск по первой букве в названии папки или файла.
Создание папок. Переименование папок и файлов
Зайдём в корень диска "D" и создадим там новую папку. Для этого зайдём в меню "Файл" нашего проводника, найдём там подменю "Создать" и зайдём в него. Первый пункт в этом подменю называется "Папку". Нажимаем "Enter". Windows создаёт нам в корне диска "D:" папку с названием "Новая папка". Она помещается в самый конец списка папок и файлов. Но это ещё не всё. Создание папки ещё не завершено. Мы находимся в особом режиме редактирования имени папки.
Попробуем разобраться. Если Вы помните, мы всё время работаем в большом окне проводника. Окно это имеет тип "Список просмотра". Редактирование текста в таком окне запрещено. Как же тогда мы можем менять имя папки?
Слова "Новая папка" обведены чёрной рамочкой. Windows создала нам маленькое окошко редактирования и поместила его в то место, где должно быть имя новой папки. Это окошечко закроется, когда мы нажмём "Enter" или "Escape". "Enter" означает, что мы закончили редактирование имени. "Escape" означает, что мы отказываемся от редактирования имени и оставляем старое имя без изменения. После нажатия "Enter" курсор будет выделять то же самое по звучанию имя папки. Но мы уже находимся не в окне редактирования, а в списке просмотра содержимого папки. В режим изменения имени папки можно также войти, нажав "F2", когда курсор находится на имени этой папки. Эффект будет точно такой же.
Итак, мы вошли в режим Редактирования имени папки, нажав "F2" или выдав команду "Создать Папку". Мы находимся в маленьком окошке редактирования. Имя папки выделено синим цветом. Курсор расположен справа от последнего символа имени, то есть, за именем. У нас есть несколько вариантов действий. Либо мы набираем новое имя, и при нажатии первой же буквы выделенное старое имя полностью исчезает. Либо мы снимаем выделение имени, нажав любую из курсорных клавиш, и редактируем имя посимвольно. Нажав, например, "End" или "Стрелку вправо", мы снимаем выделение имени. И курсор при этом остаётся в конце имени. Теперь можем добавлять символы в конец имени. Если же нажать "Home" или многократно "Стрелку влево", выделение имени тоже снимется. Курсор при этом окажется перед первым символом имени. Теперь можно добавлять символы в начало имени.
В любом случае, редактирование имени завершается нажатием "Enter" или "Escape". "Enter" фиксирует новое или исправленное имя. Нажатие "Escape" возвращает папке старое имя. В обоих случаях курсор возвращается в окно просмотра списка элементов текущей папки.
Если пока сложно разобраться, договоримся так. После выдачи команды "Создать Папку" нужно набирать сразу с клавиатуры новое имя папки и нажимать "Enter".
Итак, мы выдали команду "Создать Папку". Набираем сразу с клавиатуры слово "Библиотека" и нажимаем "Enter". В корне диска создалась папка с именем "Библиотека". Пока что она стоит последней в списке папок и файлов. Так происходит всегда. Отредактированные папки или файлы попадают в конец списка объектов текущей папки. Чтобы папка заняла своё место в списке согласно алфавиту, можно нажать "F5". Это вызовет обновление содержимого окна просмотра. Вместо этого можно выйти из папки и войти в неё снова. Все имена будут отсортированы по алфавиту.
Заметим, что при входе в папку курсор всегда попадает на первый элемент в списке папок и файлов. Это не всегда удобно. Часто удобнее находиться на имени той папки, из которой мы только что вышли. Тогда можно было бы двигаться дальше с этого места, а не с начала списка.
Войдём внутрь папки "Библиотека". Она пока пуста. Создадим внутри таким же способом ещё папки "Роман", "Стихи" и "Детектив". Используем меню "Файл", подменю "Создать", пункт "Папку".
Заметим, что папки "Стихи" и "Детектив" создались внутри папки "Библиотека". Несмотря на то, что курсор в это время находился на имени папки "Роман". Папка создаётся внутри той папки, имя которой выведено в названии окна проводника. То есть, на том же уровне, что и папки, по именам которых движется курсор. Чтобы создать папку внутри какой-либо другой папки, в неё сначала нужно войти. Для этого необходимо поместить на её имя курсор и нажать "Enter".
Замечу напоследок, что создание и редактирование имён файлов происходит точно так же, как и у папок.
Давайте войдём в папку "Роман" и создадим там "текстовый документ" и "документ MicrosoftWord" (меню "Файл", подменю "Создать"). Имена редактировать не будем. Сразу будем нажимать "Enter", чтобы не потерять расширения файлов. Походим стрелками. Посмотрим, что получилось.
Настройка вида папки
Зайдём в меню "Вид", где собраны команды по настройке вида окна проводника. Подобные команды есть в любой программе. Будем рассматривать не все пункты меню, а только самые важные.
Первым здесь встречается пункт "Строка состояния". Если Джоз не скажет слова типа "установлен", то нажмём "Enter" для установки этого пункта. При этом в окне проводника появится статусная строка, которой раньше не было. Войдём снова в меню "Вид". Для этого можно воспользоваться ускорителем "Alt+В". Нажимая "Insert+PageDown" во время хождения по пунктам меню, можем теперь читать короткую справку о каждом пункте меню.
Дальше встречаем пункт "Как вэб-страница". Если это состояние установлено, сбрасываем его нажатием "Enter" и снова возвращаемся в меню "Вид". Проводник не будет больше тратить силы на создание визуальных эффектов хождения по Интернету, и работа компьютера ускорится.
Дальше идут 4 способа представления имён и пиктограмм папок и файлов. Эти представления отличаются разным количеством информации о файлах и папках. Выбираем "Список". "Таблица" будет слишком подробной, а "Мелкие значки" и "Крупные значки" неудобны в работе для незрячих.
Мы настроили вид папки "Роман" так, что у неё есть статусная строка, нет лишних визуальных эффектов. Входящие в неё папки и файлы будут расположены в виде списка.
Сейчас я расскажу, как эти настройки распространить на все папки компьютера. Этот раздел можно пропустить, чтобы вернуться к нему позже.
Вызываем диалог "Свойства папки" из подменю "Настройка" Главного меню Windows. Ещё "Свойства папки" можно найти в меню "Вид" или в меню "Сервис" окна проводника. Идём сразу на вторую вкладку под названием "Вид". Табулируем там пару раз до окошка дополнительной настройки. Услышим примерно следующее:
"tree1, просмотр дерева, Параметры отображения".
Перемещаемся "стрелкой вниз" к элементу "Файлы и папки". Если он закрыт, открываем его "Стрелкой вправо". Идём дальше вниз до флажка "Не показывать зарегистрированные типы файлов". Сбрасываем его пробелом, если он включен. Теперь в окне проводника будут выводиться расширения файлов типа "TXT", "Doc", "EXE". Это для нас очень важно для различения файлов с одинаковыми именами и разными расширениями. После этого находим Табуляцией и нажимаем пробелом кнопку с названием "Как у текущей папки". Соглашаемся с предупреждением Windows. Затем находим и нажимаем кнопку "Ок". Диалог "Свойства папки" на этом закрывается. Мы сделали большое дело. Теперь все папки будут показываться проводником в удобном для нас виде.
Выделение объектов и позиция курсора
Перед тем, как заняться копированием, удалением, перемещением и тому подобным, рассмотрим выделение объектов. Допустим, мы выдаём Windows или какой-то её программе команду типа "Скопировать", "удалить", "переименовать", "отформатировать", "открыть", "закрыть" и так далее. Как должна знать программа, к чему применять это действие? К файлу, папке, группе файлов? Действие производится над тем объектом или теми объектами, которые выделены. Значит, перед тем, как произвести над объектом какое-то действие, его нужно выделить. Мы будем сталкиваться с этим в Windows повсеместно. Действие всегда производится над выделенным объектом или группой объектов. Способы выделения рассмотрим позже.
Например, "Enter" запускает выделенный пункт меню. Или запускает на выполнение программу, чья пиктограмма выделена на Рабочем Столе. Нажимая "Enter", мы входим в выделенную курсором папку. Нажимая "Стрелку вниз", перемещаемся на один пункт ниже выделенного курсором пункта. Нажимая пробел, переключаем выделенный переключатель. Нажимая Табуляцию, перемещаемся на следующий по отношению к выделенному элемент управления. И так далее, и так далее. Выделение происходит всегда, когда мы перемещаем системный курсор стрелками, нажатием горячей буквы, нажатием ускорителя, нажатием клавиши Табуляции или ещё каким-либо образом. Системный курсор перемещается по меню, по диалоговому окну, по содержимому папки, по Рабочему Столу. Каждый раз при перемещении системного курсора выделяется новый объект. Выделенный курсором объект готов для какого-то действия. Таким действием может быть удаление, копирование, переименование, запуск, раскрытие, переключение, нажатие.
На экране всё время что-то выделено. И именно над этим выделенным объектом мы можем производить какие-то действия. А какие действия? Те действия, которые разрешены для объектов этого класса. Над файлами и папками - одни действия. Над окнами - другие действия. Над переключателями - третьи действия.
И наоборот. Если мы хотим произвести над чем-то какие-либо действия, мы должны сначала это "что-то" выделить. И только потом запланированное действие можно будет произвести.
Рассмотрим такой маленький, но важный, нюанс. Когда мы входим в папку по "Enter" или по "BackSpace", там ещё не выделен ни один элемент. Курсор находится на имени первой папки. И это имя обрамлено очень мелкими точками. Но имя папки не выделено синим цветом. Поэтому нажатие "Enter" не приведёт ко входу в первую в списке папку. Точно так же происходит, когда мы входим в "Мой компьютер". Имя дискеты обрамлено точками, но ещё не выделено синим цветом. Дискету нужно выделить, нажав Пробел. И только после этого на неё можно будет зайти, нажав "Enter". Не забывайте об этом, пожалуйста.
Но, стоит нам нажать "Стрелку вниз", как сразу выделится имя второй по порядку папки. Если тут же нажать "Стрелку вверх", то выделится первая в списке папка. Вот альтернатива нажатию Пробела.
Буфер обмена Windows
В Windows существует один, универсальный, на все случаи жизни, буфер обмена информацией. Туда можно что-то временно поместить или скопировать. Потом можно будет вставить это "что-то" в другое место.
В буфер обмена можно помещать файлы, папки, группы файлов и папок и многое другое.
Если файлы и папки помещаются в буфер обмена путём копирования, то потом, после вставки этих файлов и папок в другую папку, они размножаются. Причём, после вставки объекты остаются в буфере, и их можно вставлять оттуда во всё новые и новые папки. То есть, копирование с последующей вставкой - это размножение файлов и папок.
Если же файлы и папки вырезаются в буфер, то после их вставки они удаляются из первоначального места. То есть, вырезание с последующей вставкой - это перемещение файлов и папок из одной папки в другую.
Ранее помещённые в буфер объекты замещаются новыми только при следующем копировании или вырезании.
Важно знать, что файлы и папки в буфер обмена может скопировать одна программа, а достать их из буфера для вставки может другая программа. То есть, буфер используется для обмена информацией не только внутри одной программы, но и для обмена информацией между разными программами.
В любом случае, копирование и перенос файлов и папок мы всегда производим через буфер обмена. Запомним это.
Копирование файлов и папок
Давайте, наконец, займёмся копированием. Общее правило такое. Заходим в папку. Находим курсором нужный файл. Выдаём из меню "Правка" проводника команду "Копировать". При этом файл копируется в буфер обмена. Затем переходим в другую папку и выдаём из меню "Правка" проводника команду "Вставить". При этом файл из буфера обмена вставляется в данную папку. Теперь имеем две абсолютно одинаковые копии файла: одна в первом каталоге, а другая - во втором. Чтобы не заходить при этом в меню проводника, можно пользоваться горячими клавишами, закреплёнными за командами копирования и вставки. Чтобы не совершать постоянно длинные переходы между двумя папками в обоих направлениях, запустим две копии проводника. Один проводник будет смотреть на папку, из которой мы копируем. А другой проводник будет смотреть в ту папку, в которую мы копируем. Можно запустить хоть 5 проводников, которые будут смотреть каждый в свою папку. Windows разрешает запускать несколько копий одной программы. Главное, чтобы мы потом сами не запутались в этих многочисленных копиях.
Попробуем на практике. Выходим на Рабочий Стол. Находим папку "Мои документы", заходим в неё. Находим файл "Блокнот1.txt". Выходим по "F10" на линейку меню проводника. Находим "Стрелкой вправо" меню "Правка". Заходим в него. Находим команду "Копировать". Нажимаем "Enter". Файл "Блокнот1.txt" скопирован в буфер обмена.
Выходим из папки "Мои документы" (Backspace). Мы находимся в папке "Рабочий Стол". Это можно проверить по "Insert+T". Курсор расположен на "Моём компьютере", который не выделен. Выделяем "Мой компьютер" нажатием пробела. Теперь в выделенный "Мой компьютер" можно войти, нажав "Enter". Знакомый уже нам список дисков. Заходим на диск "D". Там - в папку "Библиотека", а дальше - в папку "Роман". В папке "Роман" уже есть 2 файла. Вставляем третий файл. Для этого выдаём команду "Вставить" из меню "Правка". Проверяем стрелками, что файлов стало 3.
Усложняем эксперимент. Запускаем ещё одну копию проводника. Для этого, не закрывая папку "Роман", выходим на Рабочий Стол по "Windows+d". Находим "Мои документы" и заходим туда. Теперь один проводник настроен на папку "Мои документы", а другой смотрит на папку "Роман". В первом проводнике находим файл "WordPad1.txt". Копируем его в буфер обмена. Затем по "Alt+Tab" переходим ко второму проводнику. Вставляем файл из буфера обмена в папку "Роман".
Способы выделения группы файлов и папок
Если мы хотим скопировать сразу несколько файлов и папок, то должны сначала все их выделить.
Чтобы выделить несколько подряд идущих файлов и папок, устанавливаем курсор на верхний из выделяемых объектов. Зажимаем "Shift" и нажимаем несколько раз "Стрелку вниз". При этом постоянно удерживаем "Shift". С каждым нажатием "Стрелки вниз" к группе выделенных файлов и папок добавляется ещё один файл или ещё одна папка. Их пиктограммы и названия выделяются на экране синим цветом. Джоз читает имя вновь выделенного элемента. Если выделили лишний файл, то, не отпуская "Shift", нажимаем "Стрелку вверх". С нижнего элемента выделение снимается. Когда выделение закончено, отпускаем "Shift".
Проверить результат можно по комбинации "Shift+Insert+Стрелка вниз".
Выделение очень легко потерять. Нажатие любой буквы или стрелки полностью отменяет выделение. Так что, будьте осторожны.
Выделение элементов снизу вверх делается аналогично. Только нужно поместить курсор на нижний объект и нажимать "Стрелку вверх" в комбинации с "Shift".
"Shift+Home" выделит все файлы и папки, от начала списка до позиции курсора.
"Shift+End" выделит все элементы от курсора до конца списка.
В меню "Правка" проводника есть команда "Выделить все". Обычно горячая комбинация для этой команды - "Control+A". По этой команде выделяется всё содержимое текущей папки. То есть, все входящие в неё папки и файлы.
Для выделения можно также использовать в комбинации с клавишей "Shift"клавиши горизонтальных стрелок и клавиши поэкранного листания. В этих случаях папки и файлы будут выделяться целыми столбиками или целыми экранами соответственно.
Это всё были способы выделения идущих подряд объектов. А как поступать, если мы хотим выделить не подряд идущие файлы или папки?
В этом случае нужно зажать "Control". Его мы будем держать всё время, пока будет идти выделение. С зажатой клавишей "Control"передвигаемся стрелками по списку папок и файлов. На файле, который хотим выделить, нажимаем Пробел. При повторном нажатии Пробела выделение с объекта снимается. После отпускания "Control" нужно быть очень осторожным, чтобы не потерять выделение. Результат выделения можно также проверить по "Insert+Shift+Стрелка вниз".
А для копирования и вставки можно использовать не только меню "Правка" проводника и горячие клавиши соответствующих пунктов этого меню. Можно воспользоваться контекстным меню.
Контекстное меню
Контекстное меню вызывается при щелчке правой кнопкой мышки по какому-либо объекту или группе выделенных объектов. Контекстное меню вертикальное. Оно содержит основные операции, которые в данный момент можно выполнить над выделенным объектом или группой выделенных объектов. В контекстном меню содержатся команды из меню активной программы. Никаких новых пунктов в нём нет. Состав контекстного меню всё время меняется и зависит от контекста. То есть, от той ситуации и того места, где было затребовано контекстное меню. Это довольно удобный способ работы. В контекстном меню собраны команды из различных меню окна программы. Это экономит время при работе. Нам не приходится искать нужные команды в разных меню активной программы. Windows собирает их в контекстном меню.
Чтобы вызвать контекстное меню с клавиатуры, нужно нажать комбинацию "Shift+F10". Или нажать клавишу "Программы", которая находится слева от правой клавиши "Control". Почему-то "Shift+F10" в некоторых ситуациях даёт более полный список команд.
Испробуем некоторое из вышесказанного. При помощи "Alt+Tab" перейдём в папку "Мои документы". Выделим там всё, нажав "Control+A". Проверим результат выделения по "Insert+Shift+Стрелка вниз". Затем вызовем контекстное меню, нажав "Shift+F10". Найдём в контекстном меню при помощи "Стрелки вниз" команду "Копировать" и выполним её, нажав "Enter".
После этого перейдём опять при помощи "Alt+Tab" ко второму экземпляру проводника. Мы должны оказаться в папке "Роман". Нажав "Backspace", выйдем из папки "Роман" в папку "Библиотека". Найдём папку "Стихи" и войдём в неё, нажав "Enter". Здесь опять вызовем по "Shift+F10" контекстное меню. Найдём и выполним команду "Вставить". Проверим результаты вставки, пройдя курсором по списку папок и файлов.
Запись поверх существующих файлов
Если при записи файла в папке уже существует файл с таким именем, нам будет выдано сообщение об этом. Мы должны будем выбрать, заменять ли новым файлом старый файл или отказаться от копирования этого файла. Если мы копируем группу файлов, то в вариантах ответа добавится кнопка "Да для всех". Это позволяет выбрать единую стратегию копирования для всей группы файлов и избежать аналогичных вопросов для каждого файла из копируемой группы. Копирование папок происходит абсолютно аналогично.
Испробуйте это, выделив всё содержимое папки "Мои документы" и копируя его в папку "Роман".
Корзина
При удалении файлы и папки не сразу удаляются с диска. Сначала они попадают в специальную папку, которая называется "Корзина". Оттуда их ещё можно вернуть при необходимости. "Корзина" лежит на Рабочем Столе. Контекстное меню для "Корзины" содержит такую специфическую команду, как "Очистить Корзину". По этой команде из "Корзины" удаляются все файлы и папки, которые попали туда при операциях удаления из других папок.
Физически "Корзина" находится на диске "C". Это папка с именем "Recycled".
Удаление и вырезание папок и файлов
Команду удаления находим либо в меню "Файл" проводника, либо в контекстном меню, нажав "Shift+F10". Можно также нажать горячую клавишу для удаления "Delete". Удаляется либо выделенный курсором объект, либо группа предварительно выделенных объектов (файлов и папок).
Чтобы вырезать в буфер обмена файл, папку или группу предварительно выделенных файлов и папок, нужно выполнить команду "Вырезать". Команду "Вырезать" можно найти в меню "Правка" проводника или в контекстном меню. Можно также нажать горячую комбинацию для вырезания файлов и папок "Control+X".
Но только после вставки в другую папку вырезанные файлы и папки будут удалены из той папки, откуда их вырезали. Если при групповой вставке будут обнаружены совпадающие имена, то будет выдан уже знакомый нам запрос на подтверждение записи поверх имеющихся в папке файлов.
Windows обычно не позволяет накапливать объекты в буфере обмена. Поэтому после каждой операции копирования или вырезания должна следовать операция вставки. При повторном копировании или вырезании результаты предыдущего копирования или вырезания отменяются.
Откат
Если Вы совершили ошибочную операцию, то обычно основные программы Windows дают Вам возможность вернуться назад и восстановить всё в прежнем состоянии. Так, если Вы по ошибке удалили нужный файл или не туда его вставили после копирования или вырезания, то можно сделать откат и вернуть всё на прежнее место. Для этого необходимо зайти в меню "Правка" проводника. Первым пунктом там будет стоять команда "Отменить удаление", или "Отменить Копирование", или "Отменить перемещение". Это и есть откат. Он имеет горячую комбинацию "Control+Z".
Озвучивание Джозом комбинаций горячих клавиш. Конфликты с горячими клавишами приложений
Когда Вы нажимаете комбинации типа "Control+C", "Control+"V, "Control+X", Джоз произносит фразы типа "скопировал", "вырезал", "вставлено". Но такая фраза совсем не означает, что данное действие произведено. Просто Джоз так озвучивает нажатие этих комбинаций клавиш. Так сделана русификация. Не называть сами клавиши, а называть действие, которое они должны вызывать. Но если горячая комбинация у копирования другая или не выделено ни одного объекта, то копирования не произойдёт. Несмотря на это, Джоз объявит о копировании.
Точно так же, если буфер обмена пуст или вставка назначена на другую комбинацию, то нажатие "Control+V" не приведёт к вставке файлов. Несмотря на это, Джоз произнесёт слово Вставка.
Поэтому поначалу пользуйтесь лучше меню или контекстным меню, а не горячими клавишами. Если желаемую Вами команду сейчас невозможно выполнить, она будет либо отсутствовать в меню, либо будет там заблокирована. И Вы не запутаетесь.
Если горячая комбинация клавиш другой программы содержит "Insert", то наступает конфликт с горячими клавишами Джоза. Перед выдачей такой горячей комбинации клавиш необходимо нажать "Insert+3". Тогда Джоз пропустит к приложению следующую комбинацию, содержащую клавишу "Insert". В противном случае Джоз посчитает такую комбинацию клавиш своей и не пропустит её к приложению.
Система поиска Windows. Диалог поиска папок и файлов
Windows обладает очень мощной системой поиска папок и файлов по их именам, расширениям и даже по части имени. Если мы ищем текстовый файл, то можем дополнительно задать поиск определённого текста, который содержится внутри этого файла. Тогда поиск будет происходить не только по именам файлов. Windows будет просматривать также и содержимое файлов. Рассмотрим, как это всё работает.
Откроем Главное меню, зайдём в подменю "Найти" и вызовем на выполнение первый же пункт под названием "Файлы и папки". Откроется диалог поиска файлов и папок. Первоначально он имеет название "Найти Все файлы".
По "Insert+E" узнаем, что по умолчанию назначена клавиша "Найти".
"Insert+Tab" подскажет нам, что при старте диалога поиска файлов и папок курсор находится в окне под названием "Имя" с ускорителем "и". Это комбинированный список с возможностью редактирования. Иначе говоря, это строка редактирования с памятью. Память строки хранит несколько вводившихся последними имён. Здесь нужно вводить имя искомой папки или файла. Можно использовать маски имён, которые мы рассматривали раньше. Комбинация "Shift+F1" даст Вам исчерпывающую информацию о применении этого окна.
Наберём здесь слово "Блокнот". Будем искать файлы и папки, в названия которых входит слово "Блокнот".
Идём табуляцией дальше. Второе окошко - строка редактирования без памяти под названием "Искать текст" (буква-ускоритель - "т"). Сюда можно записывать искомый текст, если он должен присутствовать в разыскиваемом файле. Читаем быструю справку по "Shift+F1". После этого идём табуляцией дальше.
Третье окошко - строка под названием "Где искать". Это строка редактирования с памятью или комбинированный список с возможностью редактирования (ускоритель "г"). Здесь мы указываем, на каких дисках или в какой папке необходимо производить поиск. В этом списке есть несколько заготовок. Таких, как "Диск C:", "Диск D:", "Мои документы", "Локальные жёсткие диски". Заготовленные пути для поиска выбираются вертикальными стрелками. Но можно задавать и свои пути. Выберем пункт "Локальные жёсткие диски".
Остальные элементы управления диалога поиска Вы изучите позже самостоятельно при помощи Табуляции и комбинации клавиш "Shift+F1". А мы нажимаем "Enter", чтобы сработала кнопка по умолчанию "Найти" и начался поиск на всех жестких дисках компьютера. Будет произведён поиск папок и файлов, в именах которых присутствует слово "Блокнот".
При этом в нижней части диалогового окна поиска появляется новое многострочное окно. Это список просмотра с результатами поиска. Поначалу этот список пуст. Но курсор сразу переходит сюда. По мере нахождения папок и файлов список начинает заполняться. И мы можем работать с ним точно так же, как с проводником. Мы можем открывать, копировать, удалять, вырезать, и переименовывать папки и файлы, собранные в этом окне. Получается даже мощнее, чем в проводнике. Поскольку мы одновременно можем работать с объектами, находящимися физически в разных папках.
После просмотра содержимого найденной папки или файла всегда можно вернуться обратно к списку результатов поиска и продолжить его изучение.
Результаты поиска представлены в виде таблицы.
Это значит, что справа от имени идёт дополнительная информация о папке или файле. Эту информацию можно прочитать, нажав "Insert+PageUp". Джоз прочитает информацию от курсора до конца строки.
В диалоге поиска есть ещё две вкладки. Они позволяют уточнять дату создания, дату последнего изменения, а также размер искомых файлов и папок. Изучите их самостоятельно. Используйте "Tab", "Shift+F1", "Control+Tab".
В WindowsXP диалог поиска немного отличается по форме. Но суть его такая же.
Результаты поиска могут дать нам много имён. Но среди них обязательно должен быть созданный нами недавно файл "Блокнот1.txt".
Зададим новый поиск. В поле "Имя" зададим маску текстовых файлов "*.txt", а в поле "Искать текст" наберём слово "Блокнот". Поле с именем "Где искать" менять не будем. Нажмём при помощи "Enter" кнопку "Найти". Курсор опять перейдёт в очистившееся окно результатов поиска. Это окно начнёт быстро заполняться. Когда поиск закончится, в конце списка мы должны найти наши файлы "Блокнот1.txt" и "wordpad1.txt".
Обзор урока
Поиск нужной папки удобно начинать со списка имеющихся в компьютере дисков. Для этого нужно открыть "Мой Компьютер" на Рабочем Столе. После выхода на Рабочий Стол по "Windows+D" или "Insert+F6" полезно нажать "Home". Курсор при этом попадёт в левый верхний угол экрана, где обычно находится "Мой компьютер". Можно также нажимать букву "М" для ускоренного поиска по первой букве ярлыка "Мой компьютер".
В папку входят по "Enter", выходят в родительскую папку по "Backspace". Выше Рабочего Стола подняться нельзя. Папка, в которую мы вошли, становится текущей. Её имя становится названием окна проводника.
При входе в папку не выделен ни один её элемент. Первый элемент, на котором при входе в папку расположен курсор, можно выделить Пробелом. Дальнейшее нажатие стрелок или других курсорных клавиш выделяет файл или папку, к которым переходит курсор. При перемещении по списку папок и файлов можно использовать все курсорные клавиши, а также применять поиск по первой букве имени.
Создание новой папки или файла происходит внутри текущей папки. Для этого в меню "Файл" проводника имеется подменю "Создать". Сразу после создания мы попадаем в режим редактирования имени папки или файла. В режим редактирования имени можно войти также по клавише "F2" при движении курсора по списку папок и файлов. В этом режиме можно сразу набрать новое имя. А можно нажать любую из курсорных клавиш для снятия выделения имени и отредактировать имя посимвольно. "Enter" закрепляет новое имя, "Escape" возвращает старое имя. В любом случае происходит возврат в режим просмотра списка имён папок и файлов.
Можно настраивать внешний вид папки и способ отображения её содержимого. Настройки внешнего вида одной папки можно распространить на все остальные папки.
Группа идущих подряд файлов и папок выделяется при помощи "Shift"и курсорных клавиш. Группа не подряд идущих папок и файлов выделяется при помощи "Control", стрелок и Пробела.
"Control+Пробел" всегда меняет состояние выделенности элемента списка. А пробелом можно выделить только первый элемент списка сразу после входа в папку.
Копируется, удаляется и вырезается либо текущий выделенный элемент, либо группа заранее выделенных элементов. Копирование и вырезание происходит через универсальный буфер обмена информацией Windows. Удаление происходит сначала в "Корзину". Если при вставке обнаруживается совпадение имён, то выдаётся запрос на подтверждение записи поверх имеющегося в папке файла, группы файлов, папки или группы папок.
Команды можно подавать, заходя в меню окна программы, либо вызывая контекстное меню, либо нажимая горячие комбинации клавиш. Нажатие горячей комбинации клавиш ещё не означает выполнения команды. Если в комбинации горячих клавиш программы участвует клавиша "Insert", то сначала нужно нажать комбинацию "Insert+3". Иначе комбинация будет перехвачена Джозом. Результат последней операции можно отменить, воспользовавшись откатом.
Windows обладает мощной системой поиска файлов и папок по их названиям, маскам имён и по содержимому текстовых файлов.
Задания к уроку
1. Выйти на Рабочий Стол. Научиться находить "Мой Компьютер", нажимая кнопку "Home" и нажимая букву "м". Найти диск "C:" и войти в него. Просмотреть содержимое диска. Поискать папки "Мои документы", "ProgramFiles", "Windows" по первым буквам имени. При перемещении по списку папок и файлов использовать вертикальные стрелки, горизонтальные стрелки, клавиши "Home", "End", "PageUp", "PageDown".
Изучить окно проводника при помощи "Insert+T", "Insert+PageDown", "Tab", "Insert+Tab".
Закрыть окно проводника.
2. Войти в "Мои документы" на Рабочем Столе. По "Backspace" дойти до самого верхнего уровня. Следить за названием окна проводника.
Затем войти в "Мой компьютер". Углубляться по очереди во все жёсткие диски, насколько это возможно. Затем подниматься наверх до списка дисков. Следить за названием окна проводника.
Закрыть проводник.
3. Войти в корень диска "D:" через "Мой компьютер".
Создать там папку с именем "Библиотека", используя пункт "Папку" в подменю "Создать" из меню "Файл" окна проводника.
Войти в папку "Библиотека". Создать внутри папки "Роман", "Стихи", "Детектив".
Войти в папку "Роман", Создать внутри "текстовый документ" и "документ WordPad". Имена файлов не изменять. Закрыть проводник.
4. Войдя в режим редактирования имени по "F2", добавить текст в начало и в конец имени так, чтобы папка "Детектив" стала называться "ИмяДетективИсправлено".
5. Войти в папку "Роман". Выбирать в меню "Вид" тип представления элементов в виде таблицы, больших значков, списка. Постараться найти разницу в этих представлениях.
6. Проверить в меню "Вид" папки "Роман", установлен ли вывод статусной строки и сброшен ли признак "как вэб-страница". Найти в меню окна и вызвать диалог "Свойства папки". Перейти на вторую вкладку под названием "Вид". Найти Табуляцией окно дополнительных настроек. Проверить, что сброшен флажок "Не показывать зарегистрированные типы файлов". При необходимости сбросить его и сделать представление всех папок, как у текущей папки. Затем нажать кнопку "Ок" и выйти.
7. Вставьте дискету в дисковод. Зайдите в "Мой Компьютер". Выделите пробелом название дискеты и зайдите в неё, нажав "Enter".
Выйдите по "Backspace" к списку дисков и снова зайдите на дискету. Не забудьте выделить название дискеты пробелом.
Повторите выход и вход на дискету ещё 5 раз.
8. Зайдите в "Мои документы". Найдите файл "Блокнот1.txt". Выполните команду "Копировать" из меню "Правка". Вернитесь по "Backspace" на Рабочий Стол. Проделайте путь "Мой компьютер - диск D: - Библиотека - Роман". Здесь выдайте команду "Вставить" из меню "Правка".
Проверьте, что получилось. Проводник не закрывайте.
9. Запустите вторую копию проводника, войдя в "Мои документы" на Рабочем Столе.
Найдите "WordPad1.txt" и скопируйте его в буфер обмена, нажав "Control+C".
Перейдите в другую копию проводника по "Alt+Tab". Вставьте файл из буфера обмена, нажав "Control+V". Проверьте, что получилось.
10. Войти в "Мои документы" и выделить там 3 первых объекта. Скопировать их, используя контекстное меню. Проверить результаты выделения по "Insert+Shift+Стрелка вниз".
Второй копией проводника войти в папку "Стихи". Вставить объекты из буфера обмена, используя контекстное меню. Проверить результаты вставки по "Insert+Shift+Стрелка вниз".
По "Alt+Tab" вернуться в "Мои документы". Выделить там всё одной командой и скопировать в буфер обмена через контекстное меню.
Перейти по "Alt+Tab" в папку "Стихи". Вставить объекты из буфера через контекстное меню. На запрос о записи поверх существующего файла нажать кнопку "Да для всех".
11. Вырезать всё содержимое папки "Стихи" и вставить его в папку "Детектив". Проверить, что папка "Стихи" опустела.
С помощью отката восстановить содержимое папки "Стихи". Проверить, что папка "Детектив" опустела.
12. Удалить всё содержимое папки "Стихи". Затем восстановить всё через откат.
13. Запустить диалог поиска файлов и папок из Главного меню Windows. Изучить все его элементы управления, используя быструю справку.
Задать поиск на локальных жёстких дисках файлов, в названия которых входит слово "Блокнот".
В результатах поиска найти файл "Блокнот1.txt". Раскрыть его, обследовать его содержимое. Затем закрыть и вернуться обратно в диалог поиска.
Задать новый поиск. По маске "*.txt" искать все текстовые файлы, содержащие слово "Блокнот".
Найти в результатах поиска файлы "Блокнот1.txt" и "WordPad.txt". Применять поиск по первой букве имени, использовать все курсорные клавиши.
Список горячих клавиш к уроку
Горячие клавиши Windows
Enter - войти в папку
BackSpace - выйти в папку более высокого уровня
клавиши-стрелки - перемещение по меню, по тексту или по списку
Home - переместиться к первому объекту в списке
End - переместиться к последнему объекту в списке
Pageup или Pagedown - прокрутить текст или список на один экран вверх или вниз
Shift+F10 - открыть меню быстрых запусков или контекстное меню
Клавиша "Приложение" - то же самое
Tab - переместиться к другому элементу управления: окну, кнопке
Shift+Tab - то же самое, но в обратном направлении
Control+Tab - переместиться к другой вкладке, окну
Control+Shift+Tab - то же самое, но в обратном направлении
F5 - обновить содержимое окна просмотра
Control+Home - переместиться к началу текста или списка
Control+End - переместиться в конец текста или списка
Пробел или Control+пробел - выделить объект (файл, папку, переключатель) или отменить выделение
Control+C - скопировать в буфер обмена выделенные объекты или объект, на котором стоит курсор
Control+X - вырезать в буфер обмена (после вставки объекты будут удалены с первоначального места)
Control+V - вставить из буфера обмена в то место, где находится сейчас курсор
Del - удалить выделенные объекты
Control+Z - откат или отмена предыдущего действия, например, удаления
Shift+Вертикальная Стрелка - добавить к группе или убрать из группы выделенный объект
Shift+Home - выделить от курсора до начала строки или до начала списка
Shift+End - выделить от курсора до конца строки или до конца списка
Shift+Pageup или Shift+Pagedown - выделить экран текста или списка вниз или вверх
Shift+Control+Home - выделить до начала файла или списка
Shift+ Control+End - выделить до конца файла или списка
Shift+Delete - удалить выделенный объект или группу объектов, не посылая в корзину
F2 - переименовать файл или папку
F3 - найти файл или папку с рабочего стола
Одна буква - быстрый поиск файла или папки по первой букве на Рабочем Столе или в окне папки
второе нажатие - продолжение ускоренного поиска по первой букве в имени файла или папки
Shift при вставке CD-ROM - блокирует автоматический запуск программы
Горячие клавиши JAWS
Insert+Home - прочитать от начала строки до текущего курсора
Insert+Pageup - прочитать от текущего курсора до конца строки
Insert+Shift+стрелка_вниз - прочитать выделенный текст
Insert+3 - пропустить следующую комбинацию к приложению без обработки её Джозом. Например, комбинации, включающие Insert, иначе просто не могут попасть к приложению, так как перехватываются Джозом
Windows. Ярлыки, компакт-диски, дискеты, курсор мышки, диалоги свойств, справка и другое
I. Создание ярлыков, Размещение их на Рабочем Столе.
II. Закрепление за ярлыками комбинаций горячих клавиш.
III. Тонкости работы с ярлыками.
IV. Обработка файлов по их расширениям.
V. Обработка файлов вопреки расширениям.
VI. Как найти файл, с которым недавно работали.
VII. Доступ к самозапускающемуся CD-ROM.
VIII. Диалоги свойств объектов.
IX. Работа с курсором мышки или JAWS-курсором.
X. Виртуализация окна.
XI. Работа с программами из Системного Лотка.
XII. Форматирование дискеты и обслуживание дисков.
XIII. Получение дубликата дискеты.
XIV. Система помощи Windows.
XV. Программа "Проводник".
XVI. Редактирование Главного меню Windows.
XVII. Запись на компакт-диск.
XVIII. Обзор урока.
XIX. Задания к уроку.
XX. Список горячих клавиш к уроку.
1. Горячие клавиши Windows.
2. Горячие клавиши JAWS.
Создание ярлыков, Размещение их на Рабочем Столе
Итак, ярлык - это небольшой файл, который ссылается на другой файл или папку. Как файл, ярлык имеет название и пиктограмму. Основные места расположения ярлыков - это Рабочий Стол и Главное меню Windows. Да, на самом деле Главное меню в основном содержит ярлыки и папки. Но может содержать и обычные файлы. Ярлыки и файлы рисуются в виде пунктов меню, а папки - в виде подменю. В этом можно убедиться, обследовав папку "Главное меню" в папке "Windows". Рядом с ней находится и папка "Рабочий Стол". Именно содержимое этой папки Windows рисует нам при старте на экране монитора. То есть, "Главное меню" и "Рабочий стол" - это две особенные папки в Windows.
Основное назначение ярлыков - обеспечивать быстрый и удобный доступ к файлам и папкам, находящимся в глубинах файловой системы винчестера.
Создать ярлык очень просто. В меню окна проводника есть для этого специальные команды. В меню "Файл" есть команда "Создать ярлык". По этой команде ярлык создаётся в той же папке, что и файл, на который он указывает. Потом его можно скопировать в другие папки, в том числе на Рабочий Стол и в Главное меню. Но есть ещё более удобная команда. Там же в меню "Файл" есть подменю "Отправить". В подменю "Отправить" мы найдём пункт "Рабочий стол (создать ярлык)". Итак, система Windows готова сделать всё за нас. Windows может создать ярлык для файла или папки, на которой стоит курсор, и сразу разместить этот ярлык на Рабочем столе. Обе команды создания ярлыков присутствуют и в контекстном меню.
Воспользуемся этим. Наведём курсор на папку "Библиотека" и выведем ярлык этой папки на Рабочий стол. Выйдя затем на Рабочий стол, найдём там пиктограмму с названием "Ярлык для Библиотека". Это и есть наш новый ярлык. Нажмём "F2". Войдём в режим изменения имени (на Рабочем столе он тоже работает, как и в других папках). Наберём новое имя "Библиотека" и нажмём "Enter". Мы переименовали наш ярлык, как любой другой файл.
Точно так же найдём в "Моих документах" файл "Блокнот1.txt". Создадим для него ярлык и поместим на Рабочий стол. Особо смелые могут создать ярлык внутри папки и перенести его на Рабочий стол через буфер обмена. А ещё более смелые могут скопировать "Блокнот1.txt" в папку "Главное меню" и посмотреть, что получилось.
Ярлык для редактора "Блокнот" создадим по-другому. Найдём "Блокнот" в Главном меню Windows. Поставим на него курсор. Вызовем контекстное меню по "Shift+F10" и с его помощью создадим ярлык для "Блокнота" на Рабочемстоле.
Итак, мы имеем на Рабочем столе 3 новых ярлыка. Это ярлык для папки "Библиотека", ярлык для файла "Блокнот1.txt" и ярлык для программы "Блокнот". Будем подводить к ним курсор, нажимать "Enter" и смотреть, что будет происходить.
При нажатии "Enter" на ярлыке "Блокнот" запускается редактор "Блокнот". Он открывает чистый рабочий файл "Безымянный".
При нажатии "Enter" на ярлыке папки "Библиотека" открывается окно проводника. В этом окне показано содержимое папки "Библиотека".
При нажатии "Enter" на ярлыке файла "Блокнот1.txt" запускается "Блокнот". В его окно редактирования уже загружен файл "Блокнот1.txt". Это можно проверить, нажав "Insert+Стрелка Вверх".
Итак, ярлыки при своём открытии открывают те папки, файлы и программы, на которые они ссылаются. Но нам при этом не приходится эти файлы и папки долго искать. Ярлыки лежат на Рабочем столе или в Главном меню Windows, куда можно в любой момент быстро попасть. Вот для чего нам нужны ярлыки.
Закрепление за ярлыками комбинаций горячих клавиш
К ярлыкам на Рабочем столе и в Главном меню можно прикреплять комбинации горячих клавиш. Применение прикреплённых горячих клавиш позволяет ещё быстрее открывать те объекты, на которые ссылаются ярлыки.
Для закрепления за ярлыком комбинации горячих клавиш необходимо войти в диалог свойств ярлыка.
Итак, выйдем на Рабочий стол. Найдём ярлык "Библиотека". Вызовем контекстное меню и войдём в "Свойства" (нижний пункт контекстного меню). Дальше двумя табулированиями дойдём до поля "Быстрый вызов". Нажмём единицу. Прочитаем строку по "Insert+Стрелка Вверх". Получилась комбинация "Control+Alt+1", так как Windows добавила "Control+Alt" к единице. Нажимаем "Enter", чтобы нажать кнопку по умолчанию "Ок". Проверяем, что по "Control+Alt+1" открывается папка "Библиотека" в окне проводника.
Дальше находим на Рабочем столе ярлык файла "Блокнот1.txt". Заходим в диалог свойств по горячей комбинации "Alt+Enter". Назначаем горячей комбинацию "Control+Shift+Б". Нажимаем "Enter" для закрепления горячей комбинации и тут же её испытываем.
Затем найдём ярлык Блокнота в Главном меню. Вызовем контекстное меню, войдём в диалог "Свойства". Назначим горячей комбинацию "Control+Alt+Б". Проверим действие новой комбинации.
Заметим, что срабатывание горячих клавиш не зависит от языка клавиатуры.
Тонкости работы с ярлыками
Итак, открытие ярлыка или нажатие "Enter" на ярлыке аналогично открытию или нажатию "Enter" на имени папки или файла, на который указывает ярлык. Но в остальном ярлык ведёт себя самостоятельно. Он копируется, вырезается и удаляется сам по себе, как отдельный файл. При этом файл или папка, на которую ссылается ярлык, не копируется, не удаляется и не вырезается.
Это очень распространённая ошибка у начинающих. Часто они копируют только ярлыки вместо файлов и папок, на которые эти ярлыки ссылаются. Поэтому будьте осторожны при копировании с Рабочего стола, поскольку там обычно находится много ярлыков и мало настоящих папок и файлов.
Обработка файлов по их расширениям
Итак, пусть курсор выделяет имя файла или папки в окне проводника. Мы нажимаем "Enter" или даём команду "Открыть". Происходит следующее.
Если курсор выделял имя папки или ярлыка, указывающего на папку, то папка становится текущей. Её содержимое начинает отображаться в том же или во вновь открытом окне проводника. Курсор попадает на первый элемент списка папок и файлов, но не выделяет его. То есть, ни один элемент списка папок и файлов при этом ещё не выделен.
Примеры. "Мои документы" на Рабочем столе. Папка "Библиотека" в корне диска "D:" или её ярлык на Рабочем столе. Папки "Роман", "Стихи", "Детектив" внутри папки "Библиотека".
Если курсор стоит на имени программы или на ярлыке, ссылающемся на программу, программа запускается на выполнение. Для неё раскрывается окно и появляется кнопочка в панели задач с названием программы.
Примеры ярлыков программ. Ярлык Блокнота на Рабочем столе или ярлык Блокнота в Главном меню (подменю "Программы", подменю "Стандартные").
Пусть курсор выделяет имя файла с данными или имя ярлыка, указывающего на такой файл. Тогда Windows запускает программу, обрабатывающую этот тип файлов, и передаёт ей данный файл на обработку.
Например, файл "Блокнот1.txt" из "Моих документов" или его ярлык на Рабочем столе запускают программу "Блокнот", в который уже загружен файл "Блокнот1.txt".
Если открыть файл с расширением "doc", то для его обработки будет запущен редактор "Word". И так далее.
Типы файлов, их расширения и имена обрабатывающих программ можно найти на третьей вкладке под названием "Типы файлов" диалога "Свойства папки". Этот диалог мы уже немного рассматривали. Его можно вызвать из Главного меню (пункт "Настройка", подпункт "Свойства папки").
В соответствии с этой таблицей Windows и определяет, какую программу запустить для открытия каждого конкретного файла. Если сведений о расширении файла нет, Windows выдаст запрос о том, какой программой открывать данный файл. Запрос выдаётся в виде диалогового окна со списком всех программ, проинсталлированных на данном компьютере. Проще говоря, Windows покажет нам все проинсталлированные на нашем компьютере программы и спросит, какой из программ открывать файл неизвестного ей типа.
Обработка файлов вопреки расширениям
Допустим, мы хотим открыть файл "Блокнот1.txt" не Блокнотом, а редактором "Word", или редактором "WordPad", или программой "Internet Explorer". Наше право. Как изменить порядок открытия файла временно или надолго?
Когда курсор выделяет имя файла или имя его ярлыка, вызываем контекстное меню, нажав "Shift+F10". Выполняем команду "Открыть с помощью". Открывается диалог со списком программ. Находим в этом списке нужную нам программу (курсорными клавишами или по первой букве). Например, это будет редактор "WinWord". Можно нажать "Enter". Выбранная программа откроет выделенный курсором файл.
Но диалог даёт ещё пару дополнительных возможностей. Можно с помощью флажка закрепить сделанный выбор и на будущее. Можно также выбрать для открытия файла какую-то новую программу, которой нет в списке.
Как найти файл, с которым недавно работали
Если Вы забыли, где расположен файл, с которым Вы недавно работали (например, "Блокнот1.txt), то найти его очень легко. Нужно только войти в подменю "Документы" Главного меню Windows. Здесь Вы найдёте полтора десятка файлов разных типов, которые последними открывались на Вашем компьютере. И в придачу - папку "Мои документы".
Доступ к самозапускающемуся CD-ROM
Не всегда нажатие "Enter" аналогично выдаче команды "Открыть". Например, если мы хотим зайти на CD-ROM, который является самозапускающимся, то нажатие "Enter" приведёт к самозапуску CD-ROM. То есть, на CD-ROM запустится программа-оболочка. И мы фактически не получаем доступа к файлам и папкам на CD-ROM. Но команда "Открыть" из контекстного меню не производит самозапуска и переводит нас в корневую папку CD-ROM.
Самозапуск компакт-диска регулируется текстовым файлом "autorun.inf", который должен быть расположен в корневой папке компакт-диска. Например, автозапуск Джоза версии 3.7 с компакт-диска обеспечивают такие строки:
[autorun]
open=jaws37U\jfw.exe
Автозапуск можно запретить в свойствах компакт-диска.
Удерживание левой клавиши "Shift" также блокирует автозапуск при вставке компакт-диска.
Диалоги свойств объектов
Мы уже много раз заходили в диалог свойств ярлыка, чтобы закрепить за ярлыком комбинацию горячих клавиш. Этот диалог хорошо озвучивается Джозом и с ним легко работать.
Диалоги свойств можно открыть для многих других объектов: файла, папки, диска. Но эти диалоги гораздо сложнее читать. В них очень много информации написано не в элементах управления, куда можно попасть при помощи системного курсора, а просто на поверхности диалогового окна, куда системный курсор попасть не может. А читать полностью такое окно по команде "Insert+B" довольно долго и утомительно.
Рассмотрим для примера диалог свойств файла "Блокнот1.txt". Подведём курсор к этому файлу и вызовем диалог свойств через контекстное меню или по комбинации "Alt+Enter".
Услышим примерно следующее: "Свойства Блокнот1.txt Диалог Общие Страница Только чтение Не установлен".
Это значит, что запустился диалог с названием "Свойства Блокнот1.txt". Курсор находится внутри вкладки "Общие" на переключателе-флажке с названием "Только чтение". Этот переключатель в данный момент сброшен.
Диалог свойств имеет одну вкладку "Общие". Но диалоги свойств у других объектов имеют несколько вкладок (они многостраничные).
Системному курсору доступны только несколько переключателей и 3 кнопки в нижней части окна диалога. Верхняя же часть окна содержит много полезной информации о файле: имя, размер, дата создания, расположение на диске, тип файла и другое. Хотелось бы иметь возможность читать эту информацию построчно, а не всю подряд, как это происходит по команде "Insert+b". Для этого познакомимся с JAWS-курсором.
Но сначала пару слов о флажке "Только чтение". Когда он включен, файл можно только читать и нельзя редактировать. При попытке редактирования возникнет сообщение об ошибке в связи с защитой диска. Перед редактированием защищённого от записи файла флажок "Только чтение" необходимо сбрасывать.
Точно также, при перемещении защищённых от записи файлов будет выдан запрос на подтверждение их перемещения. Нужно будет нажать кнопку "Да для всех".
И ещё одна опасность таится в том, что все файлы на CD-ROM имеют признак "Только чтение". Этот признак сохраняется после копирования на жёсткий диск. Поэтому иногда для сброса признака "Только чтение" приходится выделять содержимое целых папок и вызывать диалог свойств для группы выделенных файлов. Тогда сброс флажка "Только чтение" будет относиться ко всем выделенным файлам, сколько бы их ни было в папке.
Работа с курсором мышки или JAWS-курсором
Наконец-то настало время освоить работу с курсором мышки. Сначала несколько слов о его роли.
Я постоянно заострял Ваше внимание на системном курсоре, описывая его визуальные формы и управление его перемещением. Как Вы помните, системный курсор может перемещаться только по элементам управления окном и внутри этих элементов управления. Он не может попадать в пространство между элементами управления, где часто бывает много полезной текстовой информации.
Но на экране монитора постоянно присутствует курсор мышки. Он может находиться в любом месте экрана. А, значит, - и в любой части окна программы или диалогового окна.
Нажав "серый минус", мы вынуждаем Джоз забыть о системном курсоре и начать отслеживать и озвучивать перемещения курсора мышки. Курсор мышки в нашей терминологии называется JAWS-курсором. Причём, в режиме JAWS-курсора мы получаем возможность перемещать мышиный курсор по экрану при помощи курсорных клавиш. Обратный переход к системному курсору производится нажатием "серого плюса".
Когда мы переключаемся на JAWS-курсор, он может находиться в произвольно месте экрана. Чтобы совместить JAWS-курсор с системным курсором, нужно нажать "Insert+Серый Минус". После этого можно обследовать окно с того места, где только что остановился системный курсор. Эта команда также переключает Джоз на курсор мышки.
Применим эти знания на практике. Вызовем диалог свойств файла "Блокнот1.txt". Системный курсор сейчас находится в нижней части окна на флажке "Только чтение". А нам нужно попасть в верхнюю часть окна.
Нажимаем комбинацию "Insert+ Серый Минус". Мы перевели Джоз на слежение за курсором мышки и поместили курсор мышки на флажок "Только чтение", где замер системный курсор. Теперь "Стрелкой Вверх" мы будем передвигать курсор мышки или JAWS-курсор по строчкам диалога, а Джоз будет нам читать эти строчки.
Дойдём до размера файла. На мой взгляд, это самая ценная здесь строчка. Мы будем читать её часто.
Перед закрытием окна диалога свойств не забудем вернуться к системному курсору, нажав "Серый Плюс".
Аналогична работа и с диалогом свойств папки. А диалог свойств диска при запуске содержит системный курсор в своей верхней части. Поэтому после перехода к JAWS-курсору и совмещения его с системным курсором нужно двигаться вниз. Там можно узнать объём диска и размер свободного и занятого пространства на диске.
После перехода в режим JAWS-курсора курсор мышки начинает слушаться всех курсорных клавиш и их комбинаций. Это значит, что мы можем передвигать курсор мышки по экрану при помощи вертикальных и горизонтальных стрелок, клавиш "Home", "End", "Page Up", "Page Down", а также всеми этими клавишами в комбинации с "Control". Можно так же выделять и копировать текст. Но правила работы с текстом мы рассмотрим чуть позже, когда будем изучать "Word".
А пока что нужно обратить внимание на то, что курсор мышки будет попадать не только на обычный текст. Он будет попадать также на кнопки, переключатели и другие элементы управления окном. В этих случаях мы можем работать по обычным правилам работы с мышкой, поскольку клавиша "Серый Слеш" заменяет нажатие левой кнопки мышки, а клавиша "Серая Звёздочка" - нажатие правой кнопки мышки. Не забывайте только вовремя переключаться между режимами системного курсора и JAWS-курсора.
Например, Вы в режиме JAWS-курсора вызвали контекстное меню, или диалог свойств объекта, или другое окно. После этого нужно вернуться к системному курсору или хотя бы совместить курсор мышки с системным курсором, чтобы мышиный курсор попал на вновь открывшееся меню или в область вновь открытого окна. Ведь в отличие от системного курсора, который автоматически попадает вовнутрь нового окна или меню, курсор мышки сам никуда не перемещается. Он перемещается только по нашим командам.
И вообще, основная роль курсора мышки состоит в быстром перемещении системного курсора или фокуса системы в нужное место экрана. Фокус переносится туда, где производится щелчок левой кнопкой мышки. Конечно, при условии, что фокус может находиться в этом месте.
Виртуализация окна
Есть ещё один мощный и быстрый способ прочитать без применения мышиного курсора информацию, недоступную системному курсору.
Впервые в JAWS версии 4.51 появилась команда "Insert+Control+W", которая вызывает так называемую виртуализацию окна. По этой команде JAWS открывает виртуальное окно. Внутри виртуального окна помещена абсолютно вся текстовая информация из текущего окна, включая названия элементов управления и информационные надписи на поверхности диалогового окна.
Если мы, например, откроем диалог свойств файла или диска и вызовем виртуализацию окна этого диалога, то в открывшемся виртуальном окне можно будет прочитать всю информацию о файле или диске. Внутри виртуального окна можно перемещаться любыми курсорными клавишами. JAWS курсор здесь не нужен. Мы работаем с невидимым виртуальным курсором. Но подробнее о нём поговорим позже, при изучении программы "Internet Explorer".
Закрывается виртуальное окно нажатием клавиши "Escape". Текст в виртуальном окне можно выделять и копировать в буфер обмена для переноса в другие программы.
Работа с программами из Системного Лотка
Программы, кнопки с названиями которых расположены в панели задач, мы можем перебирать комбинацией "Alt+Tab". Но на программы, иконки которых находятся в Системном лотке, это не распространяется. В Системном лотке находятся программы, работающие без окон. Чтобы получить список этих программ, нужно нажать комбинацию "Insert+F11". При этом JAWS откроет диалог под названием "Выбор значка на системной панели". В диалоге будут находиться список задач из Системного лотка и кнопки "Правый щелчок", "Левый щелчок", "Двойной щелчок". Нажатие этих кнопок имитирует соответствующие щелчки мышки по иконкам программ в Системном лотке. Обычно за имитацией щелчка мышки следует либо раскрытие меню программы в вертикальном виде, либо вызов какого-то диалога.
Форматирование дискеты и обслуживание дисков
Для форматирования дискеты зайдём в "Мой компьютер". Выделим название дискеты и выдадим команду "Форматировать" из контекстного меню или из меню "Файл". Откроется диалог форматирования. Для Windows 98 табулируем до группы радиокнопок Способ форматирования и выбираем стрелками "Полное". После этого при помощи "Shift+Tab" возвращаемся на кнопку "Начать" и нажимаем её пробелом. Для Windows XP этого делать не нужно. Все параметры форматирования уже выставлены оптимальным образом. Форматирование длится около двух минут. После этого Windows 98 в виде диалогового окна-сообщения выдаёт отчёт, в котором указаны как полная ёмкость дискеты, так и объём сбойных секторов в килобайтах. Windows XP такого отчёта не выдаёт. Прочитав отчёт, нажимаем кнопку "Ок". Дальше либо форматируем новую дискету, нажимая кнопку "Начать", либо выходим из диалога форматирования, нажимая кнопку "Закрыть".
Более подробно с диалогом форматирования можно познакомиться самостоятельно, пройдя по всем его элементам управления и прочитав быстрые справки.
Для обслуживания дискеты или диска вызовем диалог свойств нужного диска из меню "Файл", контекстного меню или нажатием "Alt+Enter", когда курсор выделяет название диска. На первой вкладке этого диалога, которая называется "Общие", есть кнопка "Очистка диска". Не пугайтесь, это - не форматирование и не стирание полезной информации. По этой команде будут очищены "Корзина" и папка "Temp", предназначенная для хранения временных файлов всеми программами. А также будут очищены папки, где временно хранятся вспомогательные файлы для работы в Интернете.
На второй вкладке диалога свойств диска, которая называется "Сервис", есть полезные кнопки "Выполнить проверку" и "выполнить дефрагментацию". Проверку можно делать для дискет при признаках сбоев или для профилактики от возможных сбоев. Дефрагментация и проверка винчестера может продолжаться больше часа.
Их лучше выполнять при отключенном Джозе, поскольку он сильно тормозит работу с дисками. И делать это нужно один-два раза в год, а при очень активной работе - раз в один-два месяца.
Получение дубликата дискеты
Если вам нужно сделать копию дискеты, то можно воспользоваться пунктом "Копировать диск" из контекстного меню или меню "Файл" проводника, когда курсор выделяет название дискеты. Откроется диалог копирования диска. Достаточно будет нажать "Enter", чтобы нажалась кнопка "Начать" и началось копирование вставленной в дисковод дискеты. Сначала система читает дискету, а затем выдаёт сообщение с просьбой вставить другую дискету, на которую будет производиться запись. Вам достаточно вставить другую дискету и нажать "Enter" для начала записи. Но помните, что вся информация на записываемой дискете будет при этом потеряна. Вы получите копию предыдущей дискеты.
Система помощи Windows
Выберите пункт "Справка" из Главного меню windows. Или нажмите клавишу "F1", находясь на Рабочем Столе. Или нажмите комбинацию "Windows+F1". Услышите примерно следующее: "Просмотр дерева Topic Добро пожаловать в справочную систему 1 из 11".
Это означает, что запустился двухоконный диалог справочной системы Windows. Курсор находится в левом окне типа "Просмотр дерева" и стоит на статье под названием "Добро пожаловать". Сам текст этой статьи находится в правом окне.
Статьи по-английски называются "topic", а главы или книги - "book". Главы можно раскрывать "стрелкой вправо" и сворачивать "стрелкой влево".
Это правила работы с окном типа "Просмотр дерева". Это окно было создано для просмотра дерева папок на диске. Поэтому главы аналогичны папкам, а статьи - файлам.
Идём вниз по содержанию до интересующей нас темы. Мы движемся по нулевому уровню содержания. Здесь содержатся названия глав. Чтобы перейти на первый уровень оглавления, нажимаем "Enter" или "Стрелку Вправо". JAWS подзвучивает переход между уровнями оглавления, что очень удобно. Вот горячие клавиши для работы с оглавлением.
"Enter" - загрузка в правое окно текста статьи справки, на названии которой стоит курсор в левом окне содержания.
"F6" - перейти в правое окно с текстом статьи справки и прослушать текст в непрерывном режиме чтения.
"F6" - вернуться в окно оглавления.
"Стрелка Влево" - Сворачивание развёрнутых ранее глав содержания справки.
После нажатия "F6" Джоз начинает читать текст из правого окна. Его всегда можно остановить, нажав "Control". Затем можно перейти в начало окна по "Home" или "Control+Home" и читать текст построчно, по предложениям, по абзацам или непрерывно. Если курсор стал на ссылку, то нажатие "Enter" переведёт Вас к тексту по этой ссылке.
Справка организована по правилам гипертекста. Мы будем более подробно рассматривать это при изучении Интернета.
Программа "Проводник"
До сих пор для работы с файловой системой Windows мы пользовались программой "Мой компьютер", которая лежит на Рабочем столе, и называли её проводником по компьютеру.
Есть чуть более сложная аналогичная программа. Она находится в подменю "Программы" Главного меню Windows и называется "Проводник". Ещё её можно вызвать по комбинации "Windows+E", или нажав "Shift+Enter" на названии выделенной папки вместо традиционного "Enter".
"Проводник" отличается от "Моего компьютера" тем, что имеет слева ещё одно окно типа "Просмотр дерева". В этом окне можно быстро работать с древовидной файловой системой дисков компьютера. "Стрелкой вправо" мы раскрываем папку и просматриваем её содержимое при помощи "Стрелки Вниз". "Стрелкой Влево" мы сворачиваем содержимое папки текущего уровня вложенности.
Когда курсор выделяет очередную папку в дереве, в правом окне сразу появляется содержимое этой папки, включая файлы. В этом и есть подвох. Если курсор выделил дискету или CD-ROM, Windows сразу обращается к этим устройствам, чтобы прочитать их корневые папки. Если дискета или CD-диск не вставлены в свои дисководы, последует сообщение об ошибке. Кроме того, работа чуть замедляется, поскольку компьютер выполняет всё время дополнительные обращения к дискам при каждом нажатии стрелки. В общем, эта программа не очень приспособлена для работы с клавиатуры без участия глаз.
Перейти в правое окно можно по "Tab" или "F6". Это практически окно "Моего компьютера". Мы вообще можем из правого окна не уходить и работать при помощи "Enter" и "Backspace".
Редактирование Главного меню Windows
Если Вы хотите переименовать или удалить пункт Главного меню, то нет ничего проще. Выделите курсором этот пункт Главного меню и вызовите контекстное меню. Здесь Вы найдёте как команду переименования, так и команду удаления.
Чуть сложнее в Главное меню Windows добавить новый пункт. Давайте соединим эту задачу и встречающуюся иногда проблему. Допустим, у Вас на Рабочем столе находится ярлык для запуска Джоза. Но Windows не позволяет прикрепить к этому ярлыку комбинацию горячих клавиш. Когда Вы вызываете диалог свойств ярлыка, строка "Быстрый вызов" заблокирована.
Обойдём эту ситуацию путём добавления запуска Джоза в верхний уровень Главного меню Windows. Для этого вызовем Главное меню, войдём в подменю "Настройка" и выполним пункт "Панель задач и меню "Пуск"". Мы окажемся в диалоге "Свойства панели задач и меню "Пуск"". Перейдём на вторую вкладку под названием "Меню". Кстати, в Windows XP первая группа радиокнопок переключает вид Главного меню между новым и классическим. Советую Вам установить классический вид Главного меню. С ним легче работать незрячему. В таком виде Главное меню выглядит в Windows 98. Но нас сейчас интересует немного другое. Для Windows 98 мы сразу находим и нажимаем кнопку "Добавить". Для Windows XP сначала нажимаем кнопку "Настроить", а уже затем в диалоге настройки Главного меню находим и нажимаем кнопку "Добавить".
На запрос о размещении объекта можно сразу набрать "c:\jaws451\jfw.exe" и нажать "Enter". А можно нажать кнопку "Обзор" и найти файл запуска Джоза или ярлык для его запуска на Рабочем столе.
Следующим открывается диалог "Выбор папки". Здесь Главное меню представлено в виде дерева, в котором папками выступают подменю. Сейчас мы определяем, в какое место Главного меню поместить вновь создаваемый ярлык. По умолчанию нам предлагается подменю "Программы". Но нас это не устраивает. Мы поднимаемся при помощи вертикальной стрелки на верхний уровень под названием "Главное меню". После этого нажимаем "Enter", чтобы нажалась кнопка "Далее".
Под конец попадаем в диалог "Выбор названия программы". Здесь задаётся название нового пункта Главного меню. Причём, по умолчанию нам предлагается имя программы "jfw.exe". Но вместо этого мы набираем название "1 Джоз". Нажимаем "Enter" или кнопку "Готово". После этого закрываем раскрытые ранее диалоги настройки Главного меню путём нажатия кнопки "Ок".
Вызываем снова Главное меню. На верхнем уровне появился новый пункт под названием "1 Джоз". Что даёт нам эта странная единица перед названием пункта меню? Она послужит горячей буквой для этого пункта меню. Достаточно будет нажать единицу после входа в Главное меню, чтобы запустился Джоз.
Конечно, таким способом запуска можно пользоваться для любых других программ, если есть необходимость или Windows не позволяет назначать горячие клавиши ярлыкам на Рабочем столе.
Запись на компакт-диск
Компакт-диски появились изначально, как носители информации без возможности перезаписи. Информацию на компакт-диски записывали один раз в фабричных условиях.
Затем, с разработкой новых технологий записи информации на компакт-диск, появилась возможность однократной записи на специальный пустой компакт-диск, называемый в народе болванкой или CDR-диском. Позже появились компакт-диски, допускающие многократную запись информации. Они называются CDRW-дисками. А устройства чтения и записи компакт-дисков называются CDWriter.
И всё-таки процедура записи на компакт-диск отличается от процедуры записи на винчестер или дискету. Эта процедура называется прожигом диска. Прожигу диска предшествует создание образа компакт-диска, то есть, выбор папок и файлов для записи на компакт-диск.
В Windows 98 для записи компакт-дисков приходится пользоваться специальными программами типа "Nero". WindowsXP умеет сама прожигать диски. Рассмотрим, как это делается.
Сначала Вы выделяете нужные папки и файлы. И переносите их образы на компакт-диск обычными командами копирования и вставки или через подменю "Отправить" контекстного меню. Файлы и папкинакапливаются во временных буферах. Причём, создаётся полная иллюзия копирования их на компакт-диск. WindowsXP настолько старательно поддерживает эту иллюзию, что при заходе на компакт-диск мы обнаружим там имена скопированных нами папок и файлов. Но поддаваться нельзя. Windows показывает нам образ будущего компакт-диска. Прожига ещё не было. Лампочка компакт-диска не моргала при создании образа диска.
Когда мы закончим формировать образ компакт-диска, нужно выйти на список дисков и вызвать контекстное меню для компакт-диска. Там есть команда "Записать файлы на компакт-диск", которая и активизирует прожиг компакт-диска, используя сформированный образ диска. Перед прожигом у нас ещё спросят имя для прожигаемого диска.
Если мы используем для прожига заполненный компакт-диск с возможностью перезаписи, то перед прожигом его нужно очистить.Команда очистки компакт-диска тоже есть в его контекстном меню.
Программа "Nero" работает по такому же алгоритму. Сначала создаётся образ диска путём копирования туда имён папок и файлов. Затем выдаётся команда на прожиг диска. "Nero" позволяет дополнительно выбирать скорость прожига, тип файловой системы и имеет много других настроек и команд. Это поначалу сильно путает. Можно также выбрать режим прожига с финализацией диска. После финализации дальнейшая запись на CDR-диск становится невозможной.
Режим записи на компакт-диск в несколько приёмов называется мультисессией. Каждая новая сессия требует на технические нужды большого количества дисковой памяти.
Чтобы компакт-диск обладал свойством автозапуска, в его корне должен присутствовать текстовый файл "autorun.inf", который содержит команды автозапуска. Например, строки
[autorun]
open=manager.exe
обеспечивают автозапуск программы "manager.exe" из корневой папки компакт-диска. Таким образом можно организовать автозапуск говорящего меню компакт-диска.
Обзор урока
Ярлыки в Windows используются для ссылок на другие файлы, папки и программы. Основные места для хранения ярлыков - это Рабочий стол и Главное меню. Для создания ярлыков и размещения их на Рабочем столе в меню "Файл" проводника есть специальные команды, которые содержаться также и в контекстном меню.
К ярлыкам на Рабочем столе и в Главном меню можно прикреплять комбинации горячих клавиш. Это позволяет ускоренно открывать те папки и файлы, на которые ссылаются ярлыки.
Ярлыки можно копировать, перемещать и удалять. Но при этом файлы и папки, на которые ссылаются ярлыки, не копируются, не перемещаются и не удаляются.
Команда "Открыть" или нажатие "Enter" для выделенного элемента в окне проводника вызывает запуск программы, открытие папки проводником или открытие файла. Файл открывается той программой, которая назначена в Windows для обработки файлов данного типа. Команда "Открыть с помощью" из контекстного меню позволяет открыть файл другой программой.
Джоз можно переключить на слежение за курсором мышки или JAWS-курсором, нажав "Серый минус". Комбинация "Insert+Серый Минус" помимо переключения Джоза на мышиный курсор переводит этот курсор в то место, где расположен системный курсор. Теперь курсор мышки можно передвигать по экрану всеми курсорными клавишами и читать все тексты, которые есть на экране.
"Серый слеш" заменяет нажатие левой кнопки мышки, а "Серая звёздочка" - нажатие правой кнопки мышки. Этим можно широко пользоваться.
"Серый плюс" возвращает Джоз к слежению за системным курсором. И теперь уже системный курсор будет слушаться курсорных клавиш.
Команда форматирования дискеты есть в контекстном меню и в меню "Файл" проводника. При быстром форматировании очищается только таблица файлов, а при полном переформатируется вся поверхность дискеты.
На вкладке "Общие" диалога свойств диска есть кнопка "очистить". Она помогает высвободить немного места на диске, почистив "Корзину" и другие временные папки. На второй вкладке ("Сервис") есть кнопки, по которым запускается проверка и дефрагментация дисков.
Справка Windows организована по правилам гипертекста. Оглавление справки организовано в виде окна типа "Просмотр дерева". Справочная система вызывается при выборе пункта "Справка" в Главном меню Windows.
Список задач из Системного лотка вызывается нажатием комбинации "Insert+F11". При этом можно симитировать различные щелчки мышкой по иконкам задач из Системного лотка.
При нажатии комбинации "Insert+Control+W" вызывается виртуализация окна. При этом мы получаем доступ абсолютно ко всем текстам внутри активного окна без использования курсора мышки.
Переименовывать и удалять пункты Главного меню можно при помощи контекстного меню. Для добавления новых пунктов в Главное меню нужно воспользоваться диалогом "Панель задач и меню "Пуск"" из подменю "Настройка" Главного меню Windows.
Процессу прожига компакт-диска предшествует процесс создания образа диска. Эти возможности встроены в WindowsXP. В Windows 98 прожигать диски нужно специальными программами типа программы "Nero".
Автозапуск компакт-диска регулируется текстовым файлом "autorun.inf", если такой файл расположен в корневой папке компакт-диска.
После записи порции информации компакт-диск либо финализируется, либо остаётся открытым для следующей сессии записи с потерей некоторого количества дисковой памяти.
Задания к уроку
1. Найти папку "Библиотека", создать для неё ярлык и поместить его на Рабочий стол, воспользовавшись подменю "Отправить" из меню "Файл" проводника.
Выйти на Рабочий стол, найти вновь созданный ярлык, войти в режим изменения имени и поменять имя ярлыка на "Библиотека".
2. Найти в "Моих документах" файл "Блокнот1.txt", создать для него ярлык по команде "Создать ярлык" из меню "Файл", найти новый ярлык в конце списка файлов. Вырезать его в буфер.
Затем по "Backspace" подняться до папки "Рабочий Стол" и вставить туда ярлык.
Закрыть проводник. Выйти на Рабочий стол и проверить появление там ярлыка для файла "Блокнот1.txt".
3. Войти в Главное меню, Программы, Стандартные. Выделить курсором пункт "Блокнот". Вызвать контекстное меню и с его помощью создать на Рабочем столе ярлык для Блокнота. Проверить появление этого ярлыка на Рабочем столе.
4. Открыть с помощью ярлыков на Рабочем столе папку "Библиотека", файл "Блокнот1.txt", а также запустить программу "Блокнот". Все окна затем закрыть.
5. Найти на Рабочем столе ярлык "Библиотека". Через контекстное меню войти в диалог "Свойства", найти Табуляцией поле "Быстрый вызов" и прикрепить комбинацию "Control+Alt+1".
6. Найти на Рабочем столе ярлык файла "Блокнот1.txt", войти в диалог свойств по "Alt+Enter". Закрепить за ярлыком горячую комбинацию "Control+Shift+Б". Проверить работу горячей комбинации.
7. Найти в Главном меню ярлык Блокнота и с помощью контекстного меню прикрепить к нему горячую комбинацию "Control+Alt+Б". Проверить работу новой комбинации.
8. Найти на Рабочем столе ярлык Блокнота. Вызвать диалог свойств. Обследовать все поля и вкладки диалога свойств ярлыка. Обследовать таким же образом ярлыки папки "Библиотека" и файла "Блокнот1.txt".
9. Найти файл "Блокнот1.txt" в "Моих документах". Выдать команду "Открыть с помощью" из контекстного меню.
Изучить все элементы управления открывшегося диалога, прочитать быстрые справки.
Выбрать из списка программ "WordPad" по первой букве, нажать кнопку "Ок". Убедиться, что загрузился "WordPad" и что в него загружен файл "Блокнот1.txt". Закрыть "WordPad".
10. Войти в подменю "Документы" из Главного меню, найти и открыть файл "Блокнот1.txt".
Запустить оттуда же файл "WordPad.txt". Объяснить, почему этот файл тоже открылся "Блокнотом".
11. Зайти в "Мой компьютер". Для всех папок и файлов вызывать диалог "Свойства", переходить на JAWS-курсор, совмещать его с системным курсором и читать "вертикальными стрелками" содержимое окна диалога свойств. Перед закрытием окна возвращаться к системному курсору.
12. Выделить группу файлов Вызвать диалог свойств выделенной группы файлов. Изучить этот диалог сначала при помощи системного курсора, а затем - при помощи JAWS-курсора.
13. Войти в "Мой компьютер". Вызывать диалог свойств для всех дисков по очереди. Изучать эти диалоги сначала при помощи системного курсора, а затем - при помощи JAWS-курсора.
14. Вставьте пустую рабочую дискету в дисковод. Вызовите диалог форматирования диска. Изучите этот диалог, прочитав быструю справку для всех его элементов управления. Отформатируйте дискету в режимах "Быстрое форматирование" и "Полное форматирование". Найдите разницу.
15. Вызовите диалог свойств дискеты, перейдите на вкладку "Сервис". Изучите содержимое этой вкладки при помощи JAWS-курсора. Прочитайте быструю справку для всех элементов управления этой вкладки. Проведите проверку и дефрагментацию дискеты. Желательно, чтобы дискета при этом была не пустая.
16. Прочитайте информацию о свойствах файлов, папок и дисков на Вашем компьютере, открывая для них диалоги свойств и вызывая виртуализацию этих диалоговых окон.
17. Вызовите через Главное меню справочную систему Windows. Поучитесь находить в оглавлении нужные статьи, загружать их текст в окно просмотра, переходить туда и читать эти тексты. Затем возвращайтесь в оглавление.
Обратите внимание на разделы "Знакомство с компьютером" и "Руководство "Приступая к работе", электронная версия".
18. Вставьте любую дискету и любой CD-диск. Запустите программу "Проводник" и пройдите с её помощью по всем дискам компьютера. Поищите преимущества и недостатки по сравнению с "Моим компьютером". Попробуйте работать без дискеты и CD-диска, перескакивая курсором через их названия быстрым двойным нажатием "Стрелки Вниз".
19. Вызовите список задач из Системного лотка. Перейдите с его помощью в диалог настройки клавиатуры. Сделайте русский язык используемым по умолчанию.
20. Переименуйте в Главном меню пункт "Блокнот" в "Блокнотик", используя контекстное меню. Таким же образом переделайте название "WordPad" на "в WordPad". Запустите программу "WordPad" из Главного меню, нажав последовательно клавиши "Windows", "п", "с", "в".
21. Добавьте на верхнем уровне Главного меню ярлык для вызова Джоза под названием "1 Джоз". Воспользуйтесь для этого диалогом "Панель задач и меню "Пуск"".
22. Испытайте запуск Джоза путём нажатия единицы сразу после входа в Главное меню Windows.
23. Если Вы работаете в WindowsXP и Ваш компьютер оснащён устройством CDWriter, вставьте в устройство "болванку" и создайте образ компакт-диска, используя обычные команды копирования и вставки. Перенесите в образ компакт-диска папку Джоза с диска "C:". Создайте и перенесите в образ компакт-диска файл "autorun.inf", осуществляющий автозапуск Джоза с компакт-диска. Затем воспользуйтесь командой "Записать файлы на компакт-диск" из контекстного меню компакт-диска. Проверьте результат прожига диска. Срабатывает ли автозапуск при вставке компакт-диска?
Список горячих клавиш к уроку
Горячие клавиши Windows
F1 - открывается многостраничный диалог с темами помощи
Alt+Enter - открыть диалог свойств объекта
Shift+F10 - открыть меню быстрых запусков или контекстное меню
Клавиша "Приложения" - то же самое
Tab - переместиться к другому элементу управления: окну, кнопке, ссылке
Shift+Tab - то же самое, но в обратном направлении
Control+Tab - переместиться к другой странице, вкладке, окну
Control+Shift+Tab - то же самое, но в обратном направлении
Enter или Space - нажать выделенную кнопку в диалоговом окне
Home - переместиться к первому объекту в списке
End - переместиться к последнему объекту в списке
Control+Home - переместиться к началу текста или списка
Control+End - переместиться в конец текста или списка
Windows+E - вызвать программу Проводник
Enter - войти в папку
BackSpace - выйти в родительскую папку верхнего уровня
F5 - обновить окно в "Проводнике"
F6 - переключение между окнами в "Проводнике"
Tab или Shift+Tab - переключение между окнами в "Проводнике"
Ctrl+G - перейти к папке в "Проводнике"
Стрелка вправо - показать вложенные папки в левом окне Проводника
Стрелка влево - перейти к родительской папке или свернуть её содержимое в левом окне Проводника
Работа в диалоге помощи, вызываемом по F1
Стрелки Вниз и Вверх - Передвижение по пунктам справки
Стрелки Вправо и Влево - Развёртывание и свёртывание пункта оглавления, если он имеет подпункты
Enter - Отобразить в правом информационном окне содержимое того пункта справки, на котором находится курсор в левом окне
F6 - Перейти в правое информационное окно и прослушать его содержимое, либо вернуться в левое окно со списком пунктов справки
Левый Shift(удерживать) - блокировать автозапуск компакт-диска
Горячие клавиши JAWS
+ (плюс на цифровой клавиатуре) - активизируется PC курсор (указатель, связанный с операциями на клавиатуре)
- (минус на цифровой клавиатуре) - активизируется Jaws курсор (указатель, связанный с мышью в Windows)
Insert+"-" (минус на цифровой клавиатуре) - активизируется Jaws курсор и перемещается туда, где расположен системный курсор
Insert+R - ограничить Jaws курсор границами текущего окна
Insert+t - озвучивается заголовок текущего окна. В многостраничных диалогах читается имя текущей вкладки
Insert+Tab - прочитать название, тип и содержимое элемента диалогового окна
Insert+E - назвать кнопку, которая будет активизирована при нажатии Enter
Insert+B - прочитать в порядке табуляции всё окно, включая названия дочерних окон и кнопки
"/" (дробь на цифровой клавиатуре) - левая кнопка мыши
"*" (звезда на цифровой клавиатуре) - правая кнопка мыши
Редактор текстов MicrosoftWord
WinWord. Ввод и редактирование текста. Открытие и сохранение файла
I. Как запустить Word.
II. Озвученный ввод текста. Строки и абзацы.
III. Вид окна Word.
IV. Режим вставки и режим замены.
V. Озвученное чтение набранного текста.
VI. Открытие и создание файла. Многооконность Word.
VII. Выделение фрагментов текста.
VIII. Выделение текста средствами JAWS.
IX. Режим выделения блока текста при помощи клавиши "F8".
X. Копирование, вырезание и удаление текста.
XI. Сохранение текста в файл на диске.
1. Имя, адрес и кодировка - три основных атрибута текстового документа.
2. Разница между командами "Сохранить" и "Сохранить как".
3. Сохранение нового текста.
4. Что такое текст с разбиением на строки.
XII. Открытие текстовых файлов, созданных в других кодировках.
XIII. Закрытие окна Word. Закрытие всей программы Word.
XIV. Разбиение и склеивание строк и абзацев.
XV. Что такое кодировка текста.
XVI. Обзор урока.
XVII. Задания к уроку.
XVIII. Список горячих клавиш к уроку.
1. Горячие клавиши Word.
2. Горячие клавиши JAWS.
Как запустить Word
Есть много способов запустить редактор Word:
1. из Главного меню Windows, подменю "Программы";
2. открыв ярлык на Рабочем столе;
3. по комбинации горячих клавиш, если она прикреплена к ярлыку Word на Рабочем столе или в Главном меню;
4. открыв текстовый файл с расширением "doc";
5. открыв текстовый файл с расширением "txt", "rtf" или другим по команде "Открыть с помощью" и выбрав из списка программ "WinWord"
Озвученный ввод текста. Строки и абзацы
После запуска редактора Word курсор находится в окне редактирования текста. Поэтому сразу можно приступать к набору текста с клавиатуры.
Окно Word - стандартное. Оно имеет название, строку меню, статусную строку и многострочное окно редактирования текста в рабочей области. Статусная строка окна Word довольно сложна. Поэтому трудно разобраться в информации, выдаваемой по комбинации "Insert+PageDown".
При наборе текста с клавиатуры Джоз повторяет каждую набираемую Вами букву. По комбинации "Insert+2" можно изменить режим озвучивания вводимого текста. Если выбрать режим "по словам", то Джоз перестанет произносить каждую букву. Но при нажатии пробела, запятой или точки будет прочитано сразу всё слово.
Когда Вы нажимаете "Enter", Word переходит на новую строку и начинает новый абзац.
Если Вы по ошибке нажали "Enter " посредине строки и разбили её тем самым на две строки, то ошибку можно тут же исправить, нажав "BackSpace".
Если Вы набираете длинный текст, то после заполнения очередной строки Word сам выделяет новую пустую строку и переводит на неё курсор. Это проходит для Вас незаметно. Вы не должны следить за приближением курсора к концу строки.
Если Вы хотите перейти на новую строку без создания нового абзаца, то должны нажать комбинацию "Shift+Enter".
Количество символов в строке может быть различным. Это зависит от выбранного Вами размера шрифта, размера страницы, ширины полей отступа и многого другого.
Вид окна Word
Зайдя в окно "Вид", Вы найдёте там 4 способа представления текста в Word. Самый простой вид окна Word называется "Обычный". Он не отягощён никакими излишествами.
Ещё заслуживает внимания вид окна Word под названием "Разметка страницы". В этом режиме текст будет представлен точно так, как он будет выглядеть на бумаге после распечатывания на принтере.
Работа на слух со всеми видами окна Word абсолютно одинакова. Поэтому советую Вам выбирать вид окна "Обычный".
Если Вы хотите увеличить или уменьшить размер букв на экране, активизируйте пункт "Масштаб" в меню "Вид". Откроетсядиалог "Масштаб", который регулирует масштабирование текста в окне редактирования. Здесь Вы найдёте заготовленные в виде группы радиокнопок значения масштаба от 75% до 200% ( в разных версиях Word эти проценты варьируются). Но есть и счётчик, позволяющий задавать масштаб текста вручную.
Не советую Вам увлекаться большими значениями масштаба. И глаза устают, и JAWS плохо работает при увеличенном масштабе.
Идеальное значение масштаба при озвученной работе - это 75%. При таком масштабе обычно всегда весь текст помещается в окне /word, и у Джоза не возникает проблем с чтением текста.
Масштаб работает только при просмотре текста и никак не влияет на сохранение и распечатывание текста. Масштаб - это просто лупа при просмотре текста.
Режим вставки и режим замены
Обычно ввод текста происходит в режиме вставки. Это означает, что вновь вводимый с клавиатуры или из буфера обмена текст не удаляет уже имеющийся текст, а вставляется в него, сдвигая направо остаток строки. Поэтому при вводе текста следите, чтобы курсор находился в конце строки, иначе вводимый текст попадёт в середину уже имеющегося на строке текста.
Но есть и старый, редко применяющийся теперь режим ввода текста путём замены. В режиме замены вновь вводимый текст затирает имеющийся на строке текст. Переключателем между режимами вставки и замены служит комбинация "Control+Alt+I".
Озвученное чтение набранного текста
Сначала рассмотрим, как перемещать курсор по большому тексту, чтобы найти место, начиная с которого мы хотим читать. Вот некоторые команды Word.
"Home" - перевести курсор в начало текущей строки.
"End" - перевести курсор в конец текущей строки.
"Control+Home" - перевести курсор в начало текста.
"Control+End" - перевести курсор в конец текста.
"PageUp" - перевести курсор на один экран назад по тексту.
"PageDown" - перевести курсор на один экран вперёд по тексту.
"Control+PageUp" - перевести курсор на начало предыдущей или текущей страницы.
"Control+PageDown" - перевести курсор на начало следующей страницы.
Эти команды вызывают только перемещение курсора и не вызывают чтения текста. Здесь "экран текста" - это количество текста, которое помещается на экране, а точнее - в окне редактирования Word. А "страница текста" - это количество текста, которое помещается на одной странице формата "А4" при распечатывании на принтере.
Установив курсор в нужную позицию, начинаем читать текст. Читать можно по буквам, по словам, по предложениям, по абзацам, по строкам, часть строки слева или справа от курсора. А также непрерывно от текущей строки, где находится курсор, и до самого конца текста. Рассмотрим команды, которые это обеспечивают. Некоторые из них - это команды Джоза, а другие - команды Word, которые озвучивает Джоз при их выполнении. Если комбинация клавиш нажимается быстро дважды, Джоз обычно читает то же самое, но по буквам.
"Стрелка Вправо" - прочитать символ справа от курсора и поместить на него курсор.
"Стрелка Влево" - читать символ слева от курсора и поместить на него курсор.
"Серая пятёрка" - читать символ, на котором находится курсор без перемещения курсора.
"Insert+Delete" - сказать номер строки и номер символа в строке, где расположен курсор.
"Control+ Стрелка Вправо или Влево" - читать слово справа или слева от курсора и поместить курсор на начало этого слова.
"Insert+Серая пятёрка" - читать слово, на котором стоит курсор.
"Alt+Стрелка Вниз, Вверх, Серая пятёрка" - читать следующее, предыдущее или текущее предложение.
"Control+Стрелка вниз, Вверх, Серая пятёрка" - читать следующий, предыдущий или текущий абзац.
"Стрелка Вниз", "Стрелка Вверх", "Insert+Стрелка Вверх" - читать следующую, предыдущую или текущую строку.
"Insert+Home", "Insert+PageUp" - читать от начала строки до курсора или от курсора до конца строки.
"Insert+Стрелка Вниз" - начать непрерывное чтение от позиции курсора до конца текста. Остановка - по "Control". Но курсор может быть не в том месте, где Джоз прервал чтение, а значительно ниже по тексту.
Если Вы заметили, Джоз озвучивает все перемещения курсора средствами Word и имеет свои собственные команды чтения для случая, когда курсор неподвижен. Исключение составляет команда непрерывного чтения, аналога которой у Word просто нет.
Открытие и создание файла. Многооконность Word
На строку меню окна Word можно попасть, как обычно, по "F10" или по "Alt". Здесь есть, как у большинства программ, такие меню, как "Файл", "Правка", "Вид". Но есть и уникальные меню программы Word.
Чтобы открыть файл, уже существующий на диске, нужно выдать команду "Открыть" из меню "Файл". Запустится стандартный диалог открытия файла, с помощью которого нужно найти файл и нажать кнопку "Открыть". В нижней части меню "Файл" хранится список файлов, открывавшихся последними в редакторе Word. Можно выбрать один из этих файлов и нажать "Enter". Файл откроется без применения диалога открытия файла.
Чтобы Word открыл чистое окно для создания нового файла, нужно выдать команду "Создать" из меню "Файл". Когда Вы запускаете Word из Главного меню или с Рабочего стола, он открывает одно чистое окно с названием "Документ1". После повторной выдачи команды "Создать" Word откроет ещё одно окно и назовёт его "Документ2", и так далее.
Word может открывать много окон, поэтому он называется многооконным редактором. Переход между открытыми окнами Word осуществляется либо через меню "Окно", либо по горячим комбинациям "Control+F6" и "Control+Shift+F6".
Эти комбинации переключают нас по порядку между всеми открытыми окнами, только в разных направлениях. Это абсолютно аналогично тому, как мы по "Alt+Tab" переключаемся между окнами открытых программ.
Когда мы переходим к очередному окну Word, оно становится активным и верхним в стопке окон Word. В это окно попадает курсор, и мы получаем возможность править текст в окне. И все команды, подаваемые через меню окна Word или при помощи комбинаций горячих клавиш, будут относиться к тексту именно в этом активном окне.
Активное окно Word можно закрыть по комбинации "Control+F4". При этом остальные окна Word не закрываются.
Word 2000 оформляет каждое своё окно редактирования как отдельное приложение. Это позволяет переходить между открытыми окнами по стандартной комбинации "Alt+Tab".
Выделение фрагментов текста
Выделение текста производится теми же клавишами, что и перемещение курсора, только с добавлением клавиши "Shift".
Итак, "Shift" в комбинации с горизонтальными стрелками выделяет текст посимвольно. Если добавить в комбинации клавиш "Control", выделение будет происходить пословно.
"Shift" в комбинации с вертикальными стрелками выделяет текст построчно. Если добавить в комбинации "Control", выделение будет происходить поабзацам
"Shift" с клавишами "Home" или "End" выделяет текст от курсора до начала строки или от курсора до конца строки. Если добавить "Control", будет происходить выделение от курсора до начала или до конца всего текста.
Можно также выделять текст поэкранно, используя комбинации "Shift+PageUp" или "Shift+PageDown". В меню "Правка" есть команда "Выделить всё", по которой можно выделить весь текст в текущем окне Word.
Необходимо следить за тем, чтобы перед началом выделения слова целиком курсор находился в начале слова, а перед началом выделения строки целиком курсор находился в начале строки. Иначе выделение может начаться со средины слова или со средины строки.
Построчное выделение текста лучше завершать командой "Shift+End" (выделить от курсора до конца строки). Последняя строка Часто бывает выделена не до конца, если она длиннее предыдущих строк. Если в момент выдачи команды "Shift+Стрелка вниз" или "Shift+Стрелка вверх" курсор находится не в начале строки, то будет выделен остаток текущей строки и часть следующей строки. На следующей строке курсор будет находиться в той же позиции, на которой он находился в предыдущей строке.
Выделение текста средствами JAWS
У JAWS есть одна специфическая команда, которая позволяет выделять текст так, как это делалось в ДОС в редакторе "RED1". Это комбинация "Control+Insert+Серая дробь". Для выделения участка текста нужно выдать эту команду в начале и в конце выделяемого участка текста. Затем результат можно проверить по комбинации "Shift+Insert+Стрелка Вниз". Выделяемый текст должен помещаться на экране, иначе команда не сработает.
Режим выделения блока текста при помощи клавиши "F8"
Word имеет свой специальный режим выделения блока текста. Этот режим вызывается нажатием клавиши "F8". Действие режима состоит в том, что как бы залипает клавиша "Shift".
Нажатием "F8" мы отмечаем начало выделяемого блока. И дальнейшие перемещения курсора сопровождаются выделением текста от отмеченного начала блока до новой позиции курсора.
Только нельзя перемещаться комбинациями "Alt+Стрелка вниз или вверх" и "Control+Стрелка вниз или вверх". Нажатие этих комбинаций приводит к потере выделения текста. Но можно использовать комбинации "Control+Shift+Стрелка вниз или вверх".
После выделения нужного блока текста его необходимо скопировать или вырезать и затем выйти из режима выделения блока текста. Выход из режима выделения текста производится двойным нажатием"Escape".
Выделенный вышеописанным образом блок текста может занимать несколько страниц.
Существует ряд приятных и удобных дополнений к режиму выделения блока текста. Двойное нажатие клавиши "F8" приводит к выделению текущего слова. Тройное нажатие приводит к выделению текущего предложения. Четыре подряд нажатия "F8" приводят к выделению текущего абзаца. А пять нажатий приводят к выделению всего документа. Но во всех этих случаях, после копирования или вырезания выделенного блока текста нужно не забывать выходить из режима выделения блока двойным нажатием "Escape".
Копирование, вырезание и удаление текста
В меню "Правка" есть команды "Копировать", "вырезать", "очистить", "Вставить".Команда "Копировать" помещает выделенный предварительно текст в буфер обмена. Команда "Вставить" производит вставку текста из буфера обмена в то место окна Word, где в данный момент находится курсор.
Если вставка производится в средину строки, то справа от курсора текст раздвигается, освобождая место для нового текста. То же самое происходит при вводе текста с клавиатуры. Правая часть строки при вводе каждого нового символа сдвигается вправо. Если крайнее правое слово перестаёт помещатьсяв строке, оно переходит в начало нижней строки, сдвигая текст этой строки направо. И так далее, до конца абзаца. То есть, ввод текста с клавиатуры или вставка его из буфера обмена не вытирает имеющийся уже текст, а раздвигает его направо.
Заметим, что при обычном перемещении курсора по экрану не происходит выделения текста. Поэтому перед копированием в буфер даже одного символа этот символ необходимо выделить.
У Word нет хорошей команды выделения строки. Для выделения строки нужно перевести курсор в её начало при помощи клавиши "Home" и нажать "Shift+Стрелка вниз" или "Shift+End".
При вырезании выделенный текст помещается в буфер обмена и исчезает с экрана. После этого его необходимо где-то вставить из буфера обмена в текстовый документ.
Вставлять текст можно как в другом месте того же самого окна, так и в другом открытом окне Word.И даже в другом редакторе текста, например, - в "Блокноте".
Удаляется выделенный текст по команде "Очистить". Но есть несколько команд по удалению текста, которые выполняются без предварительного выделения текста.
Клавиша "Delete" удаляет символ, на котором (перед которым) стоит сейчас курсор. При этом правая часть строки сдвигается влево, заполняя пустоту от удалённого символа, а Джоз читает новый символ под курсором.
При нажатии "BackSpace" удаляется символ слева от курсора, и Джоз читает удаляемый символ. Правая часть строки так же сдвигается влево.
Комбинация "Control+Delete" удаляет слово правее курсора. При этом Джоз читает следующее слово - кандидат на удаление. А комбинация "Control+BackSpace" удаляет слово левее курсора. При этом Джоз читает удаляемое слово.
Замечание. Нужно осторожно обращаться с выделенным текстом. Нажатие любой символьной клавиши заменяет весь выделенный текст этим символом. Точно так же вставляемый из буфера текст заменяет выделенный текст. Поэтому при вставке из буфера на странице не должно быть выделенного текста. Нажатие любой курсорной клавиши снимает выделение текста.
Сохранение текста в файл на диске
Имя, адрес и кодировка - три основных атрибута текстового документа
Текстовый файл имеет 3 основных атрибута, которые мы с Вами можем изменять, работая в Word. Это имя, адрес на диске и кодировка. Word при помощи специальных программ-кодировщиков может открывать текстовые файлы, созданные в разных кодировках. А также сохранять текст на диске не только в своей кодировке с расширением "DOC", но и в других кодировках с расширениями "TXT", "RTF", "HTM" и других. При этом перед сохранением файл будет перекодирован в другой формат и станет после сохранения доступен другим программам, таким как "Блокнот", "WordPad", "InternetExplorer" и другие.
Разница между командами "Сохранить" и "Сохранить как"
Если мы открыли в Word уже существующий файл, то он имеет и имя, и адрес на диске, и кодировку. Поэтому по команде "Сохранить" из меню "Файл" Word сохранит такой файл на диске под тем же именем, на том же месте и с той же кодировкой. Сохранение будет произведено поверх существующего файла и без единого вопроса.
Если же мы воспользуемся командой "Сохранить, как", то будет выдан стандартный диалог сохранения файла. И мы сможем изменить любые из трёх главных атрибутов текстового файла: имя, адрес на диске и кодировку (тип файла). Правда, при этом Word создаст уже другой файл. А старый файл Word просто закроет. И этот файл останется в том виде, в котором его в последний раз сохраняли.
Сохранение нового текста
Если же мы сохраняем новый текст, созданный нами в пустом окне Word, то этот файл не имеет ещё ни имени, ни адреса на диске, ни кодировки. Поэтому, как по команде "Сохранить", так и по команде "Сохранить, как", Word вызовет нам стандартный диалог сохранения файла, чтобы мы с его помощью эти атрибуты задали.
Надо заметить, что все поля диалога сохранения файла будут уже услужливо заполнены. Обычно в качестве папки для сохранения файла предлагается папка "Мои документы". В качестве кодировки предлагается кодировка Word с расширением "doc". А в качестве имени файла будут взяты 20 символов из первой строки текста.
Причём, курсор будет стоять в поле имени файла, а имя будет выделено. Если мы сразу нажмём "Enter", то наш файл сохранится в папку "Мои документы" под именем из первой строки текста и с расширением "doc". Если мы наберём новое имя, то старое исчезнет при наборе первого же символа. Это происходит по правилам работы с выделенным текстом.
Чтобы сохранить файл в другом месте, нужно либо набрать перед именем в строке имени полный путь (например, "A:\Word1.doc), либо перейти по "Shift+Tab" в окошко содержимого текущей папки и по правилам работы с "Моим компьютером" найти папку, в которую мы хотим сохранить наш файл.
Для изменения кодировки нужно перейти по "Tab" в комбинированный список "Тип файла" и выбрать другой тип для сохраняемого файла. Например, "Только текст", или "Текст ДОС", или "Только текст с разбиением на строки", или "Текст ДОС с разбиением на строки".
Во всех случаях сохранение файла завершается нажатием кнопки "Сохранить". Это производится явно или нажатием "Enter", так как кнопка "Сохранить" назначена в диалоге сохранения файла кнопкой по умолчанию.
Что такое текст с разбиением на строки
Рассмотрим разницу между такими форматами текстовых файлов, как "Просто текст" и "Текст с разбиением на строки".
Как я уже рассказывал, абзац текста в Word - это как бы одна длинная строка. Это значит, что нет специальных символов-разделителей между строками, если только мы принудительно не вставили их в текст по "Shift+Enter". Есть только невидимый специальный символ - разделитель абзацев, который присутствует в конце каждого абзаца. По этому невидимому символу Word, собственно, и отличает абзацы один от другого. Этот символ Word вставляет в текст, когда мы нажимаем "Enter".
А строчки на экране монитора или на бумаге принтера Word каждый раз формирует по-новому. Это зависит от выбранного нами размера букв, типа шрифта и величины отступов от краёв страницы. Поэтому разделители строк программе Word необязательны. Разбиение абзаца на строки может много раз измениться в процессе работы над файлом.
Тип "Только текст" повторяет такую конструкцию текста. Каждый абзац записывается в файл как одна строка, которая может быть очень длинной. Это может вызвать трудности при работе в таких программах, как "Блокнот" Windows 98. Эти программы не умеют одну длинную строку представить на экране в виде нескольких нормальных по длине строк, каждая из которых умещается в окне редактирования текста. Поэтому правые части строк будут часто не видны и не будут читаться Джозом при построчном передвижении по тексту.
Формат "Текст с разбиением на строки" устраняет такую проблему. При сохранении в этом формате Word создаст из каждой строки в окне редактирования отдельный абзац. То есть, будет создано столько абзацев, сколько строк видно на экране. Здесь не будет соблюдаться разбиение по абзацам в понимании Word. А из каждой строки на экране будет сделан абзац.
Преимущества такого формата в том, что такой текст можно читать любыми маломощными редакторами. Такими, как "Блокнот" Windows 98 или ДОСовские редакторы и чтецы текстов. А недостаток в том, что после этого нельзя выделить в тексте настоящий абзац, потому что каждая строчка стала абзацем. По команде "Control+Стрелка Вниз" теперь будет читаться всегда одна строка. То есть, строка и абзац сольются в одно целое.
Открытие текстовых файлов, созданных в других кодировках
Находясь в Word, запустим пункт "Параметры" из меню "Сервис". Откроется многостраничный диалог настройки параметров Word. По "Control+Tab" (либо "Shift+Tab", затем "Стрелка Вправо") зайдём на вкладку "Общие". Табулируем до флажка с названием "подтверждать преобразование при открытии". Этот флажок должен быть установлен. Устанавливаем его Пробелом, если он сброшен. Можем попутно выяснить, нажав "Серую пятёрку", что клавиша-ускоритель у этого флажка "ж". Нажимаем "Enter", чтобы активировать кнопку "Ок" и закрепить установку флажка на будущее.
Если мы теперь будем открывать программой Word текстовый файл с расширением, отличным от "DOC" (в основном это будет касаться расширения "TXT"), Word выдаст нам диалоговое окно с целью уточнить формат открываемого файла. Услышим примерно следующее:
"Преобразование файла Из формата Только текст".
Это значит, что запустился диалог с названием "Преобразование файла". Курсор находится в окне типа "просмотр списка" под названием "Из формата".
Курсор выделяет в этом списке первый элемент, который называется "Только текст" и обозначает обычную кодировку текстового файла с расширением "TXT". Файлы с такой кодировкой обычно создаёт "Блокнот".
Пройдясь "Стрелкой Вниз" по списку форматов, мы найдём следующий элемент под названием "Текст ДОС". Это тоже текстовые файлы с расширением "TXT", но они созданы в старой ДОСовской кодировке "КОИ8-Р". Такие файлы создают, например, редактор "RED1" или "ДОС Навигатор". Ради этой возможности открывать ДОСовские файлы мы, собственно, и устанавливали флажок "Подтверждать преобразование при открытии". Если этот флажок не установлен, Word воспринимает файлы с расширением "TXT", как файлы типа "Только текст". При этом мы теряем возможность открывать ДОСовские файлы.
Вернёмся к диалогу преобразования файла. Выбрав формат файла и нажав "Enter", мы запустим нужный перекодировщик. После предварительного перекодирования выбранный нами файл будет правильно прочитан редактором Word. Иначе вместо русских букв на экране будут присутствовать всевозможные случайные символы, и с файлом работать будет нельзя.
Закрытие окна Word. Закрытие всей программы Word
Поскольку Word - многооконная программа и позволяет открывать сразу несколько файлов, помещаемых в разные окна, то, естественно, нужно иметь возможность закрывать отдельные окна Word. И такая возможность есть.
Сделав нужное окно активным по "Control+F6" и выдав после этого команду "Control+F4", мы вызовем закрытие этого окна Word. При этом" если изменения текста в окне не были предварительно сохранены, Word выдаст нам запрос на сохранение документа (свои файлы Word называет документами). Это такой же запрос, который выдавал нам "Блокнот" в аналогичной ситуации. Имеется 3 кнопки: "Да", "Нет" и "Отмена".
Кнопка "Да" означает сохранить изменения в файле и закрыть его вместе с окном Word. Кнопка "Нет" означает закрыть окно и файл без сохранения изменений в тексте. Кнопка "Отмена" означает отмену команды "Control+F4" и возврат в то окно, которое мы только что пытались закрыть.
Word 2000 оформляет все свои окна как отдельные задачи. Поэтому мы можем закрывать их по "Alt+F4" и переходить между ними по "Alt+Tab".
В Word 97 команда "Alt+F4" содержит в себе команды "Control+F4" для каждого из открытых окон. Поэтому может вызвать запрос подтверждения сохранения документа для каждого из окон, что может сильно запутать. Для Word 97 лучше сначала закрыть все окна по очереди, а затем закрыть сам Word.
Разбиение и склеивание строк и абзацев
Если нажать "Enter", находясь посреди строки с текстом, то в этом месте будет вставлен невидимый символ конца абзаца. А курсор вместе с правым остатком строки перейдёт на строчку вниз, где будет начат новый абзац.
Если разбить строку нажатием "Shift+Enter", то разбиение строки произойдёт без создания нового абзаца, а в текст будет вставлен невидимый символ конца строки.
Чтобы склеить две строки или два абзаца, нужно стать курсором в начало нижней строки или нижнего абзаца и нажать "BackSpace". При этом уничтожится невидимый символ конца верхней строки или невидимый символ конца верхнего абзаца. Нижняя строка склеится справа с верхней строкой. Курсор будет находиться в месте склейки. Если строка получится слишком длинной, Word укоротит её, перенеся не помещающийся на экране остаток правой части строки на нижнюю строку. Переформатирование может затронуть при необходимости все строки нижней части абзаца, чтобы ни одна из строк не была слишком длинной и умещалась в окне редактирования.
Нажатие "Enter" или "Shift+Enter" в конце строки приводит к выделению пустой строки или пустого абзаца снизу и перемещение туда курсора.
Нажатие "Enter" или "Shift+Enter" в начале строки приводит к выделению пустой строки или пустого абзаца сверху над строкой и к перемещению всей строки вместе с курсором на одну строку вниз.
Что такое кодировка текста
Поскольку компьютер может хранить в своей памяти только числа, то и буквы тоже хранятся в виде чисел. Для этого создаются таблицы кодировок символов. В этих таблицах каждому символу ставится в соответствие число, которое и заменяет этот символ в памяти компьютера или в файле на диске. Такими же перекодировочными таблицами пользуются драйверы мониторов и принтеров. Принимая на вывод число, они рисуют на экране или на бумаге символ, соответствующий этому числу.
Поскольку впервые компьютер IBMPC появился в Америке около 1980 года, то перекодировочной таблицей для него стала таблица ASCII, сделанная на основе таблицы американского телеграфного кода. В этой таблице 256 позиций. Это соответствует одному байту информации.
В первых 128 позициях таблицы ASCII закодированы буквы английского алфавита (большие и маленькие), цифры, знаки препинания и невидимые спецсимволы типа табуляции и конца абзаца.
Вторые 128 символов таблицы ASCII изначально выделялись под символы псевдографики. Это всевозможные линии (одинарные и двойные), изгибы, пересечения и соединения этих линий. В операционной системе ДОС при помощи символов псевдографики рисовались таблицы, диаграммы и даже простейшие компьютерные игры.
Компьютер IBMPC был изначально разработан как игрушка. Отсюда до сих пор тянутся многие его проблемы, например, плохая защищённость от вирусов. Неожиданно для разработчиков компьютер IBMPC приобрёл невиданную популярность в мире. Пришлось срочно приспосабливать его для работы в других странах.
В частности, псевдографические символы таблицы ASCII стали использовать для кодировки букв национальных алфавитов. То есть, каждая страна теряла несколько псевдографических символов, но получала возможность выводить на экран и на принтер свои буквы.
При этом кодировка английских букв оставалась неизменной. Поэтому английские буквы одинаковы во всех кодировках.
А процесс создания кодировки для русских и украинских букв проходил не совсем организованно. Появилось несколько альтернативных кодировок. Самой распространённой в ДОС была кодировка КОИ-8Р. Именно она проходит в Word под названием "Текст ДОС" при открытии или при сохранении файла.
Со временем для Windows фирмой Microsoft была разработана своя кодировка русских букв в таблице ASCII. Она имеет номер 1251. А при открытии или сохранении файлов в формате "TXT" эта кодировка называется "Просто текст".
Всё вышесказанное относилось к простейшим кодировкам типа "TXT". Дальше стали появляться более сложные кодировки типа "RTF", "DOC","HTM". В этих кодировках помимо самих символов хранятся команды форматирования, определяющие размер, цвет, выравнивание символов и многое другое. Кодировки постоянно усложняются. Сейчас файлы Word уже могут содержать в себе рисунки и тексты на разных языках. Поэтому такие файлы перестали называть текстовыми файлами, а стали называть текстовыми документами. А программы типа Word часто называют не текстовыми редакторами, а текстовыми процессорами, подчёркивая большие возможности таких программ по форматированию и оформлению текстов. Теперь понятно, почему один и тот же текст в кодировке "DOC" занимает гораздо больше места, чем в кодировке "TXT".
Обзор урока
Word можно запустить из Главного меню, с Рабочего стола, по комбинации горячих клавиш или открыв в любой папке файл с расширением "DOC" или с другим расширением при помощи команды "Открыть с помощью".
В меню "Вид" можно выбирать разные способы представления текста в окне Word и разные масштабы отображения символов.
Джоз может озвучивать набираемый с клавиатуры текст по буквам, по словам или вообще не озвучивать. Режим озвучивания набираемого текста регулируется комбинацией "Insert+2".
Для перемещения курсора по тексту применяются все курсорные клавиши, как самостоятельно, так и в комбинации с клавишей "Control". Посимвольное, пословное, построчное, по предложениям и перемещение курсора по абзацам сопровождается чтением текста Джозом. Есть также возможность читать текущий символ, текущее слово, текущую строку, часть строки слева или справа от курсора, текущее предложение, текущий абзац и весь текст непрерывно от позиции курсора и до конца текста.
По командам из меню "Файл" можно открывать уже существующие файлы или открывать чистые окна Word для создания новых документов. Переход между открытыми окнами Word осуществляется по "Control+F6" и "Control+Shift+F6". Закрывается отдельное окно Word по "Control+F4". В Word 2000 окна Word ведут себя как полностью самостоятельные программы.
Выделение текста осуществляется теми же клавишами, что и перемещение курсора. Только в комбинации клавиш добавляется клавиша "Shift". Можно выделять символ, слово, строку, часть строки слева или справа от курсора, абзац, экран текста, весь текст, часть текста от начала до курсора или от курсора до конца текста. Выделяемый текст должен быть непрерывным, во время всего выделения клавиша "Shift" должна быть зажата. Любой нажатый без "Shift" символ заменит собой весь выделенный текст. Нажатие без использования "Shift" любой курсорной клавиши отменит выделение текста.
Копирование, вырезание, вставка выделенного текста осуществляется через буфер обмена по командам из меню "Правка". Либо через контекстное меню, либо при помощи нажатия комбинаций горячих клавиш. Результаты редактирования текста можно отменить, воспользовавшись откатом. Команда отката стоит первой в меню "Правка". Можно делать несколько откатов подряд.
Если мы открываем уже существующий файл, а затем сохраняем его на диске командой "Сохранить", то файл будет сохранён поверх существующего файла, с тем же именем, в той же папке и в той же кодировке. При сохранении вновь созданного файла будет вызван стандартный диалог сохранения файла, где мы можем задать файлу имя, адрес на диске и кодировку. Тип кодировки определяет расширение файла. По умолчанию Word предложит папку Мои документы, кодировку "Документ Word" с расширением DOC, а в качестве имени файла - первые 20 символов из первой строки текста. Команда Сохранить как всегда вызывает стандартный диалог сохранения текста при сохранении как нового, так и уже существующего файла.
При сохранении файла в кодировках, в названии которых присутствуют слова "с разбиением на строки", каждая видимая на экране строка сохраняется как абзац. Это даёт возможность легко работать с таким текстом программой Блокнот, ДОСовскими редакторами и чтецами текстов, но очень сильно затрудняет в дальнейшем форматирование текста средствами Word.
Чтобы иметь возможность открывать с помощью Word ДОСовские файлы с расширением "txt", необходимо в настройке параметров Word на вкладке "Общие" установить флажок "Подтверждать преобразование при открытии". Тогда при открытии всех файлов с расширениями, отличными от DOC, можно будет выбирать тип файла и различить типы "Только текст" и "Текст ДОС".
Задания к уроку
1. Найти и запустить MicrosoftWord из Главного меню, пункт Программы.
2. Выйти на Рабочий Стол, найти там ярлык, указывающий на Word и открыть его.
3. Закрепить за ярлыком программы Word на Рабочем Столе или в Главном меню комбинацию горячих клавиш "Control+Alt+W". Испытать, как она работает.
4. Запустить из Главного меню диалог поиска файлов и папок. Задать в качестве искомого имени маску документов Word ("*.DOC").Открывать найденные файлы. Убедиться, что они открываются программой Word.
5. Открыть папку "Мои документы" через Главное меню, подменю "Документы". Найти и открыть файл "Блокнот1.txt" редактором Word, используя команду "Открыть с помощью".
6. Изучите меню "Вид" окна Word. Отмените вывод на экран линейки, чтобы Джоз не произносил лишних слов при запуске Word. Установите масштаб 75%, чтобы строки текста полностью были видны на экране и полностью озвучивались Джозом.
7. В чистом окне Word наберите строчку "Абзац 1", нажмите "Shift+Enter".
Дальше наберите "предложение 1." и нажмите "Shift+Enter".
Наберите дальше "Абзац 1, предложение 2." и нажмите "Enter".
Наберите дальше "Абзац 2, предложение 1" и нажмите "Enter".
Наберите дальше "Абзац 3, предложение 1".
Прочитайте последнюю строчку по "Insert+Стрелка Вверх" Перейдите "Стрелкой Вверх" на верхнюю строчку, прочитайте её по "Insert+Стрелка Вверх". Дойдите "Стрелкой Вверх" до первой строки.
Пройдите "Стрелкой Вниз" до конца текста.
Вернитесь в начало текста по "Control+Home". Читайте первую строчку текста посимвольно горизонтальными стрелками и "Серой пятёркой", а также быстрым двойным нажатием "Серой пятёрки".
Затем прочитайте весь текст по словам при помощи "Control+Стрелка Вправо". Некоторые слова перечитывайте одинарным и двойным нажатием "Insert+Серая пятёрка". Вернитесь назад по "Control+Стрелка Влево", перечитывая по пути некоторые слова. Читайте также текст как слева, так и справа от курсора, по "Insert+ Home"и "Insert+PageUp".
Перейдите в конец текста по "Control+End". Прочитайте весь текст назад и вперёд по предложениям при помощи "Alt+Стрелка Вверх" и "Alt+Стрелка Вниз", а также по абзацам при помощи "Control+Стрелка Вверх" и "Control+Стрелка Вниз". Читайте текущее предложение и текущий абзац по "Alt+Серая пятёрка" и "Control+Серая пятёрка". Ощутите разницу между предложением и абзацем.
Перейдите в начало текста по "Control+Home" и прочитайте весь текст по команде "Insert+Стрелка Вниз".
Выдайте команду "Сохранить" из меню "Файл". После открытия диалога сохранения файла наберите с клавиатуры "Word1 абзацы и предложения" и нажмите "Enter". Файл сохранится в папке "Мои документы" под именем "Word1 абзацы и предложения.doc". Переходя по "Control+F6" в другие окна Word, закройте все пустые окна командой "Control+F4".
8. Выделите первое слово в тексте посимвольно при помощи "Shift+Стрелка Вправо". Проверьте выделение по "Shift+Insert+Стрелка Вниз". Скопируйте выделенное слово в буфер обмена по команде "Копировать" из меню "Правка". Откройте новое окно Word по команде "Создать" из меню "Файл" и вставьте туда текст из буфера обмена по команде "Вставить" из меню "Правка". Проверьте, что получилось, и вернитесь в окно с текстом по "Control+F6".
Выделите 2 слова из второй строки текста по "Shift+Control+Стрелка Вправо". Скопируйте в буфер обмена. Перейдите в открытое ранее окно по "Control+F6". Переведите курсор в конец текста по "Control+End". Выделите новую строку, нажав "Enter", и вставьте текст из буфера обмена командой "Вставить" из меню "Правка". Проверьте результат и вернитесь в окно "Word1 абзацы и предложения".
Выделите третью строчку, найдя её стрелками, став в начало строки по "Home" и выделив текст по "Shift+Стрелка вниз". Скопируйте выделенную строку в буфер обмена, используя контекстное меню. Перейдите в конец документа по "Control+End". Вставьте текст из буфера обмена, используя контекстное меню. Тут же повторите вставку текста. С помощью вертикальных стрелок проверьте результат.
9. Выделите и вырежьте первое слово в первой строке текста. Переместите клавишей "End" курсор в конец строки и вставьте туда слово из буфера. Прочитайте строку. Восстановите всё, 2 раза воспользовавшись откатом(первая команда в меню "Правка").
С помощью выделения, вырезания и вставки поменяйте местами первую и вторую строки текста. Затем верните всё назад, 2 раза воспользовавшись откатом.
Выделите 2 слова из середины третьей строки, удалите их, нажав "Delete". Убедитесь, что удаление произошло, прочитав строку по "Insert+Стрелка Вверх". Отмените удаление, воспользовавшись откатом. То же самое повторите для всей третьей строки.
10. Найдите и выдайте команду "Сохранить как". В раскрывшемся диалоге сохранения файла отредактируйте имя "Word1 абзацы и предложения" так, чтобы получилось "Word1". Используйте клавиши "End" и "BackSpace". Перейдите Табуляцией в поле "Тип файла" и выберите там тип "Только текст", используя стрелки или нажимая букву "т". Нажмите клавишу "Сохранить" для сохранения файла в папку "Мои документы" под именем "Word1.txt".
Не закрывая Word, войдите в "Мои документы" и проверьте наличие файлов "Word1 абзацы и предложения.doc" и "Word1.txt". Вернитесь при помощи "Alt+Tab" в Word.
11. Сохраните тот же файл, поменяв имя на "Word1 ДОС", а тип файла на "Текст ДОС с разбиением на строки". Перейдите в окно проводника, обновите его содержимое по "F5" и убедитесь в появлении нового файла "Word1 ДОС.txt". Вернитесь в окно Word и закройте его по "Control+F4".
12. Находясь в Word, запустите пункт "Параметры" из меню "Сервис". Найдите вкладку "Общие", протабулируйте до флажка "Подтверждать преобразование при открытии". Если флажок не установлен, установите его Пробелом. Нажмите "Enter" для сохранения результатов.
13. Найдите в папке "Мои документы" файлы "Word1.txt" и "Word1 ДОС.txt". Откройте их по очереди редактором Word, воспользовавшись командой "Открыть с помощью". Выбирайте нужную для каждого файла кодировку из предложенного редактором Word списка форматов файлов.
14. Запустите Word или создайте новое окно. Наберите строку текста из нескольких слов. Используя перемещение по словам ("Control+Стрелка Вправо", "Control+Стрелка Влево"), разбейте эту строчку на несколько строчек нажатием "Enter". Затем склейте все строки опять в одну строку, становясь каждый раз в начало нижней строки и нажимая "BackSpace". Повторите всё это, пользуясь для разбиения строки комбинацией "Shift+Enter". Найдите и объясните разницу, применяя чтение разбитых строк по абзацам.
Список горячих клавиш к уроку
Горячие клавиши Word
клавиши-стрелки - перемещение по тексту
Home - переместиться в начало строки
End - переместиться к концу строки
Pageup или Pagedown - прокрутить текст на один экран вверх или вниз
Control+стрелка_вниз или Control+стрелка_вверх - переместиться на абзац вперёд или назад
Control+Home - переместиться к началу текста
Control+End - переместиться в конец текста
Control+PageUp - предыдущая страница
Control+PageDown - следующая страница
Control+Z - откат или отмена предыдущего действия, например, удаления
Control+F4 - закрыть текущее окно, активным станет текст из следующего окна
Control+F6 - переход к следующему окну Word
Control+Shift+F6 - переход к предыдущему окну Word
Delete - удалить символ справа
BackSpace - удалить символ слева
Control+Delete - удалить слово справа
Control+BackSpace - удалить слово слева
Alt+Control+I - переключение режимов вставка/замена
Enter - разрыв строки с созданием абзаца
Shift+Enter - разрыв строки без создания абзаца
Shift+горизонтальная стрелка - выделить символ
Shift+Вертикальная Стрелка - выделить строку
Shift+Control+стрелка_влево или Shift+Control+стрелка_вправо - выделить одно слово
Shift+Home - выделить от курсора до начала строки
Shift+End - выделить от курсора до конца строки
Shift+Pageup или Shift+Pagedown - выделить экран текста вниз или вверх
Shift+Control+Home - выделить до начала файла
Shift+Control+End - выделить до конца файла
F8 - начало выделения блока (повторное нажатие выделяет текущее слово, предложение, абзац или весь текст)
Escape дважды - выход из режима выделения блока
Горячие клавиши JAWS
Insert+Delete - назвать номер строки и номер позиции в строке
Control+Insert+V - сказать версию Word
5 на цифровой клавиатуре - назвать текущий символ в тексте либо назвать горячую (подчёркнутую или первую) букву пункта меню или кнопки, которую затем можно использовать для ускоренного вызова данного пункта меню или нажатия данной клавиши при помощи Alt .Если нажать быстро дважды, JAWS назовёт слово, начинающееся с этой буквы
Insert+5 (на цифровой клавиатуре) - Озвучивается слово в позиции активного курсора. Если эту комбинацию клавиш быстро нажать дважды, слово будет озвучено посимвольно.
Insert+стрелка_влево - озвучивается предыдущее слово в отношении активного курсора
Insert+стрелка_вправо - озвучивается следующее от активного курсора слово
Insert+стрелка_вверх - озвучивается текущая строка или пункт меню
Insert+стрелка_вниз - Если активным является PC курсор, читается весь документ. Если является активным Jaws курсор, читается только текст в окне
Insert+Home - прочитать от начала строки до текущего курсора
Insert+Pageup - прочитать от текущего курсора до конца строки
Insert+Shift+стрелка_вниз - прочитать выделенный текст
Insert+2 - эхо клавиатуры. Эхо клавиатуры циклически переключается через четыре возможные значения: слова, символы, слова и символы и выключено.
Insert+3 - пропустить следующую комбинацию к приложению без обработки её Джозом. Например, комбинации, включающие Insert, иначе просто не могут попасть к приложению, так как перехватываются Джозом
ctrl+insert+nam pad slash - выделение текста в режиме JAWS-курсора
WinWord. Форматирование и печать текста
I. Что такое форматирование текста.
II. Способы применения форматирования текста.
III. Две стратегии форматирования текста.
IV. Диалог установки параметров шрифта.
1. Выбор шрифта.
2. Выбор начертания букв.
3. Выбор размера символов.
4. Остальные элементы управления первой вкладки диалога настройки формата шрифта.
5. Остальные вкладки диалога "Шрифт".
V. Форматирование абзаца.
1. Выравнивание строк.
2. Уровень заголовка.
3. Отступы абзацев. Отступ и выступ первой строки абзаца.
4. Задание межстрочного интервала.
5. Настройка реакции на нажатие клавиши Tab.
6. Как определить параметры форматирования текста.
VI. Форматирование страницы.
VII. Диалог печати.
VIII. Предварительный просмотр документа.
IX. Управление принтером.
X. Обзор урока.
XI. Задания к уроку.
XII. Список горячих клавиш к уроку.
1. Горячие клавиши Word.
2. Горячие клавиши JAWS.
Что такое форматирование текста
Кроме услуг по набору и редактированию текста, редактор Word предоставляет и большие возможности по форматированию текста. То есть, возможности по приданию тексту необходимого внешнего вида, как на экране, так и на бумаге при распечатывании на принтере.
Мы будем использовать только некоторые возможности форматирования текста. Это размер и тип начертания символов, выравнивание текста относительно краёв бумаги, отступы текста относительно этих же краёв бумаги и отступы одних частей текста относительно других частей текста. Давайте перейдём к более конкретному изучению форматирования.
Способы применения форматирования текста
Форматирование текста применяется к выделенному тексту или ко вновь набираемому тексту. Расшифруем это.
Если выделить участок текста и задать команды форматирования, то эти команды будут выполнены в пределах выделенного участка текста и не затронут остальной текст.
Если задать параметры форматирования, не выделяя текст, и сразу же после этого начать набирать с клавиатуры новый текст, То только что заданные параметры форматирования будут относиться ко вновь набираемому тексту.
Если переместить курсор в средину какого-то текста и продолжить набор текста, то вновь набираемый текст будет иметь такие же параметры форматирования, как и символ, справа от которого продолжился набор текста.
Если начать набирать текст в чистом окне Word, то текст будет иметь параметры форматирования, установленные по умолчанию.
Две стратегии форматирования текста
Из вышесказанного вытекает 2 способа форматировать текст:
1. Сначала набрать весь текст, а затем выделять отдельные его части и задавать для них форматирование. Наверное, этот способ подходит для небольших документов.
2. Перед набором каждой порции текста устанавливать при необходимости новые параметры форматирования. Этот способ подходит для больших многостраничных документов, в которых лучше сразу, "по свежей памяти", расставлять форматирование.
Диалог установки параметров шрифта
Команды программы Word по форматированию текста сосредоточены в меню "Формат". Первый пункт этого меню называется "Шрифт". При нажатии "Enter" на этом пункте меню вызывается одноимённый трёхстраничный диалог "Шрифт". Первая вкладка диалога "Шрифт" тоже имеет название "Шрифт". В верхней части первой вкладки диалога "Шрифт" расположены в развёрнутом виде три комбинированных списка с возможностью редактирования. Они служат для задания названия шрифта, начертания букв и размера букв.
Напомню, что комбинированный список с возможностью редактирования - это комбинация строки редактирования и окна типа "Просмотр списка". Ещё такой комбинированный элемент называют строкой с памятью. Окно типа "Просмотр списка" хранит список заготовленных значений, а строка просмотра позволяет редактировать выбранное из списка вертикальными стрелками или поиском по первой букве значение или вводить его полностью с клавиатуры. Рассмотрим их по очереди.
Выбор шрифта
Раскрытый комбинированный список выбора шрифта расположен в верхнем левом углу основной вкладки диалога "Шрифт". Сюда попадает курсор при запуске диалога "Шрифт". Поэтому мы всегда слышим название текущего шрифта, потому что это название выделено синим цветом, как в списке имён шрифтов,так и в строке редактирования.
Чтобы сменить шрифт, нужно либо выбрать вертикальными стрелками его имя из списка имён имеющихся шрифтов, либо нажать на клавиатуре первую букву в названии нужного шрифта, а затем "Стрелкой вниз" закончить поиск нужного шрифта.
Например, мы ищем шрифт "TimesNewRoman". Нажимаем английскую букву "T". В списке имён шрифтов выделяется шрифт "Tahoma", затем "Стрелкой вниз" проходим шрифт "Terminal" и, возможно, ещё несколько шрифтов, пока не найдём "TimesNewRoman". Ещё часто применяют шрифт "Arial". Эти шрифты наиболее привычны и приятны глазу. Можно пользоваться и другими шрифтами. Но некоторые шрифты не содержат русских букв.
Вообще-то, шрифт определяет стиль, в котором выдержаны буквы. Это могут быть строгие прямые буквы, как на пишущей машинке, а могут быть и готические буквы со всевозможными завитушками. Шрифт содержит правила прорисовывания для каждой буквы. Поэтому, если русские буквы отсутствуют в составе шрифта, то этим шрифтом нельзя пользоваться для отображения русских текстов.
Поскольку комбинированный список выбора шрифта развёрнут и не сворачивается, нельзя пользоваться клавишей "Escape" для выхода из списка имён шрифтов, так как нажатие этой клавиши приведёт к закрытию всего диалога "Шрифт" и всё придётся начинать сначала.
Комбинированный список выбора шрифта тоже имеет название "Шрифт". Итак, мы имеем в одном месте уже три объекта под названием "Шрифт": название диалога, название первой вкладки этого диалога и название первого комбинированного списка на этой вкладке.
Когда шрифт выбран или оставлен без изменения, переходим при помощи табуляции в комбинированный список выбора начертания букв.
Выбор начертания букв
Это - тоже комбинированный список. И почему-то тоже с возможностью редактирования, хотя список всегда содержит четыре значения: "обычный", "курсив", "полужирный" и "полужирный курсив". Выбирать эти значения нужно вертикальными стрелками.
Атрибут "полужирный" утолщает буквы, а "курсив" делает их наклонными и более изящными. "Полужирный курсив" делает буквы утолщёнными и изящными одновременно.
Иногда JAWS перестаёт озвучивать перемещение по списку при помощи вертикальных стрелок. В этом случае каждое нажатие стрелки необходимо подкреплять командой чтения строки "Insert+Стрелка Вверх".
Есть горячие комбинации Word, позволяющие включать и отключать различные начертания символов без захода в меню.
"Control+B" - переключатель атрибута "полужирный (Bold)".
"Control+I" - переключатель атрибута "курсив (Italic)".
Комбинированный список выбора начертания символов шрифта носит название "Начертание".
Закончив с выбором начертания букв шрифта, табулируем в комбинированный список выбора размера символов.
Выбор размера символов
Это последний из раскрытых комбинированных списков в верхней части вкладки "Шрифт" диалога "Шрифт". Размер букв можно либо сразу набрать с клавиатуры, либо выбрать вертикальными стрелками из списка заготовленных значений.
Высота букв измеряется впунктах. Это примерно одна треть миллиметра. То есть, один сантиметр примерно равняется тридцатипунктам.Если быть до конца точным, то в одном дюйме содержится 72 пункта.
Остальные элементы управления первой вкладки диалога настройки формата шрифта
В нижней части вкладки "Шрифт" диалога "Шрифт"" есть ещё несколько свёрнутых комбинированных списков и много переключателей-флажков, задающих различные визуальные эффекты в начертании букв. Вы легко поймёте их назначения по названиям переключателей и из текста быстрой справки, вызываемой по комбинации " Shift+F1".
Приятным есть то, что старшие версии Джоза начали озвучивать даже диалог выбора цвета шрифта и цвета фона. Эти диалоги представляют собой прямоугольную панель, в которой расположены небольшие квадратные окошечки, закрашенные разными цветами. Перемещаться здесь можно стрелками и табуляцией. Раньше эти перемещения не озвучивались Джозом, поскольку в цветных окошечках нет никакого текста. Теперь Джоз называет цвет.
Остальные вкладки диалога "Шрифт"
Диалог "Шрифт" содержит ещё две вкладки: "Интервал" и "Анимация". На этих вкладках задаются редко применяемые параметры различных визуальных эффектов. Можете познакомиться с ними самостоятельно, используя быструю подсказку.
Форматирование абзаца
Следующий, более высокий уровень форматирования текста относится к абзацу, как единице текста. Если Вы помните, абзац можно выделить при помощи комбинаций "Shift+Control+Стрелка Вниз или Вверх".
К форматированию абзаца относится выравнивание строк абзаца относительно левого и правого краёв документа, задание типа первой или заглавной строки абзаца, отступ абзаца от других абзацев и от краёв документа и другие более тонкие настройки.
Диалог параметров форматирования абзаца запускается через пункт "Абзац", расположенный в меню "Формат".
Диалог "Абзац" содержит две вкладки: основную вкладку под названием "Отступы и интервалы", которую мы рассмотрим, и вкладку "Положение на странице", которую Вы изучите самостоятельно, применяя быструю помощь по "Shift+F1".
Выравнивание строк
Итак, при открытии диалога "Абзац" курсор попадает в свёрнутый комбинированный список без возможности редактирования под названием "Выравнивание". Раскрывается этот список клавишей "Стрелка вниз" или комбинацией "Insert+Стрелка вниз". Содержит 4 значения: "По левому краю", "По правому краю", "По центру", "По ширине". Выходить из раскрытого списка советую нажатием клавиши табуляции. При этом курсор перейдёт к следующему элементу управления диалоговым окном.
Выравнивание по левому краю - наиболее часто применяющийся режим выравнивания текста. При этом все строки абзаца, кроме первой, выровнены "под линеечку" слева. Если при наборе длинной строки очередное слово не помещается на строке, Word автоматически выделяет снизу пустую строку и переносит сюда это слово вместе с курсором незаметно для нас. Так как правые концы строк не выравниваются, строки будут иметь разную длину. Правый край текста будет неровный, но промежутки между словами будут везде одинаковыми.
Выравнивание текста по правому краю означает всё наоборот. Все строки абзаца прижимаются к правому краю документа. А левый край абзаца будет неровным, потому что строки тоже будут иметь разную длину. Выравнивание по правому краю можно применять при наборе шапок заявлений или писем.
Выравнивание текста по ширине означает ровные левый и правый края текста. Так печатают, например, книги. Выравнивание обоих краёв текста достигается за счёт увеличения при необходимости интервалов между словами. Такое выравнивание может быть очень тяжёлым для чтения глазами, если не подключена система расстановки переносов.
Выравнивание по центру или центрирование означает, что текст во всех строчках расположен строго по центру, какой бы длины не была строка. Выравнивание по центру хорошо для заголовков.
Выравнивание можно осуществлять нажатием комбинаций горячих клавиш без захода в меню окна Word:
"Control+L" - по левому краю (Left);
"Control+R" - по правому краю (Right);
"Control+E" - поцентру (Equel);
"Control+j" - поширине.
Команды выравнивания относятся к текущему абзацу или группе выделенных абзацев.
Уровень заголовка
Следующий комбинированный список без возможности редактирования называется "Уровень". Он содержит признак "основной текст" и 9 уровней заголовков. "Основной текст" применяется для обычного текста, а заголовки разных уровней - для придания большому документу структуры: для разбивки его на темы, главы, пункты, подпункты и так далее. Например, в этом курсе используются 4 уровня заголовков: темы, уроки, разделы и подразделы. Если текст разметить таким образом, в дальнейшем Word может автоматически сгенерировать содержание, что мы с Вами и сделаем с нашим курсом лекций. Уровни заголовков можно регулировать при помощи комбинаций "Alt+Shift+Стрелка Влево" и "Alt+Shift+Стрелка Вправо", не заходя в меню "Формат".
Отступы абзацев. Отступ и выступ первой строки абзаца
Дальше идут два окошечка, задающие в сантиметрах отступ абзаца от левого и правого края документа. Они так и называются: "Слева" и "Справа". Эти элементы имеют соответствующие ускорители: "л" и "п".
Такие элементы называются счётчиками. Это новый тип комбинированного списка, с которым мы ещё не встречались. Здесь скомбинированы строка редактирования и просмотр списка. Но список не раскрывается. Используется такой элемент управления для работы с числами. Мы можем либо набирать числа с клавиатуры, либо нажимать вертикальные стрелки, чтобы перебирать заготовленные значения чисел.
Дальше идут 2 комбинированных списка, определяющих характер первой строки в абзаце. Первая строка может ничем не отличаться от остальных строк абзаца. А может традиционно отступать вправо относительно других строк (отступ) или быть расположенной левее остальных строк (выступ). Тогда это называется "Выступ", и отступать вправо будут все остальные строки абзаца. Если мы выберем "Отступ" или "Выступ", то в окошечке под именем "На" можно будет задать этот отступ или выступ в сантиметрах или оставить значение по умолчанию, которое нам автоматически подставит Word.
Дальше идут два счётчика, задающие пустой интервал (или просто прогон бумаги) перед абзацем и после абзаца. Клавиши-ускорители соответственно "Е" и "о". Эти интервалы определяют, на сколько пунктов каждый из выделенных абзацев будет отстоять от предыдущего абзаца, и на сколько пунктов - от следующего абзаца. Заметьте, что, в отличие от отступов слева и справа, измеряемых в сантиметрах, интервалы до и после абзаца измеряются в пунктах.
Задание межстрочного интервала
Дальше идёт раскрывающийся комбинированный список без возможности редактирования под названием "Междустрочный", который задаёт межстрочный интервал, то есть, расстояние между строками в документе. Думаю, что в подавляющем большинстве случаев нам подойдёт интервал по умолчанию "одинарный", при котором расстояние между строками равняется высоте шрифта в строке. Если же мы выберем какой-то нестандартный межстрочный интервал, то в следующем окошке можно будет задать его размер вручную.
Настройка реакции на нажатие клавиши Tab
Кнопка под названием "Табуляция" откроет диалог настройки реакции Word на нажатие клавиши табуляции. Обычно в редакторе текстов нажатие табуляции приводит к смещению курсора вправо на определённое количество миллиметров. Думаю, что нам это не пригодится.
Мы отметим лишь то, что назначение клавиши табуляции в окне редактирования текста сильно отличается от назначения этой клавиши в диалоговых окнах. Если в диалоговых окнах клавиша табуляции перемещает курсор к следующему по порядку элементу управления, то в окне редактора текста клавиша табуляции перемещает курсор вправо на заданное количество миллиметров, вместе с остатком строки справа от курсора.
Установив нужные параметры абзаца, необходимо закрепить их новые значения нажатием кнопки "Ок", назначенной в диалоге "Абзац" кнопкой по умолчанию.
Если была выделена группа идущих подряд абзацев, то форматирование будет относиться к каждому из них.
Как определить параметры форматирования текста
Если Вы работаете с незнакомым текстом и желаете узнать, как он отформатирован, то для этого есть несколько способов:
1. Выдать команду Insert+F. По этой комбинации JAWS назовёт все атрибуты форматирования того символа, на котором находится в данный момент курсор. Правда, информации будет много и проговариваться она будет одним предложением. Разобраться поначалу будет нелегко. Скорее всего, всё будет сказано по-английски.
2. Вызвать из меню "Формат" диалог "Шрифт" или диалог "Абзац". Табулируя по этим диалогам, можно узнать, как отформатирован текст в данном месте документа.
3. Вызвать диспетчер конфигурации JAWS , в меню "Установка опций" выбрать пункт "Форматы", в открывшемся диалоге "Параметры форматов" установить флажок "Читать форматы текста" и затем установить те форматы текста, которые Вас интересуют. Затем настройки конфигурации сохранить. После этого JAWS начнёт озвучивать Вам при перемещении по тексту изменения тех форматов, которые Вы отметили. Подробней настройку JAWS мы рассмотрим позже.
4. Вызвать по комбинации Insert+V диалог настроек подробности сообщений JAWS . Пройти "Стрелкой Вниз" по списку настроек, отрегулировать их нажатием пробела и закрыть диалог. Скорее всего, этот диалог будет у Вас не русифицирован.
5. Воспользоваться для озвучивания форматов дополнительными скриптами Сергея Картавцева, Андрея Васильева и другими, если они установлены на Вашем компьютере. Список горячих клавиш к этим дополнительным скриптам приведен в конце курса.
Форматирование страницы
Следующий, самый верхний, уровень форматирования относится ко всей странице. Имеется в виду страница, распечатываемая на принтере, а не часть страницы, видная на экране. Диалог "Параметры страницы" запускается из меню "Файл".
Диалог "Параметры страницы" имеет много вкладок. Рассмотрим их.
На первой вкладке под названием "Поля" задаются в сантиметрах отступы сверху, снизу, справа и слева от краёв бумаги до печатаемого текста. Эти отступы не отменяют отступы абзацев, задаваемых в диалоге "Абзац", а складываются с ними.
Кроме того, можно задать отступы от верхних краёв бумаги до колонтитулов в случае использования колонтитулов, отступы на переплёт для дальнейшего соединения листов скоросшивателем, а также зеркальность левого и правого полей на случай распечатывания документа на обеих сторонах листов бумаги.
Комбинированный список "Применить" позволяет выбрать, применять ли установленные поля для всех страниц многостраничного документа, или только для текущей и всех последующих, не изменяя форматирования предыдущих страниц. Это позволяет оформить разные части документа в разных стилях.
На вкладке "Размер бумаги" можно выбрать размер бумаги из имеющегося списка или задать его вручную в сантиметрах.
Ещё здесь задаётся ориентация бумаги. Обычно применяется книжная ориентация. Она означает печать строк традиционно, параллельно меньшей стороне листа бумаги. Альбомная же ориентация позволяет выводить на печать более длинные строки вдоль более длинной стороны листа бумаги. Но в обоих случаях Вы будете закладывать бумагу в принтер одинаково. А Word будет распечатывать текст либо горизонтально, либо вертикально.
Остальные вкладки диалога "Параметры страницы" изучите самостоятельно, используя быструю помощь.
Диалог печати
Вызывается диалог печати выбором пункта "Печать" в меню "Файл".
Если сразу после запуска диалога "Печать" нажать "Enter", то Word пошлёт на печать установленному по умолчанию принтеру все страницы документа в единственном экземпляре.
Но можно и поменять параметры печати, пройдясь по элементам управления диалога печати.
Можно выбрать другой принтер, если он подключен к Вашему компьютеру непосредственно или через компьютерную сеть.
Можно выбрать печать не всего документа, а только текущей страницы, на которой в данный момент находится курсор, или задать через тире и запятые диапазон распечатываемых страниц.
Можно также задать печать нескольких копий документа.
Всё это Вы узнаете, протабулировав по элементам управления диалога печати и почитав быструю справку для этих элементов управления.
Предварительный просмотр документа
Если Вы выберете пункт "Предварительный просмотр" из меню "Файл", Word покажет Вам, как будет выглядеть созданный Вами документ на бумаге. Клавишами "PageDown" и "PageUp" Вы сможете перелистывать страницы многостраничного документа, а нажатием клавиши "Escape" вернётесь в текущее окно редактирования текста.
Если зрение позволяет Вам, то перед посылкой документа на печать всегда вызывайте его предварительный просмотр. Сразу становятся видны все грубые ошибки по выравниванию и отступам внутри текста. Иногда несколько строк переходят на новую страницу. Чтобы от этого избавиться, достаточно уменьшить поля страницы или уменьшить размер шрифта.
Правда, если в меню "Вид" выбрать пункт "Разметка страницы", то Word сразу будет показывать на экране документ в таком виде, в каком он будет выдаваться на печать, соблюдая все поля и отступы. Но при этом буквы на экране станут меньшего размера.
Управление принтером
Если выбрать пункт "Принтеры" в подменю "Настройка" Главного меню Windows, проводник откроет нам список всех принтеров, установленных на компьютере. Выделив курсором нужный принтер и зайдя в меню "Файл", мы найдём там основные команды управления принтером.
Здесь можно назначить принтер, используемый по умолчанию, если к компьютеру (непосредственно или через компьютерную сеть) подключено несколько принтеров.
Можно приостановить печать на принтере или совсем очистить очередь печати. Рассмотрим это чуть подробней.
Когда мы посылаем документ на печать при помощи диалога "Печать", распечатывание документа оформляется в виде самостоятельной задачи. После этого мы возвращаемся в Word и можем продолжать работу с этим же или с другим документом. Распечатывание документа будет выполняться параллельно со всеми другими задачами на компьютере.
Если мы пошлём на печать ещё один документ, Word запустит ещё одну параллельную задачу печати, которая станет в очередь к принтеру и будет ждать выполнения предыдущей задачи печати.
Остановка принтера, завершение работы Word и даже перезагрузка компьютера не влияют на очередь печати к принтеру. Поэтому, если Вы обнаружили ошибку и хотите отменить печать, то после остановки принтера его кнопками управления Вы должны вызвать диалог "Принтеры", выбрать этот принтер из списка и выдать команду "Очистить очередь печати" из меню "Файл". Только после этого можно снова включать принтер, не боясь того, что он продолжит прерванную печать.
Ещё в меню "Файл" есть пункт "Свойства", который откроет многостраничный диалог настройки параметров принтера. Этот диалог для разных типов принтеров может сильно отличаться и зависит от конструкции и принципа работы принтера. Но обычно здесь всегда можно установить качество печати. Для струйных принтеров обычно устанавливаются экономный режим бледной черновой печати, режим обычной контрастной чёрно-белой печати и несколько режимов цветной печати вплоть до высокого качества фотографий.
Обзор урока
Word имеет 3 уровня форматирования текста: форматирование шрифта, форматирование абзаца и форматирование страницы.
Форматирование шрифта включает в себя выбор шрифта, выбор способа начертания и размера букв. Выбор способа начертания и размера букв можно ускорить при помощи нажатия комбинаций горячих клавиш "Control+I", "Control+B", "Control+U", "Control+Shift+P".
Форматирование шрифта относится к выделенному тексту или ко вновь набираемому тексту. После перемещения курсора в другой участок текста вновь набираемый текст получит те же параметры форматирования, что и окружающие буквы.
Форматирование абзаца включает в себя задание отступов в сантиметрах слева и справа от краёв документа, задание в пунктах интервалов перед абзацем и после абзаца, определение характера выравнивания строк внутри абзаца, а также задание характера первой строки абзаца. Задание характера выравнивания строк можно ускорить при помощи комбинаций горячих клавиш "Control+L", "Control+R", "Control+E", "Control+J". Выравнивание относится к текущему абзацу или к группе выделенных абзацев.
Ещё можно объявить текущий абзац заголовком одного из девяти уровней. Задание уровней заголовков регулируется комбинациями "Alt+Shift+Стрелка Влево или Вправо".
Форматирование страницы включает в себя задание в сантиметрах отступов текста от верхнего, нижнего, левого и правого краёв листа бумаги, определение отступов от краёв бумаги для колонтитулов и переплёта, указание размера и ориентации бумаги. Форматирование страницы может быть применено ко всем страницам документа или только к страницам от текущей до конца документа.
С помощью предварительного просмотра можно увидеть, как будет распечатан документ, и посчитать необходимое количество листов бумаги.
Джоз может озвучить параметры форматирования для текущего символа по комбинации "Insert+F". Можно настроить Джоз на озвучивание изменений в параметрах форматирования текста, вызвав диалог настройки подробности сообщений ("Insert+V") или через диспетчер конфигурации JAWS.
В диалоге печати можно задать интервал распечатываемых страниц, количество распечатываемых копий документа, выбрать и настроить принтер, и другое. Распечатывание документов производится в фоновом режиме с образованием очереди печати к принтеру. Для очистки очереди печати нужно открыть список принтеров.
В диалоге свойств принтера настраивается качество печати и другие параметры работы принтера.
Задания к уроку
1. Найдите в папке "Мои документы" файл "Word1 абзацы и предложения.doc" и откройте его при помощи Word. Выделите слово "предложение", запустите из меню "Формат" диалог "Шрифт". Сделайте выделенное слово полужирным, высота букв 20. Прочитайте при помощи комбинации "Insert+F" параметры форматирования в слове "абзац" и в слове "предложение".
2. Переведите курсор на следующую строку. Меняйте начертание букв этой строки при помощи комбинаций горячих клавиш "Control+B", "Control+I", "Control+u". Меняйте высоту букв при помощи комбинации "Control+Shift+P".
3. Прочитайте при помощи табуляции и комбинации "Shift+F1" быструю справку для всех элементов управления на всех вкладках диалогов "Шрифт" и "Абзац".
4. Через диалог "Абзац" меняйте выравнивание второй строки. Каждый раз при смене выравнивания читайте сведения о параметрах форматирования комбинацией "Insert+F".
Повторите то же самое, используя горячие клавиши "Control+L", "Control+R", "Control+E". Следите за возможными изменениями параметров форматирования соседних строк.
5. Создайте новый документ Word. Наберите текст заявления примерно такого содержания:
"Президенту фирмы "Microsoft"
Биллу Гейтсу
От ученика компьютерных курсов в городе Киеве
Заявление
Прошу выпустить полностью озвученную версию операционной системы "Windows" и программы "MSWord" для облегчения работы незрячих за компьютером.
Дата.
Фамилия".
Выделите шапку заявления и задайте такие параметры форматирования: высота букв 14, курсив, отступ слева 8 сантиметров.
Выделите слово "Заявление" и задайте: размер 20, полужирный, по центру, "перед" 60 пунктов, "после" 30 пунктов.
Выделите текст заявления и задайте: размер 14, по левому краю.
Выделите дату и подпись и задайте: размер 16, полужирный, отступ слева 2 сантиметра, интервал "перед" 30 пунктов.
Пройдитесь вертикальными стрелками по документу и прочитайте параметры форматирования при помощи "Insert+F".
Сохраните документ в папке "Мои документы" под именем "Заявление Биллу Гейтсу".
6. Сделаем визитку. Будем устанавливать форматирование перед вводом текста.
Создадим новый документ Word. Установим отступ справа 8 или 10 сантиметров, чтобы весь текст визитки оставался слева и не нарушал размеры визитки.
Для фамилии, имени и отчества установим: полужирный курсив, размер 20, по центру.
Наберём "Гоголь Николай Васильевич"". После слова "Гоголь" нажмём "Enter", чтобы фамилия была одной на строчке, а имя и отчество перешли на вторую строку.
Выделим для написания должности новую строку нажатием "Enter" после слова "Васильевич". Установим такие параметры: курсив, размер 14, выравнивание по ширине. Наберём такую фразу:
"Великий русский и украинский писатель".
Затем станем курсором на первую строку этой фразы и зададим отступ перед этой строкой 6 пунктов, чтобы отделить должность от фамилии.
Снова выделим нажатием "Enter" новую строку и зададим формат для адреса: Начертание - обычный. Наберём такую фразу:
"Адрес: село Диканька Полтавской области".
Снова станем на первую строку последней фразы и зададим отступ перед абзацем 6 пунктов, чтобы отделить адрес от должности. Выделим новую строку для записи телефона. Зададим: полужирный, размер 16, по правому краю, отступ перед абзацем 6 пунктов. Наберём "Тел: 09".
Создание визитки закончено. Пройдите курсором по строкам визитки и проверьте форматирование через диалоги "Шрифт" и "Абзац".
Сохраните визитку под именем "Визитка Гоголь".
Список горячих клавиш к уроку
Горячие клавиши Word
Control+L - выравнивание по левому краю
Control+B - полужирный шрифт
Control+I - курсив
Control+U - подчёркнутый шрифт
Control+Shift+P - изменить размер шрифта
Control+E - центрировать текст
Control+R - выравнивание по правому краю
Control+J - выравнивание по обоим краям
Alt+Shift+RightArrow - выбрать следующий стиль заголовка
Alt+Shift+LeftArrow - выбрать предыдущий стиль заголовка
Горячие клавиши JAWS
Insert+F - назвать шрифт. Идентифицируются имя, размер и атрибуты текущего текстового символа.
Insert+J - открывается окно Jaws или вертикальное меню окна JAWS, если он в Системном лотке
Insert+V - уровень подробности сообщений JAWS.
Insert+5 - назвать цвет
Insert+6 - диспетчер конфигурации
WinWord. Вставка разрывов, закладок, списков, колонок, файлов, содержания
I. Разрыв строки, абзаца и страницы.
II. Вставка номеров страниц.
III. Вставка даты и времени.
IV. Вставка файла.
V. Вставка оглавления.
VI. Вставка закладок и работа с ними.
1. Добавление новой закладки в список закладок.
2. Выбор закладки из списка. Переход по закладке. Удаление закладки.
VII. Восстановление позиции курсора при закрытии документа.
VIII. Списки.
1. Маркированный список.
2. Нумерованные списки.
IX. Организация текста в виде нескольких колонок.
X. Обзор урока.
XI. Задания к уроку.
XII. Список горячих клавиш к уроку.
1. Горячие клавиши Word.
Разрыв строки, абзаца и страницы
Мы уже сталкивались с разрывом строки и разрывом абзаца. Давайте повторим и познакомимся также с разрывом страницы.
Если нажать "Shift+Enter", когда курсор стоит посреди строки, то правая часть строки вместе с курсором уходит вниз, образуя новую строку. В конце верхней строки при этом Word ставит невидимый символ "конец строки". Если мы теперь поместим курсор в начало нижней строки (ситуация сразу после нажатия "Shift+Enter") и нажмём "BackSpace", строки "склеятся" вновь. Курсор снова будет стоять посреди склеенной строки.
Но это относится только к принудительному разрыву строки путём нажатия "Shift+Enter". Если же строка разорвана программой Word после её естественного заполнения, то никакого невидимого символа "Конец строки" в тексте нет. В этом случае нажатие "BackSpace" приведёт к удалению самого правого символа в верхней строке. При этом либо сольются два слова из-за удаления пробела между ними, либо удалится самый правый символ последнего слова в верхней строке.
А что будет, если нажать "Shift+Enter", когда курсор стоит в начале или в конце строки? Всё то же самое, только верхняя или нижняя строка будут пустыми.
Итак, если нажать "Shift+Enter" в конце строки, на экране выделяется пустая строка снизу. А если нажать "Shift+Enter" в начале строки, на экране будет выделена пустая строка сверху.
Если нажать "Enter", когда курсор находится посреди строки, то правая часть строки уйдёт вниз, начиная новый абзац, а в конце верхней строки Word поставит невидимый символ "конец абзаца".
Слияние двух абзацев с удалением невидимого символа конца абзаца происходит аналогично слиянию строк. Нужно поместить курсор в начало нижнего абзаца и нажать клавишу "BackSpace". Если первая строка абзаца имеет отступ, то "BackSpace" придётся нажать дважды.
Если нажать "Enter", когда курсор находится в начале или в конце абзаца, то будет выделен новый абзац сверху или снизу соответственно. Если нажать "Enter" в начале или в конце строки, находящейся внутри абзаца, то абзац разобьётся на два абзаца, но визуально это никак не проявится, так как не будет произведено никакого переформатирования текста. Напомню, что перемещение по абзацам происходит при нажатии вертикальных стрелок в комбинации с клавишейй "Control".
Если Вам не совсем понятна разница между строкой и абзацем, то вспомним , что абзац - это отдельный объект программы Word.
Абзац может иметь свой независимый от страницы отступ справа, слева, сверху и снизу от других абзацев и краёв документа.
Абзац может начинаться отступающей или выступающей первой строкой.
Абзац может быть заголовком при разбиении большого текста на разделы, пункты и подпункты.
Абзац может быть отцентрирован или выровнен по левому или по правому краю.
Ничего такого строка иметь не может. Строка может быть выровнена только вместе с остальными строками абзаца. Более того, если Вы нажмёте, например, комбинацию "Control+R", чтобы выровнять строку по правому краю, то Word выровняет по правому краю весь абзац, в котором находится эта строка.
Строка может самостоятельно иметь только те атрибуты, которые могут иметь отдельные символы. Это тип шрифта, характер начертания и высота букв, различные подчёркивания, зачёркивания и другие визуальные эффекты изображения символов.
Рассмотрим теперь разрыв страницы.
Если курсор находится посреди строки, и мы нажимаем комбинацию "Control+Enter", то курсор вместе с правым остатком строки уходит вниз, где образуется новая страница и новый абзац на этой странице.
Чтобы убрать принудительный разрыв страницы, нужно поместить курсор в начало нижней страницы и нажать "BackSpace". Если нужно ликвидировать и образовавшийся при принудительном разрыве страницы разрыв абзаца, то необходимо нажать "BackSpace" ещё раз.
Визуально на экране разрыв страницы может проявляться в виде тонкой горизонтальной полоски, посредине которой написано "Разрыв страницы". JAWS всегда сообщает о переходе системного курсора на другую страницу, называя её номер.
Все описанные разрывы, и многие другие, можно делать через меню "Вставка" программы Word, выбрав там пункт "Разрыв". При этом откроется диалог под названием "Разрыв", который представляет из себя большую группу радиокнопок и две кнопки: "Ок" и "Отмена". Выбрав стрелками нужный вид разрыва и прочитав, если нужно, быструю подсказку по "Shift+F1", остаётся только нажать "Enter", чтобы выбранный разрыв был вставлен в текст документа.
Вставка номеров страниц
Если текст большой и занимает несколько страниц, то можно вставить нумерацию страниц, которая будет проявляться при распечатывании данного документа.
Нумерация страниц вставляется через меню "Вставка", пункт "Номера страниц".
В открывшемся диалоге под названием "Номера страниц" Вы найдёте два комбинированных списка без возможности редактирования, которые регулируют положение номеров страниц на листе бумаги. Номера страниц Word может печатать вверху или внизу страницы. При этом они могут располагаться справа, слева, по центру, оба внутри или оба снаружи (при двухсторонней печати). Можно также разрешать или запрещать нумерацию первой страницы документа, которая может являться ненумеруемым титульным листом или одной из страниц текста.
Нажав кнопку "Формат", попадём в диалог под названием "Формат номера страницы". Здесь можно задать, в каком стиле оформлять нумерацию страниц и с какого числа начинать нумерацию в данном документе.
Вставка даты и времени
Выбрав пункт "Дата и время" из меню "Вставка, мы запустим диалог под названием "Дата и время".
Первоначально курсор находится в просмотре списка под названием "Форматы". Здесь можно выбрать всевозможные варианты записи датыи времени: словами, числами, числами и словами, только даты, только времени, даты и времени.
Дальше табуляция перенесёт нас в комбинированный список, задающий язык написания даты. Можем выбрать написание даты по-украински или по-английски.
Ещё дальше попадём на переключатель под названием "Обновлять автоматически". Активизация этого переключателя вставит дату и время в документ не в виде обычного текста, а в виде специального объекта, называемого полем. Тогда в дальнейшем, открыв документ и выдав команду "Обновить поля", мы обновим дату и время в соответствии с новыми показаниями часов компьютера. Это значит, что, открыв документ завтра и обновив поля, мы обнаружим в нём на этом месте завтрашнюю дату, послезавтра - послезавтрашнюю, и так далее.
Напоследок остаётся только нажать кнопку "Ок", чтобы произвести вставку даты в наш документ в выбранном формате. Естественно, что дата вставляется в текущую позицию курсора. Это - как всегда.
Вставка файла
Внутри документа Word может быть вставлен целиком другой файл. Это может быть текст, рисунок или ещё что-нибудь. Нас, конечно, больше всего интересует вставка текстового файла. Для этого необходимо выбрать пункт "Файл" из меню "Вставка". Откроется диалог "Вставка файла", аналогичный стандартному диалогу открытия файла. Здесь необходимо выбрать в окне просмотра списка файлов нужный текстовый файл и нажать кнопку "Вставить". После этого выбранный текстовый файл будет вставлен в наш документ, начиная с текущей позиции курсора.
Вставка оглавления
Если Вы предварительно разметили текст на главы, пункты и подпункты, воспользовавшись списком "Уровень" диалога "Абзац" из меню "Формат", то Word может автоматически сгенерировать Вам оглавление документа.
Для этого установите курсор в то место, где Вы хотите иметь оглавление, и выберите пункт "Оглавление и указатели" из меню "Вставка" (в "Оффис 2003" этот пункт расположен в подменю "Ссылка"). Вызовется многостраничный диалог "Оглавление и указатели". Убедитесь, что Вы находитесь на вкладке "Оглавление". Название этой вкладки имеет букву-ускоритель "Г". А это значит, что нажатие комбинации "Alt+Г" при русской раскладке клавиатуры немедленно переводит нас на вкладку "Оглавление".
Не всё здесь можно сделать без глаз. Но если не обращать внимание на необязательные подробности и визуальные эфффекты, то можно быстро получить стандартное оглавление. В принципе, нужно обратить внимание только на окошко с названием "Уровни". Здесь задаётся, сколько верхних уровней структуризации документа будут участвовать в создании оглавления. По умолчанию выставлено 3 уровня.
Допустим, Вы разметили структуру документа, используя 6 уровней заголовков. Но при наличии цифры "3" в окошке "Уровни" в оглавление будут включены только 3 верхних уровня структуры. Например, это могут быть Только темы, уроки и разделы. А остальные 3 уровня не будут включены в оглавление, чтобы не делать его слишком большим и подробным. Теперь остаётся только нажать кнопку "Ок". Оглавление будет вставлено в виде поля в наш документ, начиная с текущей позиции курсора.
Поскольку оглавление не просто текст, а поле, то к нему применимы операции с полями. Например, если Вы изменили структуру или текст документа (добавили или удалили заголовки, изменили названия заголовков или просто добавили или удалили много текста), то достаточно поместить системный курсор внутрь текста оглавления и выбрать из контекстного меню команду "Обновить поле". Word полностью обновит оглавление в соответствии с последними изменениями документа. Word уточнит, обновлять оглавление полностью или только номера страниц. Выбрав стрелками нужный вариант, нажимайте "Enter".
Например, этот курс лекций создан с использованием четырёх уровней заголовков. Если для Вас это слишком подробно, Вы можете сгенерировать себе оглавление, в котором будут отражены только 3 или только 2 уровня заголовков. Тогда оглавление будет включать в себя только названия тем и названия уроков и не будет включать названия подтем внутри уроков.
Вставка закладок и работа с ними
Word позволяет вставлять в текст документа закладки. Имя закладки должно начинаться с буквы и может содержать до пятидесяти букв (русских и английских) и цифр. В имени можно использовать символ подчёркивания, но недопустимы пробелы, точки, запятые и другие знаки препинания.
Диалог "Закладка" вызывается из меню "Вставка" или комбинацией клавиш "Control+Shift+F5". При старте диалога "Закладка" системный курсор находится в развёрнутом комбинированном списке под названием "Имя закладки" и клавишей-ускорителем "и".
Следующий элемент управления в порядке табуляции - группа радиокнопок под названием "Сортировать по". Эта группа состоит из двух радиокнопок: "Имени" и "Значению". Эти радиокнопки задают, в каком порядке имена закладок будут показаны в списке имён закладок: в алфавитном или по порядку следования в тексте.
Ещё диалог "Закладка" содержит три управляющих кнопки: "Добавить" с ускорителем "д", "Удалить" с ускорителем "у" и "Перейти" с ускорителем "п".
Добавление новой закладки в список закладок
Чтобы добавить новую закладку в список закладок документа, нужно после вызова диалога "Закладка" набрать с клавиатуры или вставить из буфера обмена имя новой закладки и нажать кнопку "Добавить".
Замечу, что по умолчанию в этом диалоге назначена кнопка "Перейти". Поэтому кнопку "Добавить нужно нажимать либо явно, протабулировав до неё, либо при помощи комбинации "Alt+Д".
Имя закладки должно быть набрано правильно:без пробелов и знаков препинания, начинаться с буквы и содержать не более 50 символов. При неправильном составлении имени закладки кнопка "Добавить" будет заблокирована.
После нажатия кнопки "Добавить" диалог "Закладка" закроется. Закладка вставляется в документ в позиции курсора.
Обычно закладка не видна в тексте документа. Работа с закладками происходит через диалог закладок.
Выбор закладки из списка. Переход по закладке. Удаление закладки
Вызываем диалог "Закладка". Курсор выделяет в списке закладок и в строке редактирования имя той закладки, к которой относилось последнее обращение.
Для выбора нужной закладки из списка закладок можно передвигаться по списку вертикальными стрелками. А можно сначала нажать первую букву имени закладки, а затем "Стрелкой Вниз" закончить поиск закладки. Это абсолютно аналогично поиску имени шрифта в диалоге "Шрифт".
После того, как имя закладки найдено в списке имён закладок, её можно удалить нажатием кнопки "Удалить" или переместить к ней системный курсор нажатием кнопки"Перейти". Причём, для нажатия кнопки "Перейти" достаточно нажать "Enter", а кнопку "Удалить" необходимо нажимать явно или при помощи комбинации "Alt+У".
Нажатие кнопки "Перейти" или кнопки "Удалить" не закрывает диалог "Закладка". Поэтому его нужно будет закрывать вручную нажатием "Escape" или "Alt+F4".
Восстановление позиции курсора при закрытии документа
Если Вы хотите вернуться в дальнейшем к тому месту, на котором закончили читать документ, то перед закрытием документ нужно сохранить. Тогда сразу после следующего открытия необходимо нажать комбинацию "Shift+F5". Курсор вернётся к позиции, которую он занимал при последнем сохранении документа, перед его закрытием.
В общем случае комбинация "Shift+F5" перебирает 3 последних позиции курсора, в которых происходило редактирование текста. И этим можно пользоваться для иммитации текущей закладки.
Списки
Несколько подряд идущих абзацев можно выделить и отформатировать в виде списка. При этом абзацы получат одинаковый отступ слева и будут начинаться одинаковыми символами-маркерами или возрастающими числамиили буквами-номерами. Абзацы будут оформлены с выступом первой строки. Этим выступом как раз и будет числовой или символьный маркер.
В виде списков очень хорошо оформлять перечисления чего-либо в документе.
Диалог "Список" вызывается из меню "Формат". Этот диалог имеет 3 вкладки. На вкладках можно выбрать различные виды маркированных, нумерованных и смешанных списков.
Но диалог создания списка не очень хорошо подзвучивается, а до недавнего времени вообще практически не подзвучивался. Поэтому рассмотрим несколько способов создания списка без использования диалога "Список".
Маркированный список
Начнём абзац символом "звёздочка", затем нажмём пробел, затем наберём текст абзаца. После нажатия "Enter", Word переформатирует первый абзац под список. То есть, даст ему левый отступ и выступающую первую строку. При этом второй абзац также будет начат выступающим символом "звёздочка" и пробелом.
Мы получили маркированный список. В качестве маркера выступает "звёздочка". После набора последнего абзаца списка и нажатия "Enter" необходимо нажать "BackSpace". Это удалит маркер "звёздочка", закончив тем самым формирование списка.
В качестве маркера можно использовать также символ "минус".
Нумерованные списки
Нумерованные списки начинаются нарастающими числами или нарастающими буквами. А в остальном они аналогичны маркированным спискам. Для начала нумерованных списков можно использовать такие последовательности символов:
- единица, точка, пробел;
- единица, закрывающая скобка, пробел;
- английская "a", точка, пробел;
- английская "a", закрывающая скобка, пробел.
Это не все возможные варианты списков. Но думаю, что для начала - достаточно.
Все задания к урокам в этом курсе выполнены в виде нумерованного списка. Когда я пишу первое задание, то перед текстом ставлю единицу, затем точку, и затем пробел. Когда я нажимаю "Enter" после текста первого задания, Word меняет форматирование этого абзаца, давая ему отступ слева и выступающую единицу с точкой. Тут же Word сам начинает второй абзац выступающими двойкой, точкой и пробелом, предлагая мне набирать дальше второй абзац нумерованного списка. И так далее.
В конце я нажимаю "BackSpace", чтобы убрать номер какого-нибудь двадцатого абзаца, чем заканчиваю формирование нумерованного списка. Word выходит из режима нумерованного списка и переходит к обычному форматированию абзацев для простого текста.
Организация текста в виде нескольких колонок
Word позволяет представить текст в виде нескольких колонок, как это делается в газетах. Для организации такой структуры текста нужно вызвать диалог "Колонки" из меню "Формат". Диалог очень простой и понятный. С ним вполне можно разобраться самостоятельно.
Если текст представлен в виде нескольких колонок, то чтение по предложениям ("Alt+Стрелка Вниз") происходит, как обычно, а построчное чтение (""Стрелка Вниз"") захватывает строчки одного уровня из всех колонок.
Обзор урока
В текст документа Word можно вставлять всевозможные разрывы. "Shift+Enter" вставляет разрыв строки, "Enter" вставляет разрыв абзаца, "Control+Enter" вставляет разрыв страницы. Чтобы ликвидировать принудительный разрыв строки, абзаца или страницы, нужно установить курсор в начало нижней строки, абзаца или страницы и нажать "BackSpace" (один или два раза). Все виды разрывов собраны в пункте "Разрыв" меню "Вставка".
Можно вставить в документ нумерацию страниц. Стиль и порядок нумерации страниц задаётся через меню "Вставка", пункт "Номера страниц".
Можно вставить в документ текущую дату и текущее время, воспользовавшись пунктом "Дата и время" из меню "Вставка". Можно сделать так, чтобы при каждом открытии документа иметь возможность обновлять дату и время.
В документ Word можно вставить целиком другой текстовый файл, рисунок и файлы других типов.
Еслидокумент Word был предварительно структурирован при помощи заголовков, то в любом месте можно сгенерировать оглавление такого документа. Стиль и подробность создаваемого оглавления задаётся в диалоге "Оглавление и указатели", запускаемого из меню "Вставка".
В документ Word можно вставлять закладки. Имя закладки начинается с буквы, содержит до 50 букв и цифр и не содержит пробелов и знаков препинания. Диалог "Закладка" вызывается из меню "Вставка" или по комбинации "Control+Shift+F5".
Если перед закрытием документа сохранить его, а сразу после следующего открытия нажать комбинацию "Shift+F5", курсор займёт ту позицию, которую он занимал перед закрытием документа.
Несколько подряд идущих абзацев можно оформить в виде списка. Для создания маркированного списка необходимо первый его абзац начать "звёздочкой" или "минусом" и пробелом. Для задания нумерованного списка нужно набрать вначале абзаца единицу или английскую "a", затем точку или закрывающую скобку, затем - пробел.
При необходимости можно вызвать диалог "Колонки" из меню "Формат" и задать представление выделенного или всего текста документа в виде нескольких колонок.
Задания к уроку
1. Откройте при помощи Word какой-нибудь файл, например, "Word1 абзацы и предложения.doc". Вставляйте принудительный разрыв строки внутри строк этого файла при помощи "Shift+Enter" и через меню "Вставка", пункт "Разрыв". А затем склеивайте принудительно разорванные строки при помощи "BackSpace".
Аналогично разбивайте каждую строку текста на мелкие абзацы нажатием "Enter" и через меню "Вставка", пункт "Разрыв". Затем склейте всё правильно при помощи "BackSpace".
Вставьте в нескольких местах принудительный разрыв страницы нажатием "Control+Enter" и через меню "Вставка", пункт "Разрыв". Ликвидируйте затем все разрывы страниц и абзацев при помощи "BackSpace".
2. Вызовите пункт "Номера страниц" из меню "Вставка". При помощи "Shift+F1", "Tab" и стрелок изучите этот диалог. Не забудьте нажать кнопку "Формат" и изучить аналогично диалог "Формат номера страницы".
3. Создайте новый документ Word. Выберите пункт "Дата и время" из меню "Вставка". Вставьте в новый документ дату и время в нескольких форматах. Обязательно вставьте дату и время с использованием взведённого переключателя "Обновлять автоматически". Сохраните документ под именем "дата". Открывая в дальнейшем документ "Дата", убедитесь, что дата обновляется там, где был применён переключатель "Обновлять автоматически, при выдаче команды "Обновить поле" из контекстного меню".
4. Между второй и третьей строками документа "Word1 абзацы и предложения.doc" вставьте другой текстовый файл, например, "Блокнот1.txt". Не забудьте при поиске этого файла выставить признак "Все файлы" в окошке "Тип файла". Проверьте результат.
5. Напишите свою краткую автобиографию. Структурируйте документ, введя в текст заголовки первого уровня, примерно такие: "Детство", "Юность", "Зрелые годы". Раздел "Зрелые годы" можно дополнительно структурировать заголовками второго уровня типа "Работа", "Хобби и увлечения", "Семья". В конце или в начале документа вставьте оглавление, вызвав пункт "Оглавление и указатели" из меню "Вставка" и просто нажав после этого "Enter". Добавьте подраздел "Обучение работе на компьютере" и обновите оглавление. Сохраните документ под именем "Автобиография".
6. Сохраните текст этого урока в формате "Только текст" под именем "Урок 77". Откройте файл "Урок 77.txt" при помощи Word. Читая текст урока, выделяйте заголовками первого, второго и третьего уровня название урока, названия тем, названия подпунктов к темам урока. В конце урока вставьте оглавление. Проверьте, что получилось. Сохраните документ под именем "Урок77.doc".
7. Открыть файл "Автобиография.doc". На местах заголовков вставить закладки с аналогичными названиями. Задавать сортировку имён закладок по имени и по порядку следования в документе. Искать имена закладок в списке по первым буквам. Переходить к закладкам в тексте. Удалить несколько закладок и убедиться, что их имена исчезли из списка имён закладок. Сохранить документ и закрыть его.
8. Открыть документ "Автобиография.doc". Через список закладок перейти к разделу "Юность". Сохранить документ и закрыть его.
Открыть снова. Проверить, что курсор стоит в первой строке. Нажать "Shift+F5". Убедиться, что курсор переместился к заголовку "Юность".
9. Наберите несколько кулинарных рецептов в виде маркированных и нумерованных списков. Испробуйте все 6 рассмотренных вариантов списков.
Попробуйте придумать свой вариант, например, римские цифры.
10. Изучите диалог "Колонки" из меню "Формат". Найдите текст достаточной длины и представьте его в виде двух и трёх колонок. Почитайте полученный текст по предложениям и по строкам.
Список горячих клавиш к уроку
Горячие клавиши Word
Delete - удалить символ справа
BackSpace - удалить символ слева
Enter - разрыв строки с созданием абзаца
Shift+Enter - разрыв строки без создания абзаца
Control+Enter - разрыв страницы с созданием нового абзаца
Alt+Shift+RightArrow - выбрать следующий стиль заголовка
Alt+Shift+LeftArrow - выбрать предыдущий стиль заголовка
Control+Shift+F5 - вставить закладку
Shift+F5 - позиция курсора при последнем закрытии документа, если перед закрытием документ был сохранён
Control+Insert+NumPad5 - прочитать поле
Control+Shift+L - выделить поле
WinWord. Поиск, замена, переход, параметры, правописание, макросы
I. Поиск по контексту в документеWord.
1. Кнопка "Найти далее".
2. Кнопка "Больше".
3. Поиск с заменой.
4. Переход по тексту внутри документа.
II. Диалог настройки параметров Word.
III. Вычитка текста.
IV. Проверка грамматики средствами Word.
V. Макросы.
VI. Что осталось нерассмотренным.
VII. Обзор урока.
VIII. Задания к уроку.
IX. Список горячих клавиш к уроку.
1. Горячие клавиши Word.
2. Горячие клавиши JAWS.
Поиск по контексту в документеWord
Мы уже рассматривали с вами диалог поиска Windows по папкам и файлам. Если помните, там можно было задавать текст, который должен присутствовать в искомом файле.
Word тоже имеет свой собственный диалог поиска внутри документа по контексту. Диалог поиска Word можно вызвать из меню "Правка" или при помощи комбинации "Control+F" (по-английски "искать" звучит как "find"). Рассмотрим структуру окна диалога поиска Word.
Диалог называется "Поиск и замена". Это потому, что в этом трёхстраничном диалоге объединены поиск, поиск с заменой и переход по тексту. Всё это мы рассмотрим в данном уроке.
А при нажатии "Control+F" мы попадаем на вкладку "Поиск" раскрывшегося диалога "Поиск и замена". Курсор находится в окошке с именем "Найти" и ускорителем "и". Это окошко - комбинированный список с возможностью редактирования или просто строка редактирования с памятью. Здесь нужно задавать искомый текст, который ещё называют контекстом поиска. Текст можно вводить либо прямо с клавиатуры, либо из буфера обмена. А в памяти строки редактирования хранятся тексты или контексты поиска, которые мы искали в прошлые разы. Их можно перебирать "Стрелкой Вниз", раскрыв комбинированный список. Затем нужно свернуть комбинированный список нажатием "Enter", а выбранный текст редактировать и использовать для новых поисков.
Контекст поиска не обязательно должен содержать целые слова. Можно искать по частям слов. Можно искать целую фразу из нескольких слов. Например, для поиска слова "мама" можно задать контекст поиска "мам" или даже "ам". Первое слово фразы может быть неполным спереди, а последнее - неполным сзади. Например, для поиска текста "Иван Петрович Сидоров" можно задать контекст "ан Петрович Сидор".
Внизу окна есть 3 управляющие кнопки: "Больше", "Найти далее" и "Отмена".
Кнопка "Найти далее"
Кнопка "Найти далее" назначена в диалоге поиска кнопкой по умолчанию. Когда контекст поиска задан, нужно нажать эту кнопку явно, при помощи ускорителя или через нажатие "Enter". После этого либо будет найден искомый текст, либо Word выдаст сообщение о том, что текст не найден.
Если искомый текст найден, Word показывает на экране строку с этим текстом, причём искомый текст в этой строке выделен. Но диалог поиска не закрыт. Это для того, чтобы мы могли продолжить поиск, если найденная строка нам не подходит. Как же в таком случае нам прочитать найденную строку?
Для этого в JAWS предусмотрена специальная комбинация "Insert+C" ("искать слово в контексте"). При выдаче этой команды JAWS прочитает нам найденную строку документа и дополнительно поместит JAWS-курсор в начало выделенного текста. Это даёт нам возможность при необходимости переключиться на JAWS-курсор и обследовать найденную строку и прилегающие строки без выхода из диалога поиска.
Если найденная строка - это не то, что мы ищем, мы просто нажимаем "Alt+Й", чтобы нажать кнопку "Найти далее". И затем снова читаем следующую найденную строку по комбинации "Insert+C". И так до тех пор, пока не найдём нужную строку или не дойдём до конца документа.
Если мы не нашли то, что искали, то этого текста либо нет в документе, либо мы неправильно задали контекст поиска, либо неправильно задали направление поиска. В этом случае необходимо сменить контекст поиска и повторить поиск с начала документа.
Заметьте, что все эти действия можно производить, не закрывая диалог поиска. Только когда мы найдём нужную строку в тексте, мы закроем диалог поиска нажатием "Escape" и перейдём вместе с системным курсором к найденной строке.
Не забывайте только, что найденный контекст пока ещё выделен. Поэтому нажатие любой буквы, цифры или пробела приведёт к замене выделенного в строке контекста на эту букву, цифру или пробел. Поэтому сразу после закрытия диалога поиска нужно снять выделение нажатием любой курсорной клавиши.
Кнопка "Больше"
Если нажать кнопку "Больше", окно диалога поиска увеличится в два раза и нам будут доступны дополнительные элементы управления диалогом поиска или режим расширенного поиска. В то же время название кнопки поменяется со слова "Больше" на слово "Меньше". Как вы уже, конечно, догадались, нажатие кнопки "Меньше" вернёт упрощённый вид диалога поиска или режим обычного поиска.
Дополнительные настройки поиска следующие.
· Можно задавать направление поиска вперёд по документу, назад по документу или от начала до конца документа. При обычном поиске осуществляется только поиск вперёд по документу, начиная с текущей позиции системного курсора.
· Можно задать режим, в котором Word при поиске текста будет различать большие и маленькие буквы. По умолчанию этот режим отключен. Поэтому мы можем задавать контекст поиска, например, всеми маленькими или всеми большими буквами.
· Можно задать режим, при котором Word будет рассматривать заданный нами контекст, как целое слово. Тогда Word будет отбрасывать более длинные слова, которые включают наш контекст в себя целиком. Например, при задании контекста поиска "люби" не будут находиться слова "любитель" и "разлюбить", а будет искаться только глагол "люби". При обычном поиске работает режим поиска по частям слов.
Ещё расширенный формат диалога поиска содержит две кнопки меню: "Формат" и "Специальный". Это не совсем обычные кнопки. Они действуют, как элементы меню. То есть, при нажатии "Enter" или "Стрелки Вниз" раскрывается вертикальное меню, из которого мы можем выбрать нужный нам пункт и нажать "Enter" для его активации.
При раскрытии кнопки "Формат" мы можем, например, выбрать поиск текста, набранного определённым шрифтом, определённого размера и начертания (всё, что задаётся в диалоге "Шрифт"). Или можем выбрать поиск абзаца с определёнными параметрами форматирования (всё, что задаётся в диалоге "Абзац"). Или выбрать поиск текста на определённом языке" и так далее.
При раскрытии кнопки "Специальный" мы можем выбрать один из невидимых специальных символов, таких как "разрыв строки", "разрыв абзаца", "разрыв страницы". После выбора спецсимвол будет добавлен к контексту поиска в виде двух символов, первым из которых является символ "крышка", а второй кодирует спецсимвол. Например, "конец абзаца" записывается в контексте поиска как "^p", а "разрыв строки" - как "^l", и так далее. После этого Word сможет искать невидимые символы или комбинации обычных и невидимых символов.
Поиск с заменой
В меню "Правка" есть пункт "Заменить". При его выборе диалог "Найти и заменить" открывается на вкладке "Заменить". Эта вкладка отличается от вкладки "Найти" наличием ещё одного окошка, тоже строки с памятью, под названием "Заменить на" и ускорителем "ь" (мягкий знак). Ещё в диалоге поиска и замены присутствуют две новые кнопки: "Заменить" и "Заменить все".
В строке "Заменить на" задаётся текст, который заменит в найденной строке контекст поиска.
Строку с искомым текстом Word находит при нажатии кнопки "Найти далее". Контекст поиска в найденной строке замещается текстом из окошка "Заменить на" при нажатии кнопки "Заменить".
При нажатии кнопки "Заменить все" осуществляется поиск и замена контекста поиска из строки "Найти" на заменяющий текст из строки "Заменить на", от текущей позиции курсора до конца документа. После выполнения этой работы Word сообщит нам, сколько произведено в тексте замен. А курсор останется в той же позиции, с которой начинался поиск с заменой в момент нажатия кнопки "Заменить все", давая нам возможность тут же проделать другие поиски с заменами, не выходя из диалога поиска и замены.
Переход по тексту внутри документа
Выбор пункта "Перейти" из меню "Правка" раскрывает диалог "Найти и заменить" на последней вкладке под названием "Перейти". Рассмотрим управляющие элементы этой вкладки.
В списке под названием "Объект поиска" и ускорителем "ъ" (твёрдый знак) задаётся объект, к которому мы хотим перейти. Это может быть строка, страница, закладка, заголовок и многое другое.
Следующее окошко всё время меняет своё название и тип. Неизменным остаётся только первое слово "Введите" в названии этого окошка и ускоритель - буква "в".
Если мы хотим перейти к строке, странице или заголовку, то название уточняющего окошка звучит как "Введите номер строки", или "Введите номер страницы", или "Введите номер заголовка", а само окошко является строкой редактирования.
Если же мы хотим перейти к закладке, то название уточняющего окошка меняется на "Введите имя закладки", а само окошко превращается в комбинированный список с возможностью редактирования. Раскрыв этот список, можно выбрать имя закладки из списка имён всех закладок документа.
Дальше идут три управляющие кнопки: "Назад", "Далее" и "Закрыть". Но это, если мы ищем, например, заголовок. Тогда мы можем долго ходить вперёд и назад по заголовкам документа, нажимая кнопки "Далее" и "Назад". А если мы переходим к строке или странице с определённым номером, то кнопка "Назад" блокируется, а кнопка "Далее" меняет название на "Перейти".
Между уточняющей строкой и кнопками есть несколько строчек информационного текста, в котором написано, что можно переходить не только к строке и странице с определённым номером, но и перемещаться на несколько строк или страниц вперёд или назад. В этом случае перед числом пропускаемых строк или страниц нужно ставить символ "плюс" или "минус".
Поначалу выполнение перехода будет казаться весьма сложным и запутанным. Но постепенно вы освоите его и оцените всю его мощь.
К сожалению, при работе с вкладкой "Перейти" нельзя использовать комбинацию "Insert+C", так как при переходе не происходит выделения текста в найденной строке.
Диалог настройки параметров Word
У большинства программ есть меню "Сервис", а в нём есть пункт "Параметры" или пункт "Настройка". Именно этими командами запускаются многостраничные диалоги настройки параметров программы, содержащие всевозможные переключатели, списки, ползунки и строки редактирования, с помощью которых задаются режимы работы данной программы.
Word, как хорошая и добротная программа, соблюдает все эти традиции. В меню "Сервис" имеется пункт "Параметры", который запускает десятистраничный диалог настройки параметров Word. Имена вкладок не имеют подчёркнутых букв-ускорителей и расположены в две строки, переходить между которыми можно вертикальными стрелками, находясь в строке имён вкладок. Либо для перемещения по вкладкам нужно пользоваться комбинациями "Control+Tab" и "Control+Shift+Tab".
Табулируя по вкладкам, вы можете прочитать быструю справку для всех элементов управления этих вкладок, нажимая комбинацию "Shift+F1". Основные для нас параметры находятся на вкладках "Общие" и "Вид". Поэтому их нужно изучить в первую очередь. Остальные вкладки можно изучать постепенно, по мере необходимости.
Обращу ваше внимание только на несколько переключателей. Один из них называется "Подтверждение преобразования при открытии" и находится на вкладке "Общие". Он должен быть установлен. Тогда при открытии файла с расширением, отличным от "doc", вы сможете выбрать между кодировками "Только текст" и "Текст ДОС". В противном случае все файлы с расширением "txt" Word будет рассматривать как файлы в кодировке "Только текст", и вы потеряете возможность работать с ДОСовскими файлами при помощи Word.
Остальные интересующие нас переключатели находятся на вкладке "Вид". Например, здесь находится группа переключателей-флажков под групповым именем "Знаки форматирования". Но Джоз может и не читать группового имени. Сами переключатели называются "Знаки табуляции", "Знаки абзацев", "Пробелы", "Мягкие переносы", "Скрытый текст" и "Все". При установке этих переключателей на экране становятся видны скрытые в обычном состоянии невидимые символы конца строки, конца абзаца, табуляции и даже специальным символом, похожим на точку, обозначаются пробелы. Если установить переключатель "Все", то эти скрытые символы проявятся все сразу. Тогда Джоз начнёт читать скрытые символы. Иногда это нужно для тонкого форматирования текста.
Бывает, что эти флажки устанавливаются как бы сами собой. Тогда Вы начинаете слышать о расположении всех знаков конца абзаца или даже обо всех пробелах. В этом случае нужно войти в диалог настройки параметров, выйти на вкладку "Вид", найти и сбросить каждый переключатель из группы "Знаки форматирования", не забыв и о переключателе "Все", который чаще всего и устанавливается самопроизвольно.
Ещё здесь есть интересный переключатель "Перенос по границе окна". Если его установить, то навсегда пропадёт проблема обрезанных правых концов строк, которые не умещаются на экране из-за слишком крупного текста или из-за маленького размера окна редактирования. Word будет форматировать текст на экране таким образом, чтобы были видны все буквы. То есть, при необходимости будут сделаны дополнительные переносы строк. Обычно Word делает переносы строк на экране так, как это будет сделано при печати документа на принтере.
Вычитка текста
При наборе текста неизбежны ошибки. Разделим их на грамматические ошибки и опечатки. Опечатки связаны с тем, что палец попал не на ту букву или не на тот знак препинания. Опечатки, сильно нарушающие звучание слова, можно выявить на слух при повторном чтении текста. Но многие опечатки на слух не слышны или почти не слышны. Это некоторые удвоения букв, потеря пробела между словами, перепутывание знаков препинания, которые JAWS обычно не произносит и особенно наличие лишних пробелов. А также путаница с большими и малыми буквами и с такими похожими языками, как русский и украинский.
Некоторые типичные опечатки несложно устранить. Для этого нужно установить курсор на начало текста и провести серию поисков и поисков с заменой. Приведу примеры поиска и исправления некоторых типичных опечаток, выявленных мною при написании этого курса лекций.
1. Заменить два пробела на один пробел, повторять.
2. Заменить пробел и запятую на запятую, повторять.
3. Заменить пробел и точку на точку, повторять.
4. Заменить две точки на одну точку.
5. Заменить две запятые на одну запятую.
6. Поискать запятую с точкой сразу за ней.
7. Поискать точку с запятой сразу за ней.
8. Проверить наличие знака равенства вместо тире.
9. Проверить наличие подчёркивания вместо тире.
10. Проверить наличие подчёркивания вместо плюса.
11. Проверить наличие восклицательного знака вместо кавычки.
Проверка грамматики средствами Word
Все изученные нами в этом курсе возможности Word присутствовали уже в Word 97 и даже ещё в Word 95. Ведь наши требования к Word довольно скромны. Нас больше интересуют базовые возможности Word, и мало интересуют современные визуальные эффекты.
Пожалуй, постоянно растущие возможности по проверке грамматики больше всего побуждают нас пользоваться новыми версиями Word.
Диалог проверки правописания вызывается из меню "Сервис". Проверка начинается с того места в документе, где находится курсор.
Диалог проверки правописания не полностью озвучивается Джозом из-за неполноты его русификации. Ведь настройки Джоза вообще-то создавались в Америке для англоязычной версии Windows.
Диалог проверки правописания имеет небольшое многострочное окно редактирования текста, в котором при открытии диалога находится системный курсор. В это окно выводится текущее предложение, в котором Word обнаружил ошибку. Курсор при этом находится как раз в месте ошибки. Это даёт возможность обследовать подозреваемое на ошибку место, не сдвигая курсора.
Мы можем либо сами исправить ошибку в окне редактирования диалога, либо нажать одну из кнопок диалога, чтобы выполнить какое-нибудь из заготовленных действий.
Среди заготовленных действий обычно есть пропуск данного места в тексте без исправления, изменение текста в соответствии со сделанными нами исправлениями, а также исправление ошибки модулем проверки правописания, если этот модуль знает способы исправления данной ошибки.
Набор и названия кнопок управления диалогом проверки правописания постоянно меняются в процессе работы. Это затрудняет использование ускорителей кнопок. Приходится табулировать к нужной кнопке и нажимать её явным образом при помощи пробела или клавиши"Enter".
После нашей реакции на сообщение об ошибке, Word покажет нам следующее место в тексте документа, где есть подозрение на ошибку. И так будет продолжаться до конца документа.
При проверке правописания хорошо обнаруживаются всевозможные описки. Это слияние двух соседних слов, случайное удвоение букв внутри слов, лишние и неправильно расположенные знаки препинания. Модуль проверки правописания находит слова с описками, потому что не находит эти слова в своём словаре. Конечно, много современных и иностранных слов и сленговых выражений будут восприняты, как ошибки. Радует то, что проверка правописания постоянно повышает своё качество.
Макросы
В общем случае макрос - это небольшая программа на языке VisualBasic, которая выполняет какие-то действия над документом MicrosoftWord. Но в наши планы совсем не входит изучение языка Basic. Мы изучим макросы с другой, довольно оригинальной стороны.
Фирма Microsoft разработала возможность для пользователей Word создавать макросы, не изучая языка Basic. После включения записи макроса Word будет фиксировать все наши действия по активизации пунктов меню, нажатию кнопок в диалогах, заполнению различных полей диалогов или просто нажатию клавиш и комбинаций клавиш. Всё это будет автоматически переводиться на язык Basic и записываться в виде макроса, пока мы не остановим запись макроса.
Мы сможем дать созданному нами макросу имя и прикрепить к нему комбинацию горячих клавиш. Это даст возможность в дальнейшем вызывать макрос на выполнение, выбрав его из списка макросов или нажав закреплённую за ним комбинацию горячих клавиш.
Итак, подведём итог. Последовательность часто повторяемых нами действий по обработке документа Word можно записать в виде макроса. Для вызова макроса на выполнение ему даётся имя. Для ускоренного вызова макроса на выполнение за ним можно закрепить комбинацию горячих клавиш.
В меню "Сервис" есть пункт "Макрос".
По команде "Макросы" будет раскрыт диалог "Макрос", хранящий список доступных нам на данный момент макросов. Из этого списка любой из макросов можно запустить или удалить. Но это - список уже созданных ранее макросов.
По команде "Начать запись" будет вызвана процедура записи макроса. Сразу после этого пункт "Начать запись" будет заменен пунктом "Остановить запись". До момента останова все наши действия будут запомнены в макросе.
Перед непосредственной записью макроса вызывается диалог под названием "Запись макроса". В этом диалоге нужно задать макросу имя (без пробелов), назначить при желании комбинацию клавиш для быстрого вызова макроса. Перед этим можно выбрать, будет новый макрос относиться только к текущему документу Word или будет доступен из всех документов Word, и записать несколько строк комментариев к новому макросу. После закрытия диалога назначения макросу комбинации горячих клавиш начинается непосредственная запись макроса.
При создании макросов необходимо помнить, что в макрос записываются не только нажатия кнопок, клавиш и пунктов меню, но и содержимое всех элементов управления тех диалоговых окон, которые мы проходим на пути записи макроса. Поэтому состояния всех списков, флажков и строк редактирования внутри диалоговых окон должны удовлетворять не только первому вызову макроса, но и должны не вступать в противоречие с задачами макроса при его многочисленных последующих вызовах в других ситуациях. Это говорит о том, что при записи макроса Вы должны помнить обо всём и стараться предусмотреть все возможные ситуации, которые могут возникнуть при дальнейших вызовах макроса.
Рассмотрим для примера создание макроса поиска следующего заголовка любого уровня в тексте документа Word. Такой макрос даст нам возможность быстро перемещаться по тексту лекций нашего с Вами курса. Сделаем следующие шаги.
1. В меню "Сервис" войдём в подменю "Макрос" и активизируем пункт "Начать запись".
2. В окне"Запись макроса" введём"Следующий_заголовок" в качестве имени макроса.
3. Для задания горячей комбинации клавиш нажмём вторую кнопку из группы кнопок под групповым именем "Назначить макрос". Под этой кнопкой написано слово "Клавишам", но Джоз его не читает.
4. В открывшемся диалоге "Настройка клавиатуры" нажимаем комбинацию "Control+H", находясь в строке "Новое сочетание". Нажимаем сначала кнопку "Назначить", а затем - кнопку "Закрыть". Горячая комбинация для вызова макроса назначена, и запись макроса началась.
5. Выдаём команду "Перейти" из меню "Правка".
6. В раскрывшемся диалоге "Найти и заменить" в списке "Объект перехода" выставляем значение "Заголовок". Проверяем, что строка под названием "Введите номер заголовка" пуста. Нажимаем кнопку "Далее". Затем нажимаем кнопку "Закрыть". Диалог "Найти и заменить" закрывается, курсор оказывается на следующем заголовке в тексте документа.
7. В меню "Сервис", подменю "Макрос" активизируем пункт "Остановить запись".
Наш макрос готов. Теперь в любой момент мы можем нажать комбинацию Control+H", и курсор тут же переместиться к следующему заголовку. Таким образом мы за несколько минут можем просмотреть содержание любой из лекций нашего курса. А если создадим аналогичный макрос для перехода к предыдущему заголовку, то сможем быстро перемещаться по тексту и в обратном направлении. А горячей комбинацией для этого макроса я советую Вам назначить комбинацию "Control+Shift+H".
Замечу, что во время записи макроса Вы не сможете никуда подглядывать, поскольку все Ваши действия записываются в макрос. Поэтому Вы хорошо должны знать и помнить все действия, записываемые в макрос.
Пожалуй, на этом наше быстрое знакомство с макросами и закончим. Во всяком случае, понятно, что с макросами вполне можно работать, если проявлять внимательность и осторожность при их записи.
Что осталось нерассмотренным
Справочная система Word устроена и работает абсолютно аналогично справочной системе Windows. Поэтому специально рассматривать её мы не будем.
Конечно, мы рассмотрели только основы работы с редактором Word. Мы не рассмотрели работу с таблицами, сносками, примечаниями, перекрёстными ссылками. Но всё это не так часто применяется в работе начинающих пользователей Word. Получив достаточный опыт в навигации по тексту, форматировании, выделении, копировании текста, одновременной работе в нескольких окнах, вставке текста, файлов, заголовков, оглавления, Вы сможете самостоятельно освоить и все остальные разделы работы с Word.
Обзор урока
Word имеет объединённый трёхстраничный диалог для контекстного поиска, поиска с заменой и перехода внутри текста. Искать можно вперёд, назад и от начала до конца документа. Можно различать или не различать большие и малые буквы. Для поиска можно задавать как целые слова, так и части слов. В контекст поиска можно вставлять и невидимые спецсимволы, которые кодируются "крышкой" и английской буквой. Можно также искать текст или абзац, отформатированный определённым образом.
Результаты поиска можно анализировать, не выходя из диалога поиска. Для этого служит команда "Читать слово в контексте", вызываемая комбинацией "Insert+C".
Word позволяет найти и заменить в документе один текст или объект поиска другим текстом или объектом поиска. Замену можно производить как однократно, так и многократно по всему документу. Для этого служат кнопки "Заменить" и "Заменить все" на вкладке "Заменить" диалога "Найти и заменить".
Word позволяет осуществлять переход к различным объектам в тексте документа. Это может быть строка или страница с определённым номером, следующий или предыдущий заголовок определённого уровня или просто заголовок любого уровня. Это может также быть одна из закладок. Можно перейти на определённое количество строк или страниц вперёд или назад по документу. Объектов перехода довольно много. Тип объекта перехода и уточняющее его имя или номер задаются на вкладке "Перейти" диалога "Искать и заменить".
В меню "Сервис" есть пункт "Параметры", который раскрывает многостраничный диалог настройки параметров работы Word.
На вкладке "Общие" можно установить переключатель "Подтверждать преобразование при открытии", который позволит читать текст ДОС.
На вкладке "Вид" устанавливаются переключатели, проявляющие в тексте скрытые символы конца строки, конца абзаца, табуляции, пробела, мягкого переноса.
Ещё на вкладке "Вид" находится переключатель "Перенос по границе окна". В данном режиме Word изменит форматирование текста, перенося строки на экране не так, как это будет сделано при печати документа, а так, чтобы ни один символ не оказался за правой границей экрана. То есть, мы перестанем терять правые концы строк. Но текст на экране будет выглядеть не так, как на принтере.
Из меню "Сервис" или при помощи клавиши "F7" вызывается диалог проверки правописания. Настройка проверки правописания осуществляется в диалоге настройки параметров Word.
Word позволяет записать последовательность действий над текстом в виде макроса и назначить комбинацию горячих клавиш для ускоренного вызова макроса.
Справочная система Word устроена абсолютно аналогично справочной системе Windows.
Задания к уроку
1. Вызвать диалог поиска нажатием "Control+F" или из меню "Правка". В качестве контекста набрать любой символ, чтобы разблокировать все кнопки диалога. При помощи "Tab" и "Shift+F1" изучить окно диалога поиска.
Нажать кнопку "Больше" и изучить параметры расширенного поиска. "Стрелкой Вниз" раскрывать кнопки "Формат" и "Специальный". Изучить ниспадающие из этих кнопок меню.
2. Открыть файл "Word1 абзацы и предложения.doc". Вызвать диалог поиска, задать в качестве контекста поиска букву "е". Нажимать кнопку "Найти далее" при помощи комбинации "Alt+Й". Читать каждый раз результат поиска при помощи комбинации "Insert+C".
Провести аналогичный поиск по всему документу для буквы "о". Результаты поиска проверять комбинацией "Insert+C".
Провести по всему документу поиск цифры "1". Поиск проводить "назад". Результаты читать комбинацией "Insert+C".
3. Выдать команду "Замена" из меню "Правка". Изучить вкладку "Заменить" по аналогии с вкладкой "Искать".
4. Открыть файл "Word1 абзацы и предложения.doc". Используя кнопки "Найти далее" и "Заменить", произвести поиск и замену по всему тексту буквы "о" на три буквы "о", то есть, на "ооо". Результаты поиска и результаты замены проверять с помощью нажатия комбинации "Insert+C".
Обратную замену трёх букв "о" на одну выполнить нажатием кнопки "Заменить все".
Заменить во всём тексте цифру "1" на число "555". После прочтения восстановить текст в первоначальном виде.
5. Выдать команду "Перейти" из меню "Правка". Прочитать всё содержимое диалогового окна, воспользовавшись комбинацией "Insert+B". Протабулировать по всем элементам управления вкладки "Перейти" и прочитать быструю подсказку для каждого элемента.
Установить курсор в просмотр списка под названием "Объект перехода". Выбирая очередной элемент из этого списка, табулировать по всему диалоговому окну, изучая изменения остальных элементов управления.
6. Открыть файл "Автобиография.doc. Используя пункт "Перейти" из меню "Файл", осуществить переход к заголовку второго уровня. Проверить результат. Повторить переход к заголовку второго уровня несколько раз. Каждый раз проверять результат перехода.
Используя диалог перехода, совершать переход к различным закладкам документа.
Используя диалог перехода, осуществить переход к строкам с определёнными номерами, а также совершать прыжки на 5 строк вперёд и назад по документу.
7. Откройте диалог настройки параметров Word из меню "Сервис". Используя табуляцию и комбинацию "Shift+F1", изучите сначала вкладки "Общие" и "Вид", а затем ознакомьтесь и с другими вкладками.
8. Откройте диалог настройки параметров Word. Перейдите на вкладку "Общие". Сбросьте флажок "Подтверждать преобразование при открытии". Сохраните изменения, нажав "Enter". Попробуйте затем открыть текст, созданный программами ДОС. После этого установите снова сброшенный переключатель и опять откройте текст, созданный в ДОС.
9. Откройте диалог параметров Word на вкладке "Вид". Найдите и установите флажок "Все". Сохраните сделанное изменение. Прочитайте теперь какой-нибудь текст. Стали проявляться невидимые символы ?
Вернитесь на вкладку "Вид" диалога "Параметры", сбросьте флажок "Все" и сохраните изменение параметров. Прочитайте текст снова. Скрытые символы должны исчезнуть с экрана и больше не читаться Джозом.
10. Установите флажок "Перенос по границе окна" на вкладке "Вид" в диалоге параметров Word. Если Вам нравится такой режим, работайте в нём всегда. Помните только, что текст после печати на принтере будет выглядеть иначе.
11. Откройте какой-нибудь файл, например, "Word1 абзацы и предложения.doc". Внесите в текст несколько грамматических ошибок, добавив в слова лишние буквы, соединив два слова вместе, удвоив запятые и точки. Перейдите в начало документа и вызовите диалог проверки правописания. Исправляйте ошибки, пользуясь кнопками диалога и окном редактирования текущего предложения.
12. Запишите макрос для перехода к следующему заголовку и макрос для перехода к предыдущему заголовку. Перед записью назначьте этим макросам комбинации горячих клавиш. Просмотрите ускоренно текст данной лекции, используя новые макросы.
13. Запустите справочную систему Word. Найдите и изучите раздел "Использование сочетаний клавиш".
Список горячих клавиш к уроку
Горячие клавиши Word
Shift+F1 - быстрая подсказка по тому элементу окна, на котором находится PC-курсор Удобно использовать при настройке параметров
Control+F - поиск по контексту
F5 - перейти
F7 - проверка правописания
Alt+F8 - вызвать список макросов
F1 - вызвать систему помощи Word
Горячие клавиши JAWS
Insert+E - назвать кнопку, которая будет активизирована при нажатии Enter
Insert+B - прочитать в порядке табуляции всё окно, включая названия дочерних окон и кнопки
Insert+C - прочитать слово в контексте
Insert+Control+F - Jaws поиск
Insert+F3 - JAWS поиск далее
Другие полезные программы
Настройка JAWS на работу с текстом. Синтезаторы речи
I. JAWS как программа. Окно JAWS. Меню JAWS.
II. Два режима работы JAWS.
III. Меню "Параметры".
IV. Справочная система JAWS.
V. Коротко о синтезаторах речи.
VI. Переключение JAWS на другой синтезатор речи.
VII. Обзор синтезаторов речи.
VIII. Два уровня настроек JAWS.
IX. Файлы словарей. Диспетчер словаря.
1. Добавление слова или фразы в словарь через диспетчер словаря.
2. Корректировка словаря при помощи диспетчера.
3. Использование словаря для поиска ошибок и для улучшения звучания синтезаторов речи.
X. Диспетчер конфигурации JAWS.
XI. Диалог настройки подробности сообщений JAWS.
XII. Настройка синтезаторов речи. Переключение голосов.
XIII. Синтезатор речи, используемый по умолчанию.
XIV. Запуск JAWS в WindowsXP с низким приоритетом.
XV. Обзор урока.
XVI. Задания к уроку.
XVII. Список горячих клавиш к уроку.
1. Горячие клавиши JAWS.
2. Горячие клавиши дополнительных скриптов.
JAWS как программа. Окно JAWS. Меню JAWS
JAWS - это обычная программа с точки зрения компьютера, то есть, с точки зрения Windows. Только у этой программы необычные функции: следить за другими программами и озвучивать через синтезаторы речи все изменения, происходящие на экране.
Под изменениями на экране понимается появление и исчезновение окон и меню. А также всевозможные перемещения системного курсора: по тексту в окнах редактирования, по пунктам меню, по элементам всевозможных списков, по иконкам на рабочем столе, по различным элементам диалоговых окон и так далее.
Программа такого класса называется по-английски "ScreenReader", что в переводе означает "Чтец экрана".
Поскольку JAWS при слежении за другими программами не производит никаких визуальных действий на экране, рабочая область его окна пуста. В младших версиях там действительно было просто белое поле. Теперь туда поместили картинку - эмблему фирмы - производителя JAWS. А эмблема - акула с раскрытыми челюстями и надписями.
Слово JAWS в переводе с английского как раз и обозначает "челюсти". А сама аббривиатура, если мне не изменяет память, расшифровывается как "JobAccessWithSpeech", что в переводе приблизительно означает "Озвученная работа". Вот такие загадки Доктора Джоза, как раньше называли свою программу производители.
Слово JAWS по-английски правильно читается как "Джоз". Отсюда и пошёл "Доктор Джоз" или по-нашему - "Доктор Челюсти". Отсюда и прозвище программы в русскоязычных Интернет_рассылках "Джоз" или "Челюсти".
А что же производит программа JAWS? Может вы и не поверите, но звуков JAWS тоже не производит.
Помимо действий по перемещению различных курсоров и всевозможных манипуляций с окнами и меню JAWS производит огромное количество текстовых сообщений, которые он передаёт синтезаторам речи. Именно продукт синтезаторов речи мы и слышим в наушниках или колонках.
Отсюда вытекает ещё одна отдельная тема - работа с синтезаторами речи и управление ими.
Поскольку основной продукт Джоза - текстовые сообщения, то возникает довольно непростая задача: управлять потоком сообщений Джоза. Управлять их подробностью, наполнением, порядком следования друг за другом. Поэтому существует огромное количество настроек, управляющих работой Джоза. В основном эти настройки определяют, что и в каком объёме Джозу говорить, а чего не говорить. Говорить, естественно, через синтезатор речи.
Доступ к настройкам Джоза осуществляется через меню его окна. Окно Джоза, собственно говоря, состоит только из одного меню. А уже из меню запускаются различные диалоговые окна и специальные программы-диспетчеры (или по-английскименеджеры), с помощью которых производятся и сохраняются настройки.
Все свои настройки Джоз хранит в виде текстовых файлов со специальными расширениями. Количество этих файлов огромно, но они организованы в стройную систему, в которой со временем можно научиться разбираться.
Рассмотрим по возможности кратко и понятно некоторые настройки Джоза, доступные через его меню и по горячим клавишам. Более сложные и тонкие настройки вы будете изучать самостоятельно по мере необходимости. Рассмотренные примеры помогут вам в этой работе.
Два режима работы JAWS
Есть два режима работы JAWS: с окном и с иконкой в системном лотке.
В первом случае JAWS работает, как все рассмотренные нами ранее программы. При старте для него открывается окно и появляется кнопка с названием "JAWS" в Панели задач. Для доступа к меню Джоза нужно активизировать его окно при помощи прямого вызова специальной комбинацией "Insert+J" или стандартной комбинацией "Alt+Tab". Потом нужно зайти на строку меню, нажав "F10" или "Alt". Всё, как обычно.
Но такой способ работы с Джозом неудобен, потому что окно JAWS начинает "путаться под ногами" при работе с другими программами. Это окно часто разворачивается на экране по нашей ошибке или при сворачивании окон других программ. Оно закрывает нам Рабочий Стол и замедляет работу.
Поэтому лучше, чтобы Джоз работал с иконкой в системном лотке, как это делают все постоянно присутствующие в компьютере программы. Тогда мы не будем видеть его окна. А при нажатии комбинации "Insert+J" будет активизироваться только меню Джоза в вертикальном варианте. Это происходит точно так же, как вызов контекстного меню по комбинации "Shift+F10". И ведёт себя меню Джоза точно так же.
Изучим бегло меню Джоза.
Меню "Параметры"
Я уже давно работаю с руссифицированными версиями Джоза. Поэтому не буду приводить английских оригиналов названий пунктов меню и элементов управления диалоговыми окнами. Как обычно, Спрячусь за спину Андрея Васильева - основного поставщика бесплатных руссификаций Джоза, начиная с версии 4.5. На сегодняшний день он уже сделал руссификацию для последней пока версии 5.10. Поэтому его руссификации будут жить ещё "долго и счастливо".
Замечу ещё в своё оправдание, что люди, способные работать с англоязычными версиями программ, способны освоить Джоз и Windows без моей помощи. Этот курс не для них, а для начинающих. Простите меня, переводчики. Вы - исключение.
Познакомимся с первым меню Джоза, которое называется "Параметры". Нас здесь будет интересовать только пункт "Основные настройки". При его выборе с помощью "Enter" раскрывается диалог под названием "Основные установочные параметры".
Потабулировав по этому диалогу, мы найдём переключатель "Автозапуск JAWS". Если его установить, то Джоз будет включён в автозапуск системы Windows и будет автоматически загружаться при загрузке Windows. Но это нехорошо. Во-первых, это будет мешать зрячим людям, делящим с вами компьютер. А во=вторых, при автозапуске Джоза часто начинаются сбои в работе Windows. Поэтому лучше вызывать Джоз комбинацией горячих клавиш. Мы рассматривали, как такую комбинацию присоединить к ярлыку на Рабочем Столе или в Главном меню.
Следующим в порядке табуляции идёт переключатель "Работать из системной панели". Вот его активизацияпробелом как раз и приведёт к тому, что при следующем запуске Джоза для него не будет открываться окно. Он будет представлен лишь иконкой в Системном Лотке,
Если вы спросите, не тяжело ли мне повторять все длинные названия окон и переключателей, я скажу вам, что пользуюсь виртуализацией окна и копирую все эти названия через буфер обмена. И вам советую пользоваться этим мощным средством изучения содержимого различных окон и меню.
Справочная система JAWS
К сожалению, при перемещении по диалоговым окнам JAWS мы не можем пользоваться так полюбившейся нам системой быстрой справки, которая вызывается в приложениях фирмы Microsoft при нажатии комбинации "Shift+F1".
У программы JAWS есть меню "Справка". Скорее всего, вы там найдёте перевод справочной системы для JAWS версии 4.02 московской фирмы "ElecGeste". Возможно, в недалёком будущем появятся и другие переводы. В противном случае вы услышите оригинальную английскую справочную систему JAWS.
Справочная система JAWS устроена и работает точно так же, как и справочная система Windows, которую мы рассматривали.
Меню "About" даст вам подробную информацию на английском языке об установленной на Вашем компьютере версии JAWS.
Коротко о синтезаторах речи
Синтезатор речи - это программа, издающая на основе поступающих к ней текстовых сообщений звуки, лучше или хуже иммитирующие человеческую речь. В общем, синтезаторы речи переводят текстовую информацию в человеческую речь. Обычно они делают это через звуковые карты компьютера, называемые в народе "саунд бластерами" по названию самой удачной звуковой карты, ставшей стандартом для звуковых карт компьютера. Это всё равно, как все копирователи называют у нас "ксероксами" по имени фирмы "Ксерокс", выпустившей в своё время удачную модель копирователя".
Синтезаторы можно разделять по разным признакам. По типу синтеза слов из звуков синтезаторы речи делятся на синтетические и алофонные. Синтетические синтезаторы генерируют все звуки сами. Яркий пример синтетического синтезатора - это досовский "Фонемафон".
Но сейчас выпускают алофонные синтезаторы на основе человеческой речи. Так как в языке существует более миллиона слов, все их невозможно надиктовать и записать в компьютер. Поэтому лингвисты выделили так называемые алофоны или фонемы, из которых по их мнению складывается человеческая речь. Это буквы и слоги в разных вариантах произнесения. Таких фонем для русского языка нужно записать от 500 до 1000. Желательно, чтобы они были записаны диктором с одинаковой громкостью, тембром и скоростью произнесения, потому что из них синтезатор речи будет в дальнейшем "склеивать" слова и фразы. Чем чище и удачней записаны алофоны, тем чище и приятнее будет речь синтезатора. Конечно, это упрощённая модель синтезатора речи, зато понятная и доступная.
Обычно в синтезаторе можно регулировать скорость речи и её тембр. Громкость может регулировать и сам саунд бластер. Часто синтезаторы обладают сразу несколькими голосами (как мужскими - так и женскими), между которыми можно каким-то образом переключаться.
Хорошие синтезаторы имеют также переключение на разные языки. Но не на все, а только на те, которые запрограммированы в синтезаторе и подкреплены алофонной базой. В противном случае можно заменять буквы одного языка буквами другого языка. Получится иммитация другого языка. Но она обычно плохого качества и с сильным акцентом, потому что не учитывает особенностей фонетики и грамматики иммитируемого языка. Для простоты назовём такой синтезатор иммитатором.
Например, русскоязычный синтезатор "Фонемафон" служил нам иммитатором английского и украинского языков. Поэтому он не мог правильно разговаривать на этих языках. И если близкий к русскому украинский язык давался ему относительно неплохо, то по-английски он разговаривал совсем неправильно, хотя понятно нам, не англичанам, поскольку чётко произносил все буквы в английских словах.
Теперь рассмотрим синтезаторы по способу их взаимодействия с другими программами. Синтезаторы бывают автономными и встроенными в другие программы.
Яркие примеры встроенных в JAWS синтезаторов - это русскоязычный синтезатор "Говорящая мышь", которым вы, скорее всего, сейчас пользуетесь, не подозревая о том, и "родной" синтезатор Джоза "Eloquence", который "знает" на сегодня такие языки, как английский, немецкий, французский, итальянский, испанский, португальский, и число этих языков постоянно растёт.
Есть, например, интересный украинский синтезатор "Розмовлялька". Но он встроен в свою программу - чтец текстов, и Джоз не может им пользоваться.
Чтобы Джоз мог использовать в своей работе другой синтезатор, этот синтезатор должен быть автономным синтезатором. То есть, он должен быть запрограммирован с учётом особых правил работы синтезаторов речи. Благодаря этому любая программа, знающая эти правила, может получить доступ к синтезатору речи, чтобы синтезировать речь из посылаемых ею текстовых сообщений.
Такие правила взаимодействия программ называются интерфейсами. На сегодня используют два речевых интерфейса: старый SAPI4 интерфейс и новый SAPI 5 интерфейс. И соответственно автономные синтезаторы речи мы будем подразделять на SAPI4-синтезаторы и SAPI5-синтезаторы. Для Windows 98 нужно устанавливать как SAPI4 интерфейс, так и SAPI5 интерфейс. В WindowsXP уже встроен SAPI5 интерфейс вместе с англоязычным синтезатором речи, а интерфейс SAPI4 нужно доустанавливать. Оба интерфейса могут существовать на компьютере параллельно и не мешать друг другу работать.
Ещё синтезаторы делят на программные и аппаратные. Аппаратные синтезаторы речи выполнены в виде отдельных электронных устройств, подключаемых к компьютеру, как принтер или модем. Эти дорогостоящие заграничные игрушки практически не встречаются на территории бывшего СНГ.
Это пока всё о синтезаторах речи. Извините, если было сложно и запутано. Постепенно привыкнем ко всем этим новым понятиям.
Переключение JAWS на другой синтезатор речи
Вызовем меню Джоза и зайдём в подменю "Язык". Дальше войдём в подменю "Сменить синтезатор". Здесь нам откроется список всех синтезаторов, на работу с которыми настроен сейчас Джоз. Остаётся выбрать нужный синтезатор и нажать "Enter", чтобы JAWS переключился на работу с ним. Конечно, если этот синтезатор установлен сейчас на вашем компьютере и работоспособен.
Если выбранный синтезатор поддерживает несколько языков, то в меню "Язык" будет разблокировано подменю "Язык синтезатора". Войдя в это подменю, можно переключить синтезатор на другой язык. Но не все синтезаторы это умеют. Часто существует семейство синтезаторов одной фирмы, каждый из которых настроен на свой язык.
Если Вы установили на свой компьютер новый SAPI 4 совместимый синтезатор, то сведения о нём нужно записать в файле "jfw.ini" из папки "JAWS451" на диске "C:". После этого синтезатор появится при следующем запуске JAWS в подменю "Сменить синтезатор" меню"Язык", и Джоз сможет работать с ним. На новый SAPI 5 синтезатор JAWS может настроиться автоматически.
Если у Вас установлены дополнительные скрипты Сергея Картавцева или аналогичные, то переключаться между синтезаторами можно с помощью горячих клавиш. Например, таких:
"Insert+Shift+E" - переключиться на синтезатор "Eloquence",
"Insert+Shift+R" - переключиться на "Говорящую мышь",
"Insert+Shift+D" - переключиться на "Digalo".
А скорость речи автономных синтезаторов регулируется обычно комбинациями "Control+Alt+PageUp" и "Control+Alt+PageDown". Для "Говорящей мыши" в этой русификации предусмотрены свои комбинации регулировки скорости речи: "Alt+PageUp" и "Alt+PageDown" или "Windows+PageUp" и "Windows+PageDown" (смотрите в списки горячих клавиш для русификаций)..
Обзор синтезаторов речи
В операционной системе ДОС был единственный синтезатор речи "Фонемофон", разработанный примерно в 1990 году в Минске. Файл этого синтезатора называется "SDRV.COM". В доработанном виде этот синтезатор был применён Сергеем Шишминцевым в программе "Файл Интегратор". Затем Сергей Шишминцев доработал этот синтезатор до использования в WindowsXP с целью пользоваться там старыми ДОСовскими программами. Пока JAWSне может использовать этот синтезатор.
В основном мы пользуемся в Джозе встроенным синтезатором "Говорящая мышь". Он сделан на базе одной из ранних версий "Говорящей мыши для дома" - разработки МГУ (до 1995 года). Этот синтезатор незаменим при повседневной работе на компьютере. Основные его достоинства - отсутствие инерции (задержки реакции на нажатие клавиши) и чёткое проговаривание всех букв. Синтезатор не ставит ударений, поэтому и не страдает ошибками в ударениях. Не может быть применён в других программах.
В 2004 году Говорящая Мышь была доработана Сергеем Волковым из Мурманска. Синтезатор перестал зависать в WindowsXP и приобрёл много новых возможностей. Попутно появилась украинская версия Говорящей Мыши.
Пока что главной проблемой Говорящей Мыши остаётся то, что она полностью загружает процессор. Из-за этого процессор сильно греется, а в "ноутбуках" быстро разряжаются аккумуляторы. Сергей Волков надеется вскоре устранить эту проблему.
Русскоязычный SAPI 4 синтезатор "DigaloRussianНиколай". Разработан в Санкт-Петербурге по заказу французской фирмы "Elan". Имеет голос, наиболее близкий к человеческому. Поэтому обычно применяется в программах-читалках для чтения книг. Но для повседневной работы на компьютере малопригоден. Имеет очень большую инертность, речь не монотонна, часто путает ударения.
Бесплатный русско- и англоязычный SAPI 4 американский синтезатор L&H (LernoutHouspeech). Имеет два русских голоса: Светлана и Борис. Русские голоса явно сделаны на базе англоязычного синтезатора, поэтому обладают американским акцентом. Но зато не перегружают процессор и не тормозят выполнение других программ.
Русскоязычный SAPI 5 синтезатор Sakrament (Борис и Вика). Разработан при участии создателей "Фонемофона".
Бесплатный украинский SAPI 5 синтезатор UkrVox (Игор).
Два уровня настроек JAWS
У программы JAWS существует два уровня настроек. Это общие настройки (по умолчанию) и настройки на каждую конкретную программу.
Эти два вида настроек имеют одинаковую структуру и как бы дублируют друг друга. Но правильнее будет сказать, что общие настройки JAWS подстраховывают настройки на конкретную программу.
Настройки на конкретную программу имеют больший приоритет. Но они могут просто отсутствовать. Тогда в силу вступают общие настройки JAWS, которые есть всегда.
Настройки хранятся в виде текстовых файлов. Файлы общих настроек JAWS имеют имя "default", а файлы настроек на программу повторяют имя этой программы. Расширение же файла настроек говорит о том, какого характера настройки записаны в этом файле.
Например, файлы словарей имеют расширения "JDF". Это сокращение от слов "JAWS dictionary file", что в переводе означает "Файл словаря JAWS".
Например, если к программе "Winword" составлен файл словаря, он должен называться "winword.jdf". А файл словаря к программе "WordPad" должен называться "WordPad.jdf". Но у JAWS есть ещё и словарь по умолчанию, который называется "default.jdf".
При работе с "WinWord" любое слово сначала ищется в словаре "WinWord.jdf". Если слово там не обнаружено или файл "WinWord.jdf" отсутствует, JAWS просматривает словарь "default.jdf", который обязательно существует.
Другой пример. Файлы настроек конфигурации имеют расширение "JCF". Это сокращение от слов "JAWS configuration file", что переводится, как "Файл конфигурации JAWS. Настройки конфигурации для "WinWord" хранятся в файле "WinWord.Jcf". Если какой-то настройки нет в этом файле, JAWS просмотрит в поисках этой настройки файл настроек по умолчанию "default.jcf". И так далее.
Все файлы настроек JAWS хранятся в папке "C:\JAWS451\settings\enu\". Все эти файлы можно править любым текстовым редактором. Но для этого нужно знать структуру файлов настроек, чтобы случайно не испортить их.
Чтобы этого не произошло, можно запускать из меню Джоза специальные программы-диспетчеры, которые позволят Вам установить и сохранить настройки при помощи удобных для работы диалоговых окон. По результатам этой работы диспетчеры создадут или скорректируют текстовые файлы с настройками, соблюдая правила записи информации в этих файлах.
Файлы словарей. Диспетчер словаря
Файлы словарей имеют расширение "JDF". Словарь можно составить для каждой программы. Тогда он должен иметь имя этой программы и расширение "JDF". Например, словарь программы "WinWord" называется "WinWord.jdf". У Джоза есть также общий словарь по умолчанию, который называется "default.jdf". Все словари хранятся в папке "C:\JAWS451\Settings\Enu\".
При старте Джоз загружает в оперативную память компьютера словарь "default.jdf". А при переходе к окну какой-либо программы Джоз загружает в память словарь для этой программы, если этот словарь есть в директории "C:\JAWS451\Settings\Enu".
Файл словаря имеет очень простую внутреннюю структуру, если открыть его редактором "Блокнот" или "Word". В каждой строке этого файла записанослово или фраза и замена или перевод для этого слова или фразы. Разделяются фраза и перевод точкой. Начинается и заканчивается каждая строка тоже точкой. Всего три точки. А между ними записаны фраза и её перевод или замена.
Теперь каждая фраза и каждое слово, выдаваемые Джозом при работе с какой-нибудь программой, проходят поиск сначала в словаре для этой программы, а затем- в словаре "default.jdf". Если фраза или слово найдены в словаре, вместо них в сообщение JAWS подставляется их перевод. А если фраза или слово не найдены в обоих словарях, они поступают на синтезатор речи в чистом, иногда английском, виде.
Теперь Вам должно стать понятно, почему Джоз переводит некоторые английские слова, но не все. При работе с программой "Word" он находит их либо в словаре "WinWord.jdf", либо в словаре "default.jdf".
Добавление слова или фразы в словарь через диспетчер словаря
Теперь рассмотрим, как добавить слово или фразу в словарь с использованием диспетчера словаря. Диспетчер словаря можно вызвать либо из меню Джоза "Утилиты", либо нажатием комбинации "Insert+D".
При вызове по "комбинации Insert+D" диспетчер словаря откроет словарь для той программы, окно которой активно в данный момент.
Если нам нужно открыть словарь по умолчанию "default.jdf", то необходимо вызвать диспетчер словаря из меню Джоза "Утилиты" или обратиться к меню "Файл" уже открытого диспетчера словаря.
При запуске диспетчера словаря курсор стоит на кнопке "Добавить", которую нам и нужно нажать для добавления нового слова. Откроется новый диалог под названием "Добавьте словарное определение". Курсор будет находиться в той строке, в которую нужно вносить переводимое слово или фразу. Если перед вызовом диспетчера мы скопировали это слово в буфер обмена, оно уже будет внесено в эту строку.
В следующей по порядку табуляции строке нужно вводить перевод. После этого можно нажать "Enter". При этом будет активирована кнопка "Ок", и мы вернёмся в диспетчер словаря.
Нажав "Control+S" или выдав команду "Сохранить" из меню "Файл", мы сохраним словарь в новом виде в папке "C:\JAWS451\Settings\Enu\". После этого диспетчер словаря можно закрыть .
Корректировка словаря при помощи диспетчера
При вызове диспетчера словаря кнопки "Изменить" и "Удалить" в его окне заблокированы. Чтобы разблокировать эти кнопки, мы должны найти какую-нибудь фразу в словаре.
Поиск фраз в словаре сделан в Джозе версии 4.51 немножко небрежно. Когда мы поместим курсор внутрь списка под названием "Статьи словаря" и начнём искать нужную статью при помощи вертикальных стрелок или по первой букве, текст находимых нами статей не будет помещаться диспетчером словаря в строку редактирования под названием "Найти в словаре". Поэтому хождение по списку "Статьи словаря" может служить нам только справкой, а всю работу по поиску придётся повторить затем в окошке "Искать в словаре".
Учитывая вышесказанное, принимаем такой порядок редактирования содержимого словаря. Табулируем в строку редактирования "найти в словаре" или используем букву-ускоритель "эн" и переходим туда, нажимая комбинацию "Alt+Н".
Начинаем набирать текст искомой статьи словаря символ за символом. При нажатии каждого символа диспетчер находит в словаре статью, которая начинается с набранных нами букв или символов. Эта статья выделяется в списке "Статьи словаря", И Джоз читает её. Но нам придётся правильно нажать столько символов, сколько потребуется, чтобы диспетчер вышел на нужную статью. Только после этого мы сможем нажимать разблокированные кнопки "Изменить" и "Удалить".
В общем, работа списка просмотра и строки редактирования почти полностью рассинхронизирована. Передвигаясь стрелками в списке "Статьи словаря" (буква-ускоритель - "эс") или применяя поиск по первой букве , мы не получаем выделенного здесь элемента в строке редактирования. И клавиши "Удалить" и "Изменить" остаются заблокированными.
А в строке редактирования мы не можем пользоваться для поиска статьи вертикальными стрелками. Мы вынуждены набирать текст искомой фразы до тех пор, пока диспетчер не выделит её из списка всех фраз словаря. Надеюсь, что эта ошибка будет скоро исправлена в новых версиях Джоза.
Использование словаря для поиска ошибок и для улучшения звучания синтезаторов речи
Словари можно применять не только по их прямому назначению - для замены слов и фраз и расшифровки аббривиатур. Существуют способы нестандартного применения словарей.
Например, словари могут помогать вычитывать текст, озвучивая некоторые часто встречающиеся описки. Если сделать в словаре замену двух идущих подряд точек на словосочетание "две точки", а идущих подряд двух запятых - на фразу "внимание, две запятые", то Джоз будет отыскивать нам случайные удвоения точек и запятых. Таким образом можно отслеживать многие описки. Но для этого все они должны быть занесены в словарь программы или в словарь "default.jdf".
Другой пример ещё оригинальнее. Синтезатор речи "Говорящая мышь" произносит слова отрывисто. Речь получается рубленной. Сергей Картавцев предложил заменять через словарь пробел на символ с кодом 127. "Говорящая мышь" не читает этот символ. Речь получается плавной и более мелодичной, меньше нагружает слух. Усталость от такой речи гораздо меньше. Но другой синтезатор "Digalo" при встрече этого символа произносит каждый раз фразу "Неизвестный символ". Поэтому при работе с "Digalo" нужно отключать использование словаря через меню Джоза или дополнительной комбинацией "Insert+Control+D".
Диспетчер конфигурации JAWS
Если, находясь в окне Word, нажать комбинацию "Insert+6", JAWS запустит диспетчер конфигурации, в который будет загружен файл конфигурации Word под названием "Winword.jcf". Если диспетчер конфигурации запустить через меню "Утилиты" программы JAWS, в диспетчер конфигурации будет загружен файл настройки конфигурации JAWS "по умолчанию" под названием "default.jcf".
Основные диалоги настройки параметров собраны здесь в меню "Установка опций".
Например, в диалоге, открываемом при выборе пункта "Обработка текста", есть флажок под названием "Использовать словарь". Для переключения этого флажка мы пользовались раньше дополнительной комбинацией "Insert+Control+D".
А в диалоге "Параметры синтезатора", запускаемом при выборе пункта "Синтезаторы", можно переключать режимы чтения знаков пунктуации. Это мы делали раньше нажатием комбинации "Insert+Control+` (символ "обратный апостроф", слева от единицы).
При выборе пункта "Форматы" запускается диалог "Параметры форматов". Если в этом диалоге установить флажок "Читать форматы текста", станут доступными заблокированные ранее переключатели,заставляющие Джоз озвучивать смену форматирования текста. С помощью этих переключателей можно заставить Джоз озвучивать смену размера, цвета, начертания букв, смену шрифта и всего остального, что относится к форматированию текста.
После изменения параметров конфигурации программы или общих (default) и закрытии диалогового окна сделанные изменения необходимо сохранить через меню "Файл" диспетчера конфигурации или нажатием комбинации "Control+S".
Диалог настройки подробности сообщений JAWS
При нажатии комбинации "Insert+V" запускается диалог настройки подробности сообщений JAWS. По-английски он называется "Adjust JAWS Verbosity". Здесь собраны вместе основные настройки конфигурации для активной в момент запуска диалога программы.
Диалог состоит из списка настроек и двух кнопок: "Закрыть" и "Выполнить". Передвигаться по списку настроек нужно вертикальными стрелками. Все значения выделенной в списке настройки перебираются последовательно при нажатии пробела.
После того, как Вы прошли стрелками по списку настроек и выставили при помощи пробела нужные их значения, необходимо нажать кнопку "Закрыть". Диалог закроется с сохранением сделанных изменений. Если Вы пользуетесь неполной русификацией JAWS, то названия параметров в диалоге настройки подробности сообщений JAWS будут у Вас на английском языке.
Настройка синтезаторов речи. Переключение голосов
Давайте научимся настраивать синтезаторы речи. К настройке синтезатора относится регулировка скорости, тембра и громкости речи, переключение голосов синтезатора, подробность чтения пунктуации и несколько более тонких настроек. Для этого нужно зайти в меню Джоза "Параметры", войти в подменю "Голоса", а там выбрать пункт "Общие настройки".
Откроется диалог "Общие голосовые параметры". Первым делом здесь можно выбрать, будет относиться данная настройка к активному приложению или же будет глобальной настройкой по умолчанию (default). Затем можно отрегулировать темп речи. Для некоторых синтезаторов такой способ регулировки темпа речи может оказаться вообще единственно возможным.
Дальше устанавливается уровень подробности произнесения пунктуации. Дальше выбираются голоса из списка голосов синтезатора. Напоследок можно отрегулировать громкость и тембр голоса. Нажав кнопку "Да", сохраняем сделанные настройки в конфигурационных файлах Джоза..
Чтобы иметь возможность настраивать синтезатор речи, нужно переключить на него Джоз через меню "Язык" или при помощи горячих клавиш.
Особенно важно уметь настраивать SAPI 5 синтезаторы. Войдя в диалог настройки любого SAPI 5 синтезатора в списке голосов мы обнаружим голоса всех SAPI 5 синтезаторов. Джоз пока не умеет сам отличать, какой голос к какому синтезатору относится. Поэтому мы должны научиться вручную подбирать голос к синтезатору речи, если хотим иметь возможность быстро переключаться на них через меню JAWS"Язык" или по горячим клавишам.
Синтезатор речи, используемый по умолчанию
При старте Джоз выбирает один из синтезаторов речи. Для выбора синтезатора речи по умолчанию нужно запустить диспетчер конфигурацииДжоза. Делается это через меню Джоза "Утилиты".
Запустив диспетчер конфигурации, раскрываем его меню "Установка опций"и активизируем пункт "Синтезаторы".
Открывается диалог "Параметры синтезатора". В первом же списке под названием "Основной синтезатор" выбираем из списка всех известных Джозу синтезаторов тот, который будет запускаться при старте Джоза. По пути к кнопке "Да", закрепляющей выбор основного синтезатора, можем установить уровень озвучивания пунктуации для него.
Запуск JAWS в WindowsXP с низким приоритетом
Чтобы синтезатор "Говорящая Мышь" не тормозил в компьютере выполнение других приложений (например, процесс копирования или открытия папок и списка дисков), рекомендуется запускать JAWS с низким приоритетом. Для этого необходимо создать BAT-файл, состоящий из одной строки
start /low c:\jaws451\jfw.exe
и запускать JAWSчерез этот файл.
Для этого найдём на Рабочем столе или в меню "Пуск" ярлык программы JAWS, к которому мы прикрепили горячую комбинацию "Control+Alt+J" и войдём в диалог его свойств. В первой же строке редактирования под названием "Объект" мы найдём запись "C:\JAWS451\jfw.exe". Это программа, которую запускает ярлык при своём открытии. Поменяем эту запись на такую: "C:\JAWS451\jFwStart.bat". Конечно, бат-файл "jfwStart.bat" должен присутствовать в папке "C:\JAWS451\" и содержать описанную выше строку, иначе JAWSвообще перестанет запускаться по комбинации "Control+Alt+J".
Естественно, что такой способ запуска действителен и для JAWS версии 5.10, и для всех следующих версий, пока Сергей Волков не исправит свойство "Говорящей мыши" забирать все свободные ресурсы процессора.
Обзор урока
Программа JAWS может работать в двух режимах: с обычным окном и с иконкой в Системном Лотке. В первом случае комбинация "Insert+J" активизирует окно JAWS, а во втором - раскрывает меню JAWS в вертикальном виде на подобии контекстного меню.
В пункте "Основные настройки" меню "Параметры" как раз и находится переключатель этих режимов работы, а также переключатель автозапуска JAWS при старте Windows.
Справочная система JAWS вызывается из меню "Справка" и работает аналогично справочной системе Windows.
JAWS может работать со встроенными синтезаторами "Eloquence" и "Говорящая мышь", а также с любыми автономными SAPI 4 и SAPI 5 совместимыми синтезаторами .
Через меню "Язык" можно переключать JAWS на работу с известными ему и установленными на компьютере синтезаторами речи. Через это же меню многоязычные синтезаторы можно переключать на другие языки.
Все настройки JAWS версии 4.51 хранит в виде текстовых файлов в директории "c:\JAWS451\Settings\Enu\". Их можно редактировать либо при помощи специальных программ-диспетчеров JAWS, либо любым текстовым редактором, соблюдая при этом внутреннюю структуру файлов настроек.
Есть два уровня настроек JAWS: более приоритетные настройки на каждую конкретную программу и подстраховочные общие настройки JAWS. Текстовые файлы настроек на конкретную программу имеют имя этой программы. Файлы общих настроек JAWS по умолчанию имеют имя "default". Расширения текстовых файлов настроек отражают тип настройки. Если Джоз не находит нужную ему при работе с программой настройку в соответствующем файле настроек на эту программу, он берёт эту настройку из аналогичного файла "default" (настроек "по умолчанию").
Файлы словарей имеют расширение "JDF", их внутренняя структура довольно проста. Диспетчер словаря JAWS можно вызвать по горячей комбинации "Insert+D". Словари можно использовать как по прямому назначению, так и для решения других задач.
Диспетчер конфигурации можно вызвать нажатием комбинации "Insert+6". Через меню "Установка опций" можно вызывать многочисленные диалоги настройки параметров конфигурации JAWS при работе с конкретной программой или параметров конфигурации JAWS "по умолчанию" (default). Пункт "Обработка текста" позволяет, например, включать и отключать использование словарей (дополнительная комбинация "Insert+Control+D"). Пункт "Синтезаторы" позволяет переключать режимы чтения знаков пунктуации (дополнительная комбинация "Insert+Shift+`"). Пункт "Форматы" позволяет настроить озвучивание изменений в форматировании текста.
После настройки параметров при помощи диалоговых окон результаты настройки необходимо сохранить через меню "Файл" диспетчера или по комбинации "Control+S".
Корректировку основных параметров конфигурации JAWS при работе с какой-либо программой можно также осуществить, вызвав нажатием комбинации "Insert+V" диалог настройки подробности сообщений JAWS.
Регулировка скорости, тембра, громкости синтезатора, а также установкауровня озвучивания пунктуации и выбор голоса из списка голосов синтезатора производятся в диалоге "Общие голосовые параметры". Он вызывается из меню Джоза "Параметры", подменю "Голоса", пункт "Общие настройки". Для каждого SAPI 5 синтезатора нужно обязательно выбрать соответствующий ему голос.
Основной синтезатор Джоза выбирается в диалоге "Параметры синтезатора". Этот диалог запускает диспетчер конфигурации Джоза командой "Синтезаторы" из своего меню "Установка опций".
В WindowsXPможно при помощи вспомогательного bat-файла запускать JAWS с низким приоритетом, чтобы он не тормозил работу других программ, процедуры копирования и работу в сети Интернет.
Задания к уроку
1. При помощи комбинации "Insert+J" вызовите окно JAWS или строку меню JAWS. Выберите из меню "Параметры" пункт "Основные настройки". Табулируя поэтому диалогу, изучите его по возможности. Установите переключатель работы JAWS через Системный Лоток и сбросьте переключатель автозапуска JAWS. Нажмите кнопку "Ок", чтобы изменения вступили в силу.
Перезагрузите JAWS. Убедитесь, что для Джоза не открывается окно, и что при нажатии "Insert+J" активизируется строка меню, а не окно Jaws.
Перезагрузите Windows, чтобы убедиться, что JAWS не запускается автоматически.
2. Активизируйте пункт "About" из строки меню JAWS. Прочитайте диалоговое окно "AboutJAWS" при помощи комбинации "Insert+B", при помощи JAWS-курсора и при помощи виртуализации окна диалога.
3. Войдите в меню "Справка" JAWS". Освойте работу со справочной системой. Обращайтесь к меню "Справка", чтобы углублять свои знания о программе JAWS.
4. Через меню "Язык" переключите JAWS на работу со всеми имеющимися там синтезаторами речи по очереди.
Откройте список горячих клавиш дополнительных скриптов JAWS для переключения на различные синтезаторы речи. Попробуйте переключаться между синтезаторами речи при помощи комбинаций горячих клавиш.
5. Откройте файл "Word1 абзацы и предложения.doc". Вызовите диспетчер словаря нажатием "Insert+D". Нажмите кнопку "Добавить". Введите замену слова "абзац" на слово лист". Нажмите кнопку "Ок". Нажмите "Control+S", чтобы сохранить изменение в словаре. Вернитесь к тексту и прочитайте его от начала и до конца. Убедитесь, что сделаная замена работает.
Вызовите вновь диспетчер словаря. Перейдите в строку "Найти в словаре". Найдите статью "абзац" и нажмите кнопку "Удалить". Сохраните результаты. Вернитесь в текст и убедитесь, что замена слова "абзац" словом "лист" отменена.
6. Вызовите диспетчер словаря. Введите замену идущих двух подряд точек на слова "две точки", а идущих подряд двух запятых - на слова "две запятые". Вернитесь в текст. Введите в тексте в нескольких местах две идущие подряд точки и две идущие подряд запятые. Убедитесь, что Джоз озвучивает эти ситуации.
7. Прочитайте один и тот же текст синтезатором "Говорящая мышь" с использованием и без использования словаря. Ощутите разницу в качестве синтеза речи. Включайте и отключайте использование словаря через диалог "Обработка текста", запускаемый из меню "Установка опций" диспетчера конфигурации JAWS, и нажатием дополнительной комбинации "Insert+Control+D".
8. Перейдите на синтезатор речи "Digalo". Почитайте с его помощью текст. Если постоянно звучит фраза "Неизвестный символ", отключите использование словаря через меню JAWS или нажатием дополнительной комбинации "Insert+Control+D".
9. Прочитайте один и тот же текст, используя различные режимы озвучивания знаков препинания. Режимы озвучивания знаков препинания переключайте через диалог "Параметры синтезатора", запускаемый из меню "Установка опций" диспетчера конфигурации JAWS, а также нажатием дополнительной комбинации "Insert+Shift+`".
10. Во время чтения данного курса лекций вызывайте периодически диалог настройки подробности сообщений JAWS. Изменяйте некоторые настройки. Например, выделение больших букв, озвучивание изменения языка, на котором набран текст документа, и озвучивание изменений других параметров форматирования текста.
11. Выбрав синтезатор "L&H", "Sakrament" или "Ukrwox", зайдите в меню Джоза "Параметры", подменю "Голоса", пункт "Общие настройки". В раскрывшемся диалоге отрегулируйте скорость, тембр речи и выберите голос для синтезатора. Сохраните сделанные настройки. Поработайте немного с новым голосом. Повторите эксперимент несколько раз с разными синтезаторами речи и голосами.
12. Запустите диспетчер конфигурации Джоза через меню "Утилиты". Выбрав пункт "Синтезаторы" в меню "Установка опций", смените основной синтезатор для Джоза. Перезагрузите Джоз. Убедитесь, что он загружается с новым синтезатором речи. Повторите смену основного синтезатора несколько раз.
Список горячих клавиш к уроку
Горячие клавиши JAWS
Insert+J - открывается окно Jaws или вертикальное меню окна JAWS (если JAWS присутствует в Системном лотке)
Insert+V - уровень подробности сообщений JAWS.
Insert+d - диспетчер словаря
Insert+6 - диспетчер конфигурации
Горячие клавиши дополнительных скриптов
Insert+Shift+E - Синтезатор Eloquence
Insert+Shift+G - Синтезатор Eloquence, немецкий язык
Insert+Shift+R - Синтезатор Говорящая Мышь
Insert+Shift+T - Синтезатор L&H Светлана
Insert+Shift+D - Синтезатор DigaloCoreRus Николай
insert+shift+v - синтезатор Vikno
insert+shift+u - синтезатор Ukraine
Insert+Shift+Q - Отключить звук
Insert+` - Произнести язык клавиатуры из системного лотка (для версии 3.7)
Control+Alt+PageDown - Уменьшить скорость речи
Control+Alt+PageUp - Увеличить скорость речи
Alt+PageUp - увеличение скорости синтезатора "говорящая мышь"
Alt+PageDown - уменьшение скорости синтезатора "говорящая мышь"
insert+shift+` - переключение режимов произнесения пунктуации
control+insert+d - подключение-отключение словаря
Control+insert+1 - произносить формат текста
Control+insert+2 - произнесение атрибутов
control+insert+3 - произносить изменение названия шрифта
control+insert+4 - произносить изменение размера шрифта
control+insert+5 - озвучивание заглавных букв
Control+Shift - озвученное переключение раскладки клавиатуры (для 4.5)
Alt+Shift - произнесение раскладки клавиатуры (версия 4.5)
Shift - произнесение раскладки клавиатуры (версия 4.51)
Редактор электронных таблиц Excel
I. Что такое электронные таблицы.
II. Где применяются электронные таблицы.
III. Реализация электронных таблиц в виде программы MicrosoftExcel.
IV. Адрес ячейки на листе.
V. Как передвигаться между ячейками и внутри ячеек.
VI. Содержимое ячейки Excel.
VII. Выделение, удаление и добавление ячеек.
VIII. Оформление документов Excel.
IX. Диапазоны ячеек и встроенные функции.
X. Мастер встроенных функций.
XI. Обзор урока.
XII. Задания к уроку.
XIII. Список горячих клавиш к уроку.
1. Горячие клавиши Excel.
2. Горячие клавиши JAWS.
Что такое электронные таблицы
Электронная таблица - это набор ячеек, составляющих таблицу. Внутри каждой ячейки может находиться либо текстовая информация, либо числовые или какие-нибудь другие данные (например, дата или время), либо формула.
В вычислениях формулы внутри ячейки могут участвовать данные или результаты вычисления формул из других ячеек электронной таблицы. Поэтому, при изменении данных внутри любой из ячеек необходимо пересчитывать все формулы, в вычислении которых принимает участие эта ячейка.
Конечно, ячейка с формулой должна хранить два значения: саму формулу и результат её вычисления.
Где применяются электронные таблицы
Электронные таблицы применяются везде, где встречаются данные в виде таблиц и вычисления над данными, представленными в табличном виде.
Это могут быть всевозможные отчёты, списки сотрудников, товаров, расчёты зарплат, налогов, стоимостей и тому подобное. В виде таблиц можно вести домашние расходы, успеваемость учеников, наблюдения за погодой, котировки валют, словари иностранных слов и так далее, и так далее.
Реализация электронных таблиц в виде программы MicrosoftExcel
Одной из реализаций электронных таблиц есть программа Microsoft Excel. Файлы Excel имеют расширение "XLS". В терминологии фирмы Microsoft документы Excel называются книгами.
Каждая книга Excel имеет несколько страниц. Одна страница книги Excel как раз и представляет собой электронную таблицу, то есть, набор ячеек.
Правда, ячейки одной страницы могут использовать для своих вычислений данные из ячеек на других страницах, и даже данные из ячеек, находящихся в других книгах Excel. Но мы не будем так глубоко изучать Excel. Рассмотрим только основы организации данных в виде таблиц и простейшие примеры вычислений.
Адрес ячейки на листе
Слово "Excel" в переводе с английского обозначает "ячейка".
Ячейки расположены в шахматном порядке и нумеруются подобно шахматам. Сверху вниз строки с ячейками нумеруются цифрами. Строк на листе более 16000. А слева направо столбцы ячеек именуются буквами латинского алфавита. Столбцов ячеек на листе больше 200. Для их именования употребляются сначала одиночные буквы, а затем - комбинации из двух букв.
Адрес ячейки складывается из имени столбца и номера строки, на пересечении которых находится ячейка.
Конечно, на экране всегда видна только небольшая часть листа Excel. Но столбец с номерами строк, находящийся слева от ячеек, и строка с названиями столбцов, расположенная сверху от ячеек, обычно видны всегда. Номера строк и названия столбцов выполнены в виде кнопок. Щёлкая по этим кнопкам мышкой, зрячие выделяют строки или столбцы целиком. А если навести мышку на полоску между этими кнопками, то можно регулировать высоту строк и ширину столбцов. Мы же будем всё это делать при помощи команд из меню Excel.
Как передвигаться между ячейками и внутри ячеек
При запуске Excel, сразу после разворачивания окна программы, Джоз читает нам название открытой книги, имя текущего листа и адрес текущей ячейки, которую выделяет курсор.
Имя книги выводится в верхней строке окна Excel. Точно так же, как имя рабочего файла в окне редакторов "Word" или "Блокнот".
Имена листов расположены в нижней части окна Excel, сразу над статусной строкой. По форме это очень напоминает вкладки диалоговых окон. Зрячие перемещаются между листами книги Excel, щёлкая мышкой по именам листов. Мы же применяем для этого горячие комбинации "Control+PageUp" и "Control+PageDown".
Номер строки и имя столбца ячейки написаны на кнопках, обрамляющих слева и сверху поле с ячейками.
Если Вы запустите Excel, открыв файл с расширением "XLS",активными будут тот лист и та ячейка, которые были активны в момент закрытия книги.
Если Вы запустите Excel из Главного меню или с Рабочего стола, то Excel откроет Вам чистый документ под названием "Книга1", а курсор будет расположен на листе под названием "Лист1" в ячейке "A1".
Сразу после старта Excel курсор как бы парит над ячейками. При нажатии курсорных клавиш по экрану передвигается чёрная рамочка. Границы ячеек нарисованы тонкими чёрными линиями. А рамочка - это утолщённая граница ячейки. Это ничто иное, как ещё одна форма системного курсора. При перемещении рамочки Джоз называет имя столбца и номер строки для каждого её нового положения.
Если текущая ячейка пуста, можно сразу приступать к вводу её содержимого с клавиатуры. После ввода первого же символа мы попадаем во внутрь ячейки. Завершается ввод содержимого ячейки нажатием "Enter". При этом курсор обычно переходит на одну ячейку вниз. И мы снова получаем возможность перемещаться между ячейками при помощи стрелок и других курсорных клавиш.
Если текущая ячейка не пуста, то вводимый с клавиатуры текст полностью заменит прошлое содержимое ячейки. Это похоже на работу со строками редактирования в диалоговых окнах.
Чтобы получить возможность редактировать содержимое ячейки, нужно нажать "F2". Тогда мы попадём во внутрь ячейки. И курсорные клавиши будут перемещать нас уже между символами и строками внутри ячейки. Нажатие "Enter" завершает процесс редактирования содержимого ячейки и переводит курсор обычно на ячейку снизу.
Внутри ячейки всё происходит, как в текстовом редакторе. И курсор приобретает такую же форму. То есть, становится вертикальной мигающей полоской.
Содержимое ячейки Excel
Ячейка Excel может содержать разнообразную информацию. Мы для простоты рассмотрим только 3 типа данных внутри ячейки: числа, текст и формулы.
При вводе десятичных чисел нужно использовать запятую в качестве разделителя целой и дробной части числа. Точка воспринимается программой Excel как признак даты. После числа можно ставить знак процентов. Числа с процентами могут в дальнейшем участвовать в вычислениях.
Ячейка Excel может содержать очень много текста. Если текст в ячейке расположен в одну строку, то изображение текста ячейки может перекрывать на экране все пустые ячейки справа. Если Вы хотите, чтобы этого не происходило, нужно выдать команду "Автоподбор ширины". Эта команда расположена в меню "Формат", подменю "Столбцы". Ширина столбца станет такой, чтобы тексты внутри ячеек не выходили за их пределы. Таким образом создаются таблицы. После формирования столбца таблицы нужно воспользоваться командой "Автоподбор ширины".
Более тонкие настройки производятся в диалоге "Формат ячейки".
Признаком формулы является знак равенства. За знаком равенства могут следовать обычные арифметические выражения над числами и содержимым других ячеек.
Например, в ячейках "A1", "A2", и "A3" мы храним числа. Тогда формула для вычисления их суммы может выглядеть так: "=A1+A2+A3". И записать эту формулу можно в любую ячейку. Это не обязательно должна быть ячейка "A4".
Адрес ячейки в формуле обязательно нужно набирать латинскими буквами.
Если в вычислениях формулы участвует другая ячейка, содержащая формулу, то в вычислениях второй ячейки не должна участвовать первая ячейка. Иначе произойдёт зацикливание, о чём Вам тут же сообщит Excel. То есть, формулы ячеек не должны ссылаться друг на друга по кругу. Иначе говоря, формулы-дети не должны ссылаться на формулы-родителей.
Если ячейка содержит формулу, то на экране показывается только результат вычисления этой формулы. Джоз прочитает нам этот результат, когда курсор перейдёт к ячейке с формулой.
В верхней части окна Excel, ниже строки меню, есть так называемая "строка формул". Когда курсор выделяет ячейку с формулой, в строке формул показывается текст формулы, в то время как в самой ячейке отображается результат вычисления формулы. Если в выделенной курсором ячейке содержатся просто данные, то содержимое ячейки на экране и строки формул будет одинаковым.
Джоз может прочитать формулу из ячейки по комбинации "Control+F2". Или мы должны войти внутрь ячейки по "F2". Тогда нам откроется текст формулы.
Выделение, удаление и добавление ячеек
Если Вам нужно выделить часть строки или часть столбца Excel, то делается это так. Зажмите "Shift" и нажимайте "Стрелку вправо" или "Стрелку вниз".
Если Вам нужно выделить прямоугольный массив ячеек, то при помощи "Shift" и стрелок произведите сначала горизонтальное выделение, а затем - вертикальное. Или наоборот. После смены направления выделения, ячейки начнут выделяться группами.
Выделенную группу ячеек можно, как обычно, копировать, вырезать и вставлять в другом месте. Можно также очистить содержимое выделенного массива ячеек. Все эти команды находятся как в меню "Правка", так и в контекстном меню.
Новыми понятиями для нас будут удаление и добавление ячеек. С таким мы ещё не сталкивались в других программах.
Удаление ячеек - это не очистка их содержимого. Место удалённых ячеек должны занять соседние ячейки. Поэтому после команды "Удалить" Excel откроет диалог, в котором спросит Вас, какими ячейками заполнять пустоту от удаляемых ячеек. Это могут быть либо ячейки, расположенные справа от удаляемых ячеек, либо ячейки, расположенные снизу от удаляемых ячеек.
Добавление ячеек происходит похожим образом. Вам необходимо выделить столько ячеек, сколько Вы хотите добавить. Выдав команду "Добавить ячейки", Вы затем будете должны ответить в диалоге добавления ячеек, куда сдвигать ячейки из места добавления новых ячеек. А сдвигать их можно либо направо, либо вниз.
Оформление документов Excel
У Excel, как и у Word, большие возможности по форматированию текста. Можно задавать Размер,начертание, цвет символов, выравнивание текста и многое другое. Можно обрамлять снаружи и расчерчивать создаваемые таблицы изнутри различными линиями. Можно делать скрытыми отдельные строки и столбцы. На базе табличных данных Excel умеет рисовать диаграммы и графики. И многое другое.
Excel незаменим в деловодстве и бухгалтерии для создания накладных, счетов, платёжных поручений и другого.
Очень удобно в Excel составлять словари иностранных слов. Лёгкость передвижения по столбцам даёт здесь значительное преимущество перед Word.
Диапазоны ячеек и встроенные функции
Для облегчения математических, статистических, логических и других расчётов Excel имеет несколько сотен заготовленных формул. Они называются встроенными функциями.
Имена встроенных функций можно вставлять в формулы. При этом в скобках через точку с запятой перечисляются адреса ячеек, над которыми данная функция производит свои вычисления. Встроенные функции часто имеют русские имена, в то время как адреса ячеек необходимо набирать латинскими буквами.
Например, для вычисления суммы данных из ячеек "A1", "A2" и "A3" можно вставить в ячейку "C2" такую формулу: "=сумм(A1;A2;A3)".
Прямоугольный массив ячеек называется диапазоном. Диапазон обозначается адресом левой верхней ячейки и адресом правой нижней ячейки, которые разделены между собой двоеточием. В формулы можно подставлять диапазоны ячеек, чтобы не перечислять все входящие в диапазон ячейки.
Например, формулу суммирования трёх ячеек можно переписать так: "=сумм(A1:A3)".
Гораздо грамотней и безопасней применять в формулах диапазоны ячеек. При удалении ячеек Excel пересчитывает все диапазоны, в которые входили эти ячейки. Вы можете это проверить, удалив ячейку "A2" в наших примерах. Формула, в которой перечислялись ячейки суммирования, перестанет работать и будет выдавать ошибку. А формула, в которой суммируемые ячейки были заданы в виде диапазона, будет правильно работать и дальше, потому что при удалении ячейки "A2" Excel скорректирует диапазон, в который входила эта ячейка.
Мастер встроенных функций
Чтобы найти нужную нам встроенную функцию Excel, необходимо войти в меню "Вставка" и активировать пункт "Функция". Раскроется диалог под названием "Мастер функций".
В этом диалоге два окна-списка и несколько кнопок. Для удобства встроенные функции разбиты по категориям. В окне под названием "Категория" находится список категорий функций. А в окне с названием "Функция" представлен в алфавитном порядке список функций, выделенной категории.
Ниже списка функций даётся очень сжатая справка о выделенной функции. Но прочитать эту справку можно только при помощи JAWS-курсора. Если же нажать на кнопку помощи, то откроется новое диалоговое окно с подробной справкой о выделенной функции Excel.
А нажатие кнопки "ОК" активизирует второй шаг мастера функций - ввод входных параметров или аргументов функции. Обычно здесь нужно перечислить адреса ячеек и диапазоны, которые участвуют в вычислениях данной функции. После ввода очередного аргумента нужно нажимать табуляцию. В конце нужно нажать "Enter", чтобы активизировать кнопку "Ок". В диалоге ввода параметров также присутствует справочная информация, доступная только для JAWS-курсора.
После задания входных параметров встроенной функции Excel сформирует текст формулы и поместит его в ту ячейку, где находился курсор при вызове мастера функций.
Обзор урока
Документ Excel называется книгой. Книга Excel содержит несколько листов электронных таблиц. Файлы или книги Excel имеют расширение "XLS".
Ячейки на листе Excel расположены в табличном порядке. Адрес ячейки состоит из названия столбца и номера строки.
Ячейки Excel могут содержать числа, текст, формулы и многое другое.
Если хранящийся в ячейке текст оказывается слишком длинным или слишком коротким, то можно применить автоподбор ширины для данного столбца.
Выделяется прямоугольный массив ячеек при помощи "Shift" и стрелок.
После удаления ячеек пустое место заполняется ячейками справа или снизу. Перед вставкой ячеек находящиеся в этом месте ячейки сдвигаются направо или вниз.
Excel обладает большими возможностями по форматированию текстов и оформлению своих документов.
В формулы можно вставлять встроенные функции Excel. Аргументами встроенных функций могут выступать отдельные ячейки, диапазоны ячеек и другие встроенные функции. Грамотней и безопасней пользоваться диапазонами ячеек.
Для корректного задания текста формулы можно пользоваться мастером функций из меню "Вставка". Там можно найти нужную функцию и прочитать справку о назначении, правильной записи и правильном применении встроенной функции.
Задания к уроку
1. Найдите в подменю "Программы" Главного меню Windows ярлык "Microsoft Excel". Закрепите за ним комбинацию горячих клавиш "Control+Alt+E".
2. Запустите Excel. Перемещайтесь между ячейками при помощи курсорных клавиш. Набирайте с клавиатуры произвольные слова и числа. Завершайте ввод данных нажатием "Enter". Бегло изучите меню Excel.
3. Наберите в трёх подряд идущих слева направо ячейках тексты из двух-трёх слов. Текст в левых ячейках должен выводиться на экран не полностью. Примените к этим ячейкам команду "Автоподбор ширины". Убедитесь, что ширина ячеек увеличилась, и текст после этого стал полностью виден на экране.
4. Введите любые числа в ячейки "A1", "A2" и "A3". В ячейку "B1" введите формулу "=A1+A2+A3". Изменяя содержимое ячеек в столбце "A", убедитесь, что сумма трёх ячеек тут же пересчитывается в ячейке "B1". Затем удалите ячейку "A2" со сдвигом вверх и убедитесь, что в формуле произошла ошибка. Для этого зайдите внутрь ячейки "B1" при помощи "F2". Постарайтесь исправить ошибку в формуле.
5. Введите числа в ячейки "A1", "A2" и "A3". В ячейку "C1" введите формулу для вычисления их суммы "=сумм(a1;a2;a3)". Испытайте работу этой формулы.
6. В ячейку "D1" введите формулу для вычисления суммы ячеек "A1", "A2" и "A3" в виде "=СУММ(A1:A2)". Удалите ячейку "A2". Убедитесь, что формула в ячейке "C1" даёт ошибку, а формула в ячейке "D1" продолжает правильно работать. Войдите в ячейку "D1" и посмотрите, как Excel скорректировал диапазон ячеек в этой формуле.
7. Вызовите мастер функций Excel. Найдите функцию для вычисления среднего значения нескольких чисел под названием "срзнач". Прочитайте справку об этой функции. Вставьте в ячейку "A4" формулу для вычисления среднего значения ячеек "A1", "A2" и "A3".
8. Создайте небольшую таблицу сотрудников Вашей организации. В трёх первых ячейках первой строки слева направо сделайте шапку таблицы. Это будут слова "Фамилия", "Зарплата", "Должность". В первом столбце под словом "Фамилия" введите фамилии сотрудников. Примените к первому столбцу автоподбор ширины. Напротив каждого из сотрудников введите его зарплату и должность. К столбцу "Должность" также примените автоподбор ширины. Выберите ещё две ячейки. Слева напишите их названия: "Общая зарплата" и "Средняя зарплата". А в сами ячейки впишите формулы по вычислению общей зарплаты сотрудников отдела и средней зарплаты по отделу. Можно пользоваться мастером функций. Проверьте работу формул, изменяя зарплаты отдельных сотрудников.
9. Разыграйте партию в шахматы. Впишите названия шахматных фигур в ячейки с соответствующими именами. Передвигайте шахматные фигуры, используя вырезание и вставку содержимого ячеек.
Список горячих клавиш к уроку
Горячие клавиши Excel
Читать ошибки - Insert+F7
Выделить строку - Shift+Space
Выделить столбец - Control+Space
Перейти на первую ячейку документа - Control+Home
Перейти на последнюю ячейку документа - Control+End
Вставить дату - Control+;
Вставить время - Control+Shift+;
На один экран влево - Alt+PageUp
На один экран вправо - Alt+PageDown
SelectRegion - Control+Shift+8
Свернуть выделение - Shift+BackSpace
Автоматическое суммирование - Alt+Equals
Режим задания формул - Equals
Влево до границы непустых ячеек - Control+LeftArrow
Вправо до границы непустых ячеек - Control+RightArrow
Вниз до границы непустых ячеек - Control+DownArrow
Вверх до границы непустых ячеек - Control+UpArrow
Перейти на следующий лист - Control+PageDown
Перейти на предыдущий лист - Control+PageUp
Полужирный шрифт - Control+B
Курсив - Control+I
Подчёркнутый шрифт - Control+U
Обратная табуляция - Shift+Tab
Табуляция - Tab
Автофильтр - Control+Shift+A
Закрыть Ассистента Оффиса - Control+Insert+F4
Горячие клавиши JAWS
Сказать координаты активной ячейки - Insert+C
SayFocusRect Insert+N
Прочесть первую ячейку в столбце - Alt+1
Прочесть вторую ячейку в столбце - Alt+2
Прочесть третью ячейку в столбце - Alt+3
Прочесть четвёртую ячейку в столбце - Alt+4
Прочитать формулу из текущей ячейки - Control+F2
Назвать версию Excel - Control+Shift+V
Сообщить о состоянии сетки в текущем окне - Alt+Shift+G
Список ячеек на границах страницы - Control+Shift+B
Использовать выделенный диапазон столбца как заголовки строк - Alt+Control+Shift+C
Использовать выделенный диапазон строки как заголовки столбцов - Alt+Control+Shift+R
Прочитать сумму строки - Insert+Delete
Найти и прочитать сумму столбца - Insert+Enter
Определить текущий столбец как содержащий суммы по строкам - Control+Insert+Delete
Определить текущую строку как содержащую суммы по столбцам - Control+Insert+Enter
Очистить все заголовки строк и столбцов и определения сумм - Control+Shift+Delete
Читать ячейку монитора - Alt+Shift+M
Прочитать заголовок столбца для активной ячейки - Alt+Shift+C
Прочитать заголовок строки для активной ячейки - Alt+Shift+R
Озвучить координаты видимого диапазона ячеек - Alt+Shift+V
Составить список видимых ячеек, содержащих данные - Control+Shift+D
Составить список видимых ячеек, содержащих комментарии - Control+Shift+'
Составить список объектов на рабочем листе - Control+Shift+O
Прочитать первую ячейку текущей строки - Alt+Control+1
Прочитать вторую ячейку текущей строки - Alt+Control+2
Прочитать третью ячейку текущей строки - Alt+Control+3
Прочитать четвёртую ячейку текущей строки - Alt+Control+4
Описать границу вокруг активной ячейки - alt+Shift+B
Прочитать комментарий, связанный с активной ячейкой - Alt+Shift+'
Прочитать гиперссылку из текущей ячейки - Alt+Shift+H
Программа распознавания текстов FineReader, версия 6.0
I. Как устроен сканер.
II. Параметры сканирования.
III. Зачем нужна программа распознавания текста.
IV. Как правильно класть документ в сканер. Книжная и альбомная ориентация изображения.
V. Сканирование и распознавание.
VI. Что такое Пакет.
VII. Вычитка текста.
VIII. Сохранение текста.
IX. Настройка опций FineReader.
X. Система помощи FineReader.
XI. Обзор урока.
XII. Задания к уроку.
XIII. Список горячих клавиш к уроку.
1. Сканирование и распознавание.
2. Пакет.
3. Вычитка текста.
4. Сохранение текста.
5. Настройка опций FineReader.
6. Система помощи FineReader.
Как устроен сканер
Сканер - это оптико-механическое электронное устройство. Механизм сканера помещается в герметический корпус, стеклянный сверху. На это стекло кладётся сканируемый лист или книга в развороте. Под стеклом ездит очень яркая продольная лампа, освещающая сканируемый лист. Вместе с лампой ездит узкое продольное зеркало. Это зеркало постоянно изменяет угол своего наклона так, чтобы проецировать освещённую полоску изображения на продольный фотосчитыватель, расположенный неподвижно на задней стенке сканера.
Теперь становится понятным, что изображение считывается сканером в виде тонких ниточек. Каждая ниточка - это цепочка точек. Ниточки распознанных точек постоянно передаются сканером в компьютер. И уже драйвер сканера складывает из этих ниточек изображение и передаёт его запросившей программе в виде графического файла.
Немного упрощённая модель бытового сканера, но зато всё должно стать понятным.
Раньше сканеры подключались к компьютеру через LPT-порт. Но затем скорости этого порта стало не хватать, и сканеры начали подключать через более скоростной USB-порт.
Сканирование одной страницы у хорошего сканера должно занимать до 20 секунд.
После сканирования страницы лампа и зеркало сканера возвращаются на исходную позицию. Это называется обратным ходом сканера. Во время обратного хода можно переворачивать и менять страницы. Современный компьютер успевает за время обратного хода распознать отсканированную страницу.
Крышку сканера при сканировании текста закрывать не обязательно.
Параметры сканирования
Сканер выдаёт нам картинку. Эта картинка состоит из набора цветных или чёрно-белых точек, для каждой из которых сканер распознаёт цвет.
Плотность распознаваемых точек называется разрешающей способностью сканера. Максимальная разрешающая способность ограничена оптическими возможностями сканера. Разрешение сканера можно регулировать программным путём. Уменьшение разрешения ускоряет работу сканера.
Разрешающая способность измеряется количеством точек на дюйм и обозначается как "dpi". Например, для сканирования нормального текста достаточно установить разрешение в 300 dpi, что составляет примерно 12 точек на миллиметр. Разрешение монитора компьютера меньше 100 dpi. Очень хорошим разрешением для принтера является 600 dpi. Поэтому для бытовых потребностей большего разрешения сканера и не требуется.
Сканирование может производиться в трёх режимах: цветном, сером и чёрно-белом.
Начнём с цветного режима, как естественного. В цветном режиме сканирования сканер определяет цвет для каждой точки. Сканер может различать несколько миллионов цветов или оттенков цветов. Значит, задача сканера - выдать для каждой точки число, которое определяет цвет точки среди миллионов оттенков цветов. Числа выходят большими. Поэтому и файлы цветных рисунков имеют большие размеры. И передача цветного изображения из сканера в компьютер происходит медленнее.
Если нам не важен цвет изображения, то можно облегчить работу сканеру и компьютеру, задав сканирование в сером режиме. При этом сканер будет определять для каждой точки один из 256 оттенков серого цвета. Это все оттенки от абсолютно белого до абсолютно чёрного. При этом сканер выдаёт для каждой точки число от 1 до 256, что значительно меньше миллионов цветных оттенков. Размер серого графического файла на порядок меньше размера цветного файла.
Но для сканирования текста нам и этого много. Нам нужно только отличать чёрные буквы от белой бумаги. Поэтому у сканера есть ещё третий режим сканирования. Это чёрно-белый режим. При чёрно-белом режиме для каждой точки определяется только два варианта цвета. Точка может быть или чёрной, или белой. Графический файл с чёрно-белым изображением тоже имеет на порядок меньший размер, чем файл с серым изображением.
А как же быть с серыми точками?
Сканер устанавливает условную границу серого цвета. Всё, что светлее этой границы, относится к белому цвету. А всё, что темнее, относится к чёрному цвету.
А как сдвигать эту границу, чтобы в чёрный цвет не попали серые пятна на бумаге или чтобы в белый цвет не попали бледные буквы? Эта граница сдвигается при помощи яркости.
Добавляя яркость, мы осветляем серую бумагу. Уменьшая яркость, мы зачерняем бледные буквы.
А если наш текст напечатан бледными буквами на грязно-серой бумаге, то нужно переходить к серому режиму сканирования, иначе пятна бумаги наложатся на буквы и отличить их станет невозможно.
Зачем нужна программа распознавания текста
Познакомившись со сканером и процессом сканирования, мы понимаем, что сканер можно сравнить с фотоаппаратом. Он выдаёт нам фотографию страницы текста. Это набор очень большого количества цветных или чёрно-белых точек.
А как же выделить текст из этих сотен тысяч и миллионов точек?
Для этого служат очень большие и сложные программы распознавания текста. Проводя сложный и трудоёмкий процесс анализа графического файла, программа распознавания текста отделяет и распознаёт символы или относит скопления точек к разряду рисунков.
На сегодняшний день лучшей в мире программой распознавания текстов является московская программа FineReader, которую мы и будем изучать.
Как правильно класть документ в сканер. Книжная и альбомная ориентация изображения
Установите сканер возле себя на столе так, чтобы крышку вы открывали от себя, а шнуры подключения питания и соединения с компьютером входили в заднюю стенку сканера.
Документ закладывается текстом вниз, по направлению к стеклу сканера. В одних сканерах (чаще) документ ориентируется так, чтобы верхняя часть текста страницы была направлена на Вас (книжная ориентация) или верхняя часть разворота книги была слева (альбомная ориентация). В других сканерах наоборот: верхняя часть текста должна быть направлена к задней стенке сканера (книжная ориентация) или к правой стенке сканера (альбомная ориентация).
Общее правило такое. Верхняя часть текста должна находиться там, откуда стартует лампа сканера. Это будет правильная книжная ориентация. При книжной ориентации лампа сканера проходит текст сверху вниз. А правильная альбомная ориентация текста получается поворотом на 90 градусов по часовой стрелке. То есть, при альбомной ориентации лампа сканера должна проходить по тексту справа налево или против направления чтения.
Если лист положен правильно, тогда можно отключить автоматическое определение ориентации страницы, что ускорит распознавание текста.
Сканирование и распознавание
FineReader содержит в своём меню различные команды для сканирования и распознавания текста. Простейшая из команд - "Сканировать и распознать" из меню "Процесс". По этой команде будет отсканирована и тут же распознана одна страница текста. После завершения распознавания вновь распознанный текст появится в окне "Текст". Курсор будет установлен на начало распознанного текста. Джоз обычно реагирует на это произнесением слова "Текст". После этого распознанный текст можно читать и править, как в обычном редакторе текстов.
Если Вы сканируете целую книгу, то удобно сначала отсканировать все страницы, а потом их распознать. Для этого нужно воспользоваться командой "Сканировать несколько страниц" из меню "Файл", а затем - командой "Распознать все" из меню "Процесс". Поначалу советую Вам устанавливать в настройках сканера флажок "Останавливаться между страницами". Тогда сканирование новой страницы не начнётся, пока Вы не нажмёте "Enter" в ответ на запрос программы. Зато Вы всегда будете успевать переворачивать страницы.
Перед сканированием книги не забудьте установить в настройках сканера признак альбомной ориентации изображения. А перед распознаванием не забудьте проверить язык распознавания текста в опциях FineReader.
Перечислим основные команды сканирования и распознавания.
"Control+d" - отсканировать и распознать одну страницу или разворот книги (меню "Процесс")
"Control+k" - сканировать одну страницу (меню "Файл").
"Control+Shift+k" - сканировать много страниц (меню "Файл").
"Control+T" - остановить сканирование (меню "Файл").
"Control+r" - распознать одну страницу (меню "Процесс").
"Control+Shift+r" - распознать все страницы (меню "Процесс").
"Сканировать и распознать несколько страниц" - команда из меню "Процесс".
"Control+Shift+s" - вызов диалога Настройки сканера (в меню "Сервис" пункт "Настройки сканера").
Если Вы сканируете разворот книги (альбомная ориентация текста), то можно установить опцию "Делить Разворот Книги" на вкладке "Сканирование" диалога "Опции". Это приведёт к тому, что после сканирования FineReader разделит два листа разворота на два разных файла и будет распознавать их отдельно. Такой метод улучшит качество распознавания и уменьшит количество ошибок. При сканировании отдельных страниц эту опцию можно убрать.
Однако, FineReader может не понять, что перед ним разворот книги и оставить этот разворот как страницу текста в две колонки.
А бывает и ещё хуже. Если текст идёт во много колонок, FineReader может разделить разворот не посредине, а в другом месте. И тогда Вы получите полстраницы и полторы страницы текста и гарантировано неправильное распознавание. Поэтому будьте осторожны с переключателем "Делить Разворот Книги". Применяйте его только к качественному тексту в хорошо разворачивающейся книге.
На месте разворота обычно происходит изгиб бумаги. Место изгиба после сканирования выглядит как тёмная полоса. Если в изгиб попадают буквы, то в этом месте изображение строки изгибается, а сами буквы искажаются. Ещё буквы могут попадать как бы в серую тень изгиба, частично или полностью теряясь. Многочисленные ошибки в концах или в начале строк говорят о том, что книгу нужно сильнее прижать на развороте, чтобы уменьшить изгиб.
Если книгу не удаётся достаточно хорошо развернуть, перейдите на серый режим сканирования. Это уменьшит влияние тени изгиба на крайние буквы и улучшит распознавание.
При сканировании разворота книги в диалоге "Настройки Сканера" необходимо установить "Альбомную Ориентацию Изображения", а при сканировании одной обычной страницы текста - "Книжную ориентацию".
Текст нормального размера и качества печати можно сканировать при "Ручном подборе яркости" 50%. В "Режиме сканирования картинок" нужно установить "Чёрно-белое изображение" при "Разрешении" 300. Это самый быстрый режим сканирования.
Если буквы мелкие, увеличьте Разрешение до 400, 500 или 600.
Если качество печати плохое или книга совсем плохо разворачивается, перейдите к "Автоматическому Подбору Яркости" и в "Режиме Сканирования Картинок" установите "Серый". Это замедлит сканирование, но улучшит качество распознавания.
Все эти параметры устанавливаются в диалоге "Настройки Сканера" ("Control+Shift+s").
Если на листе встречаются серые пятна или из-за тонкой бумаги и жирного чёрного текста проступают буквы и рисунки с обратной стороны страницы, увеличивайте яркость сканирования, например, до 60 или до 70. Это приведёт к исчезновению пятен и проступающих с обратной стороны страницы букв и рисунков.
Если буквы слишком бледные, то уменьшите яркость сканирования, например, до 40. Это приведёт к тому, что буквы станут более чёткими и жирными, и их легче будет распознавать.
Если текст на листе расположен в несколько колонок, как в журнале или газете, то на вкладке "Сканирование" диалога "Опции" переключатель "Тип Страницы" необходимо установить в положение "Авто". А если это обычный книжный текст, то лучше поставить переключатель "Тип Текста" в значение "Одна Колонка", что ускорит распознавание. Для верности лучше всегда держать этот переключатель в режиме "Авто".
Замечание. Если выставлен признак "Делить Разворот Книги", то книгу можно распознавать, установив переключатель "Тип текста" в значение "Одна колонка". Если же признак "Делить разворот книги" не выставлен, то обе страницы книги распознаются как один лист текста. То есть, получается текст, набранный в две колонки. Поэтому в таком случае необходимо установить переключатель "Тип текста" в положение "Авто", чтобы текст распознавался как состоящий из нескольких колонок.
Если нужно повторно отсканировать некоторые страницы, то установите на вкладке "Сканирование" диалога "Опции" признак "Запрашивать номер страницы перед добавлением в пакет". Это даст Вам возможность привести номер отсканированной страницы в пакете FineReader в соответствии с номером страницы в книге. Затем эту опцию можно будет отменить, так как дальше страницы будут нумероваться по порядку и добавляться в конец пакета.
Если текст распознаётся очень плохо или распознанный текст совсем нечитабелен, первым делом проверьте ориентацию страницы, то есть, правильно ли закладывается страница в сканер. Дальше проверьте на вкладке "Распознавание" диалога "Опции" самый первый параметр "Язык распознавания". Неправильно выбранный язык может привести к огромному количеству ошибок. Не ставьте "Русско-английский" язык распознавания, если в тексте нет английских букв, чтобы русские буквы не заменялись аналогичными по написанию английскими. И только после проверки языка распознавания увеличивайте разрешение сканирования и переходите к серому режиму сканирования.
Что такое Пакет
"Control+n" - создать новый пакет (меню "Файл").
"Control+p" - открыть существующий пакет (меню "Файл").
Когда Вы начинаете сканировать новую книгу, нужно создать для этого новый пакет. Это папка, в которую будут помещаться все файлы: отсканированные изображения, распознанные тексты и так далее.
Диалог создания и открытия пакета похож на диалог открытия и сохранения файла в Windows. Создание для каждой книги отдельного пакета гарантирует, что страницы разных книг не будут перемешиваться между собой. Продумайте имена для пакетов, чтобы Вам было в дальнейшем легко находить их.
"Alt+1" - перейти в окно "Пакет" со списком отсканированных страниц.
"Курсорные клавиши" - передвижение по списку отсканированных страниц в окне "Пакет".
"Control+a" - выделить все отсканированные страницы.
"Shift+курсорные стрелки" - выделение идущих подряд отсканированных страниц.
Выделенные страницы можно распознавать, удалять или перенумеровывать.
Например, Вы отсканировали страницы книги с 20 по 50, а в пакете они имеют номера от 1 до 31. Тогда нужно перейти в окно "Пакет" ("Alt+1"), выделить все страницы пакета ("Control+a") и задать номер первой странице равным 20 (команда "Перенумеровать страницы" из меню "Пакет").
Находясь в окне "Пакет" (на какой-то из отсканированных страниц) и нажав "Enter ", Вы откроете окно "Текст", в котором находится распознанный текст этой страницы. Иначе в окне "Текст" будет текст просматривавшейся Вами ранее страницы.
"Любая цифра" - перейти к странице, номер которой начинается с этой цифры.
"Control+g" - перейти к распознанному тексту страницы с определённым номером.
"Control+f4" - закрыть все остальные окна и перейти в окно "Пакет".
Вычитка текста
Из четырёх больших окон FineReader нас интересуют только два: окно со списком отсканированных страниц (окно "Пакет") и окно с распознанным текстом (окно "Текст").
"Alt+3" - перейти в окно "Текст".
Здесь Вы можете работать, как в любом редакторе текстов. Можно выделять, удалять, копировать, вставлять текст. То есть, распознанный после сканирования текст можно править ещё до сохранения. Причём, Ваши исправления не пропадут, если Вы даже закроете FineReader, не сохранив исправленный текст в файл. Откорректированный Вами распознанный текст сохранится во внутренних файлах пакета. Только если Вы повторите распознавание страницы, распознанный текст изменится.
Обычно ошибки распознавания встречаются в местах с неуверенно распознанным текстом. Поэтому можно уделить основное внимание именно этим местам.
"F4" - перейти к следующему месту с неуверенно распознанным текстом.
"Shift+F4" - перейти к предыдущему месту с неуверенно распознанным текстом.
Сохранение текста
"Control+F2" - вызов диалога сохранения текста в файл (меню "Файл").
Диалог сохранения распознанного текста похож на диалог сохранения файла в Word. При открытии окна диалога курсор находится в поле имени файла. Задав имя файла, переходим при помощи табуляции к окну "Тип файла", где выбираем тип файла для сохраняемого текста.
Затем доходим при помощи табуляции до кнопки "Форматы". По пути можно проверить и изменить некоторые настройки. Если кнопка "Форматы" не нажимается клавишей "Enter", нажимаем её при помощи пробела. В крайнем случае применяем JAWS-курсор или курсор мышки. Делаем это так:
"Insert+минус на серой клавиатуре" - перемещаем курсор мышки на кнопку "Форматы".
"Разделить на серой клавиатуре" - иммитируем нажатие левой кнопки мышки.
Открывается диалог "Форматы".
Если мы хотим сохранить текст в формате "TXT", то нужно зайти на вкладку "TXT" и обратить внимание на окошко "Кодовая Страница". Выбираем здесь пункт "DOSRussian (866)" для сохранения текста в ДОС-формате или "Windows Кириллическая (1251)" для сохранения текста в формате Windows .
Дальше либо нажимаем "Enter ", чтобы сразу вернуться в диалог сохранения текста в файл, либо табулируем до кнопки "OK", устанавливая по пути в нужное состояние опции сохранения текста.
Например, при сохранении текста в формате "TXT" обязательно должна быть установлена опция "Сохранять деление на строки", чтобы текст в дальнейшем можно было читать "Блокнотом" в Windows 98 или программой "Reader" в ДОС.
Вернувшись в диалог сохранения текста, доходим при помощи табуляции до кнопки "Сохранить" и нажимаем её при помощи "Enter " или пробелом. Сохранённый таким образом текст можно будет в дальнейшем читать как в Windows при помощи Word, так и в ДОС при помощи чтеца Reader.
Альтернативным способом сохранения является команда "Передать выбранные страницы в Word ". Эта команда находится в меню "Файл". В этом случае FineReader запустит редактор Word, передаст ему выделенные Вами ранее распознанные страницы, и работа с текстом далее будет вестись по правилам редактора Word.
Настройка опций FineReader
"Control+Shift+o" - вызов диалога Опции (меню "Сервис") .
"Control+Tab" - переход на следующую вкладку диалога "Опции".
"Tab" - переход к следующей опции на вкладке.
"Shift+Tab" - переход к предыдущей опции на вкладке.
"Пробел" - сброс или установка опции, на которой стоит курсор.
"Стрелки Вверх и Вниз" - Выбор из группы радиокнопок. Затем нужно табуляцией идти дальше по вкладке.
"F4","Стрелка Вниз" или "Alt+Стрелка Вниз" - выбор значений в комбобоксе. Затем нужно табуляцией идти дальше по вкладке.
Замечание. Не забудьте после установки параметров нажать кнопку "OK" или "Закрыть", чтобы изменённые параметры сохранились.
Поначалу самым главным будет переключатель "Язык распознавания" на вкладке "Распознавание".
Если настройки сканера вдруг предстанут перед Вами в незнакомом английском виде, загляните на вкладку "Сканирование" и установите радиокнопку "Использовать интерфейс FineReader". Если Ваш сканер совместим с FineReader, то диалог его настройки будет представлен в знакомом стандартном виде. В противном случае Вам придётся работать с оригинальным англоязычным интерфейсом драйвера Вашего сканера.
На вкладке "Общие" диалога "Опции" есть кнопки "Сохранить" и "Загрузить", которые позволяют сохранить установленные опции в виде файла или загрузить из файла сохранённые ранее опции.
Система помощи FineReader
"F1" - вызов справки (меню "Справка").
FineReader обладает очень подробной и хорошо структурированной справочной системой.
Диалог справки представляет собой два окна. В левом окне находится содержание, а в правом - сам текст справки. При запуске справки курсор находится в окне содержания.
Развернём для начала окно диалога справки. Для этого нажмём "Alt+Пробел" и дойдём затем "Стрелкой Вниз" до команды "Развернуть".
Идём вниз по содержанию до интересующей нас темы. Мы движемся по нулевому уровню содержания. Здесь расположены названия глав.
Чтобы перейти на первый уровень оглавления, где расположены названия статей справки, нажимаем "Enter" или "Стрелку Вправо". JAWS озвучивает переход между уровнями оглавления, что очень удобно.
"Enter" - загрузка в правое окно текста статьи справки, на названии которой стоит курсор в левом окне содержания .
"F6" - перейти в правое окно с текстом статьи справки и прослушать её содержимое.
"F6" - вернуться в окно оглавления.
"Стрелка Влево" - Сворачивание развёрнутых ранее глав содержания справки.
Обзор урока
Бытовой сканер имеет неподвижный продольный фотосчитыватель, снимающий изображение полосками. Изображение подсвечивается лампой и проецируется на фотосчитыватель зеркалом. Лампа и зеркало передвигаются под стеклом. Во время обратного хода можно переворачивать страницы. Закрывать крышку сканера не обязательно.
Обычно сканер соединяется с компьютером через скоростной USB-порт.
Сканирование можно производить в цветном, сером или чёрно-белом режимах. Ещё можно регулировать разрешение и яркость сканирования. Графический файл представляет собой, по сути, последовательность чисел. Каждое число задаёт номер оттенка цвета своей точки. Графические файлы с чёрно-белым, серым и цветным изображениями отличаются по размеру друг от друга на порядок.
Программа распознавания выделяет текст и рисунки из графического файла.
Важно не путать книжную и альбомную ориентации изображения.
FineReader обладает большим набором команд по сканированию и распознаванию текстов. Это можно делать как постранично, так и целыми книгами в непрерывном режиме. Сканирование и распознавание можно производить как раздельные операции. Можно установить режим, при котором FineReader выдаёт запрос на сканирование каждой новой страницы.
Если текст неправильно распознаётся, нужно сначала проверить ориентацию страницы и язык распознавания. И только потом переходить к серому режиму сканирования и увеличению разрешения сканера. Необходимо также помнить о режиме распознавания колонок в тексте.
Быстрее всего работа с нормальным текстом происходит при чёрно-белом режиме сканирования с разрешением 300 dpi и ручным режимом подбора яркости.
Перед сканированием новой книги нужно создать новый пакет.
При вычитке текста в первую очередь нужно уделять внимание местам с неуверенно распознанным текстом. Именно там имеется наибольшая вероятность появления ошибок распознавания.
FineReader может сохранить распознанные страницы (вместе или по отдельности) в форматы "DOC", "TXT", "HTML" и другие. Но может также вызвать соответствующие программы и передать им распознанный текст для дальнейшей обработки.
Настройка FineReader производится в диалоге "Опции", который вызывается из меню "Сервис". Из этого же меню вызывается диалог настройки сканера.
FineReader версии 6.0 обладает удивительно добротной справочной системой.
Задания к уроку
1. Запустите FineReader.
Положите в сканер лист бумаги с текстом.
Войдите в меню "Процесс" и выполните команду "Сканировать и распознать".
После окончания распознавания попробуйте читать текст при помощи клавиш-стрелок.
Поворачивая каждый раз лист в сканере на 90 градусов, повторите ещё трижды сканирование с распознаванием.
2. Воспользуйтесь командой "Сканировать изображение" из меню "Файл".
Распознайте текст при помощи команды "Распознать" из меню "Процесс".
Поворачивайте изображение командой "Повернуть по часовой стрелке" из меню "Изображение" и повторяйте распознавание (без сканирования). Пробуйте читать распознанный текст.
3. Запустите диалог "Опции" из меню "Сервис". На вкладке "Распознавание" проверьте язык распознавания текста. Установите нужный Вам язык. Проверьте, что переключатели "Тип страницы" и "Тип печати" установлены в состояние "Авто". Нажмите кнопку "Ок", чтобы сохранить настройки.
Откройте "Настройки сканера" из меню "Сервис". Установите книжную ориентацию изображения, автоматический подбор яркости и сканирование в чёрно-белом режиме.
Отсканируйте и распознайте страницу текста. Прочитайте.
С теми же настройками отсканируйте и распознайте страницу текста на другом языке. Посмотрите результат.
4. В настройках сканера установите разрешение 600 и режим цветного сканирования. Отсканируйте и распознайте страницу текста. Сравните скорость сканирования и распознавания сейчас и раньше.
5. Установите в настройках сканера альбомную ориентацию изображения и установите признак "Останавливаться между страницами". Отсканируйте несколько разворотов книги, используя команду "Сканировать несколько страниц" из меню "Файл". Распознайте отсканированные страницы по команде "Распознать все" из меню "Процесс".
6. Перейдите в настройках сканера к режиму ручного подбора яркости. Уменьшайте яркость каждый раз на 10 пунктов, после чего заново сканируйте и распознавайте один и тот же текст. Добейтесь появления в тексте ошибок. Продолжите эксперимент в обратном направлении, увеличивая яркость выше среднего значения. Затем восстановите яркость в 50%.
7. Создайте 3 новых пакета и отсканируйте в каждом из них по несколько страниц текста. Поучитесь открывать пакеты и находить нужный Вам пакет.
8. Отсканируйте несколько страниц. Перейдите в окно пакета. Поучитесь выделять, перенумеровывать, удалять и раскрывать страницы пакета.
9. В отсканированном тексте проверьте места с неуверенно распознанным текстом. Передвигайтесь между такими местами при помощи комбинаций "F4" и "Shift+F4".
10. Отсканируйте и распознайте несколько страниц текста. Перейдите в окно "Пакет". Выделите распознанные страницы и передайте их в редактор "Word". Сохраните текст средствами "Word".
11. Отсканируйте и распознайте несколько страниц русского или украинского текста. Вызовите диалог "Сохранить текст как" из меню "Файл". Установите тип текста "документ Word". Установите переключатель "Сохранить" в положение "Все страницы". В комбинированном списке "Опции файла" установите значение "В один файл". Нажмите кнопку "Сохранить". Проверьте результаты сохранения в папке "Мои документы".
12. Самостоятельно сохраните распознанные страницы в формате "TXT". Попробуйте прочитать их при помощи "Блокнота".
13. Вызовите диалог "Опции" из меню "Сервис". Пройдите по всем вкладкам этого диалога. Особое внимание обратите на вкладки "Общие", "Сканирование" и "Распознавание". Разберитесь с радиокнопкой "Использовать интерфейс FineReader".
14. Вызовите справочную систему FineReader. Познакомьтесь с её структурой и содержанием.
Список горячих клавиш к уроку
Сканирование и распознавание
Control+d - отсканировать и распознать одну страницу или разворот книги (меню Процесс)
Control+k - сканировать одну страницу (меню Файл).
Control+Shift+k - сканировать много страниц (меню Файл).
Control+T - остановить сканирование.
Control+r - распознать одну страницу (меню Процесс).
Control+Shift+r - распознать все страницы (меню Процесс).
Сканировать и распознать несколько страниц - команда из меню Процесс.
Control+Shift+s - вызов диалога Настройки сканера (в меню Сервис пункт Настройки сканера).
Пакет
Control+n - создать новый пакет (меню Файл).
Control+p - открыть существующий пакет (меню Файл).
Alt+1 - перейти в окно Пакет со списком отсканированных страниц.
Курсорные клавиши - передвижение по списку отсканированных страниц в окне Пакет.
Control+a - выделить все отсканированные страницы.
Shift+курсорные стрелки - выделение идущих подряд отсканированных страниц.
Enter - перейти к тексту страницы, которую выделяет курсор.
Любая цифра - перейти к странице, номер которой начинается с этой цифры.
Control+g - перейти к распознанному тексту страницы с определённым номером.
Control+f4 - закрыть все остальные окна и перейти в окно Пакет.
Вычитка текста
Alt+3 - перейти в окно Текст.
F4 - перейти к следующему месту с неуверенно распознанным текстом.
Shift+F4 - перейти к предыдущему месту с неуверенно распознанным текстом.
Сохранение текста
Control+F2 - вызов диалога сохранения текста в файл.
Enter или Space - нажать кнопку, на которой стоит курсор
Insert+минус на серой клавиатуре - помещаем курсор мышки на кнопку "Форматы".
Разделить на серой клавиатуре - иммитируем нажатие левой кнопки мышки.
Настройка опций FineReader
Control+Shift+o - вызов диалога Опции (меню "Сервис").
Control+Tab - переход на следующую вкладку диалога Опции.
Tab - переход к следующей опции на вкладке.
Shift+Tab - переход к предыдущей опции на вкладке.
Пробел - сброс или установка опции, на которой стоит курсор.
Стрелки Вверх и Вниз - Выбор из группы радиокнопок. Затем нужно табуляцией идти дальше по вкладке.
F4,Стрелка Вниз или Alt+Стрелка Вниз - выбор значений в комбобоксе. Затем нужно табуляцией идти дальше
Система помощи FineReader
F1 - вызов справки (меню Справка).
Alt+Пробел, Стрелка Вниз до команды Развернуть - развернуть окно справки на весь экран.
Enter или Стрелка Вправо - раскрыть главу содержания.
Enter - загрузка в правое окно текста статьи справки, на названии которой стоит курсор в левом окне содержания .
F6 - перейти в правое окно с текстом статьи справки и прослушать её содержимое.
F6 - вернуться в окно оглавления.
Стрелка Влево - Сворачивание развёрнутых ранее глав содержания справки.
Упаковщики данных или архиваторы. WinRAR
I. Что такое архивация текста.
II. Краткая история архиваторов.
III. Упаковщик "WinRAR".
IV. Работа с упаковщиком "WinRAR" через контекстное меню.
1. Распаковка файлов.
2. Упаковка файлов и папок в общий архив.
V. Обзор урока.
VI. Задания к уроку.
VII. Список горячих клавиш к уроку.
1. Горячие клавиши Windows.
2. Горячие клавиши JAWS.
3. Горячие клавиши WinRAR.
Что такое архивация текста
Сколько существуют компьютеры, столько их обладателям не хватает памяти на внутренних и съёмных дисках для размещения своих данных. Стремительный рост объёмов дисков не решает эту проблему. Если 10 лет назад нам не хватало 20 мегабайт на винчестере, то сегодня точно так же не хватает 20 гигабайт.
Размеры используемых нами программ и данных растут вместе с ростом объёмов винчестеров. Мы уже можем себе позволить хранить на винчестере библиотеку из нескольких десятков тысяч книг. Но музыкальных произведений можем хранить на винчестере пока несколько сот часов звучания, а видеофильмов - всего несколько десятков часов просмотра. Поэтому проблема архивирования или сжатия данных остаётся так же актуальна, как и 10, и 20 лет назад.
Как сжимаются данные?
Приведём, как обычно, грубую, но понятную аналогию. Сжатие данных похоже на производство сухого молока или сухофруктов. То есть, это - процесс удаления воды, которую затем можно добавить, чтобы предать продукту первоначальный вид.
А какая в данных может быть вода? Это вода информационная. В данных встречается много повторов. Это можно использовать для сжатия данных.
Например, сжатие текстовых файлов происходит примерно так. Составляется таблица встречающихся в тексте слов и выражений. Затем всем словам и выражениям в этой таблице даются номера. И весь текст в файле заменяется номерами из таблицы слов и выражений. Такой способ позволяет уменьшить размер текстового файла в 2-3 раза. Иногда текст сжимается и в 10 раз, если в нём много повторов и пробелов.
Программа, переводящая текстовый файл в новый вид, называется архиватором. А полученный в результате архивации файл называется архивом или архивным файлом.
Поскольку архивный файл записан не в текстовом формате, с ним не могут работать редакторы текстов. Перед открытием архивного файла редактором текстов этот файл необходимо разархивировать. Разархивацию производит та же самая программа - архиватор. После разархивации текстовый файл приобретает точно такой же вид и размер, как и до архивации.
Архиваторы текстов могут архивировать также файлы программ. Только программы гораздо меньше сжимаются, чем текст.
Обычные архиваторы текстов не могли сжать звуковые и графические файлы. Для их сжатия были разработаны другие, более сложные, алгоритмы. Правда, после распаковки звуковые и графические файлы немного отличаются от оригиналов. Но этого не улавливает обычное человеческое ухо и не замечает обычный глаз на экране монитора.
Краткая история архиваторов
Насколько я помню, первым популярным архиватором данных был архиватор под названием "ARJ". Он создавал архивные файлы с аналогичным расширением "ARJ". Это было ещё в конце 80-х - начале 90-х годов прошлого века. Такие файлы до сих пор ещё встречаются. Обычно они набраны в ДОСовской кодировке.
Затем появились два самых популярных на сегодняшний день на территории СНГархиватора: "RAR" и "ZIP". Сейчас они представлены программами "WinRAR" и "WinZIP". Причём, программа "WinRAR" умеет создавать как "RAR", так и "ZIP" архивы. А разархивировать "WinRAR" умеет архивы полутора десятков архиваторов. В этом смысле "WinRAR" является для нас универсальным и удобным архиватором.
А как же другие, не текстовые данные?
Рассмотрим графические файлы. Незаархивированная графика - это поточечный рисунок. В таком формате для каждой точки рисунка или фотографии задаётся цвет. Графический файл поточечного рисунка имеет расширение "BMP". Но такие файлы обладают довольно солидным размером. Даже небольшая фотография в формате "BMP" будет иметь размер в несколько мегабайт. То есть, она не поместится на дискету, и по сети Интернет передать её будет нелегко.
Для уменьшения размера графического файла его сжимают специальными математическими методами. Таким образом графический файл можно уменьшить в размере в 20-30 раз. Сжатый графический файл нельзя полностью восстановить. При распечатывании на хорошем принтере будет заметно ухудшение качества рисунка. Но на экране монитора этого видно не будет.
Наиболее распространённые сжатые графические форматы - это "GIF" и "JPEG" (или "JPG"). Создать такие форматы графических файлов может, например, графический редактор "ФотоШоп" или уже знакомый нам "ФайнРидер". Чем глубже сжатие рисунка, тем больше теряет он в качестве.
Гораздо позже появились эффективные методы сжатия звука. Если Вы зайдёте на обычный музыкальный компакт-диск, то обнаружите там файлы с расширением "CDA". В таких файлах содержится не сжатая отцифрованная музыка. Такие файлы имеют очень большой размер. На компакт-диск помещается 80 минут музыки в незаархивированном виде. Сжатие звуковых файлов потребовало специальных исследований человеческого слуха. Оказалось, что часть звуков можно убрать из звукового файла, и это будет незаметно для слуха человека.
Самый распространённый формат сжатого звука - это "MPG3" (или "MP3"). Его создают специализированные редакторы звука и программмы-перекодировщики из других звуковых форматов. Проигрывание на компьютере сжатых звуковых файлов в формате "MP3" требует мощности процессора не менее 100 мегагерц. Можно сжимать звуковой файл в десятки раз. Но при большом сжатии начинает безвозвратно теряться качество звука.
Видеофильм объединяет в себе звук и графику. Помимо звука - это ещё 24 кадра на каждую секунду. Отсюда понятны огромные размеры файлов с видеофильмами и необходимость их сжатия.
При появлении компакт-дисков художественный фильм не помещался на один диск. Эту задачу решил сжатый формат "MPG4" или "AVI". Показ сжатого видео ещё больше повышает требования к мощности процессора. Для проигрывания avi-форматов уже не достаточно 200 мегагерц.
Надеюсь, Вас не будет пугать в дальнейшем большое количество форматов для текстовых, графических, звуковых и видео файлов. Обычно это сжатые или заархивированные данные. Для их просмотра нужно воспользоваться программой, знающей алгоритм разархивации файлов данного типа. Операционная система WindowsXP содержит в себе программы для просмотра данных, записанных в различных форматах.
Упаковщик "WinRAR"
"WinRAR" применяется для упаковки текстов и программ. Причём, архив "WinRAR" может содержать как файлы, так и папки. "WinRAR" позволяет добавлять файлы и папки в архив и извлекать их оттуда.
Если на Вашем компьютере установлен упаковщик "WinRAR" и Вы откроете нажатием "Enter" архивный файл, то для обработки архива запустится программа "WinRAR" и раскроется её окно.
Курсор при этом попадёт в большое окно типа "Просмотр списка", в котором будет отражено содержимое архива. Вы увидите все файлы и папки, упакованные в архиве. Перемещаться по архиву можно по правилам работы с "Моим компьютером". Более того, мы можем выйти из текущего архива в родительскую папку и войти в любой другой архив, имеющийся на компьютере.
Как все обычные программы, "WinRAR" имеет меню, в котором содержатся команды по работе с архивами.
Но мы подробнее остановимся на более простом способе работы с упаковщиком "WinRAR".
Работа с упаковщиком "WinRAR" через контекстное меню
Когда мы устанавливаем на компьютере "WinRAR", в контекстное меню внедряются некоторые команды этой программы. Это как раз и есть самые необходимые нам для обычной работы команды по созданию архива и распаковке архива.
Распаковка файлов
Допустим, курсор выделяет архив под названием "Литература.rar", и мы вызываем контекстное меню нажатием комбинации "Shift+F10". Мы найдём в контекстном меню 3 команды: "Извлечь файлы", "Извлечь в текущую папку" и "Извлечь в Литература".
По команде "Извлечь в текущую папку" содержимое архива будет извлечено в ту же папку, где находится сам архивный файл. Этого нельзя будет сделать, если мы открыли архив на компакт-диске. Такой архив сначала нужно скопировать на винчестер.
По команде "Извлечь в Литература" в той же папке, где находится архив "Литература.rar", будет создана папка с именем "Литература". И уже во внутрь папки "Литература" будет извлечено содержимое архива "Литература.rar". Так удобно распаковывать архив, содержащий много папок и файлов, чтобы они не перемешивались с содержимым текущей папки.
По команде "Извлечь файлы" будет открыт диалог "Путь и параметры извлечения". В этом диалоге можно создать или выбрать папку для извлечения содержимого архива, а также установить различные дополнительные параметры процесса извлечения файлов из архива.
В любом случае, после извлечения файлов сам архив остаётся в неизменном виде.
Если у Вас установлена англоязычная версия программы "WinRAR", то все команды и диалоговые окна будут представлены на английском языке.
Упаковка файлов и папок в общий архив
Если Вы хотите упаковать несколько файлов и папок в один общий архив, то предварительно их нужно выделить. Затем нужно вызвать контекстное меню комбинацией "Shift+F10". Среди пунктов контекстного меню Вы найдёте две интересные нам команды архивации.
Вторая из команд автоматически создаст rar-архив и занесёт в него выделенные Вами файлы и папки. Если был выделен один файл или одна папка, то rar-архив получит имя этого файла или этой папки. Если было выделено несколько файлов и папок, то rar-архив получит имя текущей папки, в которой расположены все выделенные только что Вами объекты.
Первая же из команд в контекстном меню называется "Добавить в архив". Она вызывает многостраничный диалог под названием "Имя и параметры архива". Рассмотрим его чуть подробнее.
Всё самое главное находится в этом диалоге на вкладке "Общие", куда мы сразу и попадём.
При открытии диалога курсор находится в строке редактирования с памятью под названием "Имя архива". Понятно, что здесь мы можем сменить имя создаваемого архива.
Следующей в порядке табуляции расположена кнопка "Обзор". Нажав эту кнопку, мы сможем выбрать другую папку для создания архива, отличную от текущей папки.
Дальше мы попадём на группу радиокнопок под названием "Формат архива". Здесь есть два варианта: rar-архив и zip-архив.
Дальше идёт комбинированный список, позволяющий выбрать метод сжатия. Более глубокое сжатие немного уменьшит размер архивного файла, но сильно увеличит работу по архивации.
Следующим расположен очень интересный список под названием "Разделить на тома размером (в байтах)". Мы можем задать размер тома вручную или выбрать его из заготовленного списка. Здесь отражается очень важное свойство программы "WinRAR". Она умеет разбивать архивный файл на несколько архивных файлов одинакового размера. Это позволяет разбить архив на куски, которые умещаются на дискете. Тогда Вы сможете унести в коробке дискет большой архивный файл. Честно говоря, с появлением "Сидирайтеров" и блоков флэш-памяти это свойство rar-архивов понемногу начинает утрачивать своё значение.
Из остальных флажков выделим только один. Он называется "Создать SFX-архив". Вот это действительно важный флажок. Если его установить, "WinRAR" создаст самораспаковывающийся архив. Это значит, что вместо файла с расширением ".RAR" будет создан файл с расширением ".EXE". А фактически в rar-архив встраивается программа по его распаковке. Запуск самораспаковывающегося архива на выполнение приводит к его распаковке. Это позволяет нам без труда распаковывать архив на компьютере, на котором не установлен соответствующий архиватор. По принципу самораспаковывающихся архивов устроены инсталляционные пакеты большинства приложений.
Если мы выберем создание самораспаковывающегося SFX-архива, то на вкладке "Дополнительно" активизируется кнопка "Параметры SFX". Эта кнопка вызывает диалог, в котором можно задать путь для распаковки архива и установить, какие программы должны выполниться до и после распаковки архива. Практически - это возможность создать полноценный инсталляционный пакет. Представьте себе. Запущенный с компакт-диска самораспаковывающийся архив распаковывается на диск "C:". После этого из вновь созданной папки запускается на выполнение программа, которая выполняет установку и настройку нашего пакета программ.
Пожалуй, это - всё, что нужно знать, чтобы начать уверенно и быстро работать с архивными данными.
Обзор урока
Программы-упаковщики или архиваторы позволяют упаковывать текстовые файлы и программы, высвобождая нам дополнительную память на встроенных и внешних дисках. Благодаря этому объём дисков как бы увеличивается.
Разные типы данных сжимаются разными программами по разным алгоритмам.
Универсальная программа для сжатия текстовых файлов и файлов программ - это "WinRar". "WinRAR" умеет создавать самораспаковывающиеся и многотомные rar-архивы, а также обычные zip-архивы. Можно задавать путь для распаковки самораспаковывающегося архива.
Кроме того, "WinRAR" умеет распаковывать архивы многих других архиваторов.
Для работы с "WinRAR" не обязательно вызывать эту программу явно. После выделения группы файлов и папок можно воспользоваться контекстным меню. Здесь будут присутствовать все основные команды по архивации и разархивации данных.
Самый популярный формат сжатых графических изображений - это ".GPEG". Для звука - это формат ".MP3", а для видео - ".AVI" или "MP4".
Проигрывание на компьютере сжатых звуковых файлов и просмотр видеофайлов требует больших вычислительных ресурсов.
Задания к уроку
1. Установите на своём компьютере упаковщик данных "WinRAR".
2. Создайте в корне диска "D:" или в каком-нибудь другом месте временную папку. Назовите её "Литература". Скопируйте в эту папку несколько файлов и папок по Вашему усмотрению.
3. Выделите курсором папку "Литература". Вызовите контекстное меню. Создайте архив "Литература.rar", воспользовавшись командой "Добавить в Литература.rar". Воспользовавшись диалогом свойств, сравните размеры папки "Литература" и архива "Литература.rar".
4. Вызовите диалог создания архива для папки "Литература", воспользовавшись командой "Добавить в архив" из контекстного меню. Исправьте имя архива с "Литература" на "Библиотека". Измените формат архива с "RAR" на "ZIP".. После создания архива "Библиотека.zip" сравните его размер и размер архива "Литература.rar".
5. Вызовите диалог свойств папки "Литература". Запомните размер этой папки. Для папки "Литература" воспользуйтесь командой "Добавить в архив" из контекстного меню. В диалоге создания архива задайте размер тома так, чтобы архив состоял из двух или трёх частей. Не забывайте, что размер тома задаётся в байтах, а не в килобайтах. Установите флажок создания самораспаковывающегося архива. Особо любознательные могут в "Свойствах SFX архива" установить в качестве пути для распаковки корень диска "C:\". Создайте многотомный самораспаковывающийся архив. Определите размер и название каждой из его частей. Сравните общий размер самораспаковывающегося архива и обычного rar-архива.
6. Создайте "Новую папку" и перенесите туда путём вырезания и вставки все созданные Вами архивы. Распакуйте архив "Литература.rar" командой "Извлечь в Литература" из контекстного меню. Распакуйте архив "Библиотека.zip" командой "Извлечь в Библиотека" из контекстного меню. Распакуйте самораспаковывающийся многотомный архив, запустив на выполнение файл "Литература,part1.exe". Обследуйте "Новую папку". Найдите три варианта восстановления папки "Литература" из трёх различных архивов.
7. Вызовите в явном виде программу "WinRAR", открыв архив "Литература.rar". Просмотрите содержимое архива при помощи курсорных клавиш. Оставаясь в окне программы "WinRAR", выйдите за пределы архива "Литература.rar" при помощи клавиши "BackSpace". Скопируйте в буфер обмена какой-нибудь файл или папку. Войдите вновь в архив "Литература.rar", как входят в папку (Нажатием "Enter"), и вставьте вовнутрь архива скопированный файл или папку. Проверьте, что архив пополнился новым содержимым. Таким же образом вставьте в архив "Литература.rar" файл из какого-нибудь другого архива. Удалите какой-нибудь файл из архива "Литература.rar", воспользовавшись меню "Файл" программы "WinRAR" или клавишей "Del".
Список горячих клавиш к уроку
Горячие клавиши Windows
Shift+F10 - вызвать контекстное меню
Alt+Enter - вызвать диалог свойств
Горячие клавиши JAWS
Insert+Серый минус - Перейти к JAWS-курсору и совместить его с системным курсором.
Серый плюс - вернуться к системному курсору
Горячие клавиши WinRAR
Control+C - скопировать объект в буфер обмена
Control+V - вставить объекты из буфера обмена в архив
Чтец текстов MaxReader и mp3-плееры
I. Зачем нужны чтецы текстов
II. Электронные библиотеки книг
III. Процесс чтения книги
IV. Чтец текстов MaxReader
1. Установка MaxReader
2. Говорящее меню MaxReader
3. 10 окон для загрузки текстов
4. Чтение текста
5. Загрузка текстовых файлов с дисков компьютера
6. Загрузка текстов из электронной библиотеки
7. Настройка MaxReader
8. Ускоренный перевод текстовых файлов в mp3-формат
V. Другие чтецы текстов.
VI. MP3-плееры и говорящие мобильные телефоны
VII. Основные кнопки управления mp3-плеером.
1. Джойстик.
2. Кнопка "Пуск".
3. Кнопка A-B.
4. Переключатель "Hold".
VIII. Обзор урока
IX. Задания к уроку
X. Список горячих клавиш к уроку
1. Горячие клавиши MaxReader
Зачем нужны чтецы текстов
У Вас может возникнуть естественный вопрос: зачем нужны отдельные программы-чтецы текстов, если есть программы Word и JAWS? Смею Вас заверить, что чтецы текстов - это отдельные, довольно непростые и очень полезные, программы. Они учитывают специфику регулярного чтения больших текстов. А чтение текстов довольно сильно отличается от редактирования текстов. Поэтому читать книги текстовыми редакторами неудобно.
Электронные библиотеки книг
В последнее время основным источником книг стали электронные библиотеки на компакт-дисках и в сети Интернет. Тексты в этих библиотеках обычно всегда заархивированы. Как правило, такие электронные библиотеки предоставляют возможности по поиску нужных книг. Это может быть поиск по фамилии автора, по названию книги и так далее. Обычно сначала ещё можно выбрать жанр книги.
Интернет-библиотеки, как правило, после нахождения нужной книги позволяют скопировать файл с заархивированным текстом книги. После этого мы должны на своём компьютере разархивировать книгу, чтобы прочитать её текст. Чтец текстов производит разархивацию в своих временных каталогах. Поэтому у нас не возникает путаницы с архивными и текстовыми файлами.
Электронная библиотека на компакт-диске обычно обладает возможностями по поиску книг и просмотру их содержимого. Но очень часто этот процесс либо плохо озвучивается программой JAWS, либо совсем не озвучивается. Поэтому крайне важно, чтобы чтец текстов умел работать с различными архивами и базами данных, в которых хранятся сведения о книгах: Название, Фамилия автора, жанр книги, размер и имя архивного файла с текстом книги.
Процесс чтения книги
Когда книга найдена и разархивирована, мы начинаем её читать. Здесь очень важно, какой сервис обеспечивает нам программа-чтец. Умеет ли он запоминать то место в книге, где мы остановили чтение, чтобы затем продолжить чтение с этого места? Можем ли мы делать закладки в книге и хранить их на компьютере после прочтения книги? Можем ли мы держать открытыми сразу несколько книг? Распознаёт ли чтец самостоятельно различные кодировки текстовых файлов? Удобно ли регулируются скорость, тембр и громкость синтезатора речи? Умеет ли чтец работать с различными синтезаторами речи? Легко ли создавать и пополнять словари слов и ударений для различных синтезаторов речи? Не будет ли чтец делать больших пауз при работе на маломощном компьютере? Достаточно ли у чтеца возможностей по поиску текста и перемещению внутри книги? Вот примерный круг вопросов, которые решает чтец текстов.
Чтец текстов MaxReader
Примерно в 2003 году появился уникальный чтец текстов MaxReader. Его автор - Максим Васильев из Ростова-на-Дону, студент-программист с проблемами зрения. В работе ему помогает отец Александр Васильев.
Программа отличается фундаментальностью и потрясающим удобством в работе. Продуманная система подсказок и помощи позволяет работать с ней совершенно неподготовленному человеку.
MaxReader - это не просто чтец текстов. Это - целый компьютерный мир для человека с проблемами зрения. Программа умеет также запускать на выполнение другие программы, копировать файлы и папки, редактировать текст, переводить слова, предложения или весь текст при помощи переводчика "PROMT", ускоренно переводить текстовые файлы в звуковые для дальнейшего прослушивания их на mp3-плеере, а также обладает элементами озвучивания работы в Windows.
Для MaxReaderподходит Windowsот 98 до 2003.
Установка MaxReader
Удобства начинаются с установки. С компакт-диска автоматически запускается говорящее меню, которое доброжелательно помогает вам произвести все действия. При этом вам будут даже подсказывать, на какие клавиши нужно нажимать. Если вы не предпримете никаких действий, то через 20 секунд начнётся автоматическая установка MaxReader.
MaxReader - полностью озвученная программа. При её работе лучше совсем выгрузить JAWS, чтобы не возникало конфликтов из-за горячих клавиш.
Говорящее меню MaxReader
По "F10" вызывается озвученное вертикальное меню, изобилующее подсказками. Вход в подменю - по "Enter", возврат на один уровень вверх - по "BackSpace". При входе в подменю сообщается, сколько в нём содержится пунктов и других подменю. Если вы долго задержитесь на каком-нибудь из пунктов меню, то услышите подсказку по работе с этим пунктом меню.
Перемещение по меню можно ускорять, нажимая первые буквы названий пунктов меню.
10 окон для загрузки текстов
MaxReader имеет 10 окон для загрузки текстовых файлов. Чтобы попасть в окно, нужно нажать на клавиатуре цифру - номер окна. При первом старте MaxReader Вы окажетесь в окне 1, куда уже загружена инструкция по пользованию программой MaxReader. Причём, это окно временно заблокировано от загрузки других текстов. Некоторые другие окна также первоначально содержат подсказки и инструкции.
Каждое окно MaxReader хранит позицию курсора своего текста, а также - скорость чтения и другие настройки.
Выгрузить текст из окна можно через меню или по комбинации "Alt+Z".
Чтение текста
Ещё не умея загружать текстовые файлы в окна MaxReader, Вы сразу можете начать читать инструкцию в окне 1. Непрерывное чтение возобновляется и останавливается пробелом. Чтение по предложениям и чтение по словам осуществляется при помощи клавиш-стрелок.
Прямо во время чтения регулируется его скорость при помощи "Серого плюса" и "Серого минуса". Точно так же регулируется громкость при помощи "Серого разделить" и "Серого умножить".
Не прекращая чтения, можно перемещаться вперёд и назад по предложениям, абзацам и страницам.
MaxReader отрабатывает команды остановки и продолжения чтения в фоновом режиме, когда окно MaxReader неактивно. Это значит, что Вы можете управлять процессом чтения, когда работаете с другой программой (например, получая почту из сети Интернет).
Загрузка текстовых файлов с дисков компьютера
Перед загрузкой нового текста перейдите в пустое окно MaxReader . Нажав "F5", Вы попадёте в режим поиска файла. Это очень похоже на "Мой компьютер". Только гораздо удобнее.
Сначала Вы попадёте в текущую папку. Это будет та папка, из которой в последний раз загружали текст в MaxReader. Если нужный Вам текстовый файл находится здесь, найдите его стрелками и нажмите на "Enter". Для ускоренного поиска можно вводить с клавиатуры начальные символы имени файла. И не только первый, как в Windows, а и следующие символы.
Если нужный Вам файл расположен на другом диске, выйдите многократным нажатием на "BackSpace" к списку дисков. Затем выберите стрелками нужный диск и углубляйтесь в него на необходимую глубину при помощи "Enter". Каждый раз при входе в новую папку MaxReaderбудет сообщать вам, сколько здесь находится файлов и сколько папок. А для каждого диска вы узнаете объём свободной памяти.
Если на вашем пути встретится архив, вы войдёте в него, как в папку, и сможете просмотреть содержимое архива.
При загрузке текстового файла MaxReader автоматически распознаёт его кодировку. MaxReader умеет также перекодировать файлы из форматов "DOC", "PDF" и "HTML".
Загрузка текстов из электронной библиотеки
В комплект MaxReader входит электронная библиотека на 12000 книг (это количество постоянно растёт). Она сформирована на базе серии "Библиотека в кармане". Библиотека расположена на трёх компакт-дисках. На каждом из этих дисков есть папка "LIB". Это часть библиотеки. Все папки "LIB" можно переписать с компакт-дисков на винчестер ("C:" или "D:"). MaxReader сам обнаружит папку "LIB" на винчестере. В противном случае он будет запрашивать нужный компакт-диск для считывания выбранного файла.
Для всех книг библиотеки составлен электронный каталог. При помощи этого каталога MaxReader позволяет нам осуществлять ускоренный поиск книг по фамилии автора, названию книги и по другим параметрам. И только когда книга выбрана, MaxReader прочитает её текст с винчестера или запросит нужный компакт-диск.
Поиск книг в каталоге осуществляет программа "Библиоман". Она вызывается нажатием на "F4". Окно программы "Библиоман" состоит из 7 столбиков. В первом столбике для каждой книги записана фамилия автора, во втором - название, в остальных - другая информация о книге. Перемещаемся в окне программы "Библиоман"стрелками.
Переместившись в нужный столбик, применяем ускоренный поиск в этом столбике. Начинаем набирать буква за буквой фамилию автора (если мы находимся в первом столбике) или название книги (если мы - во втором столбике). При этом мы всё ближе и ближе подбираемся к нужной книге или к нужному автору.
Если нашли нужную книгу, нажимаем на "Enter" для загрузки книги в окно MaxReader.
Если нашли нужного автора, то перемещаемся "стрелкой влево" в столбик фамилий авторов и нажимаем на "F2". Произойдёт сортировка книг по фамилии автора. Все книги этого автора после сортировки будут находиться в списке книг друг под другом.
Нажав на "F3", перейдём к списку жанров. Книги в библиотеке отсортированы более чем по 30 жанров.
Есть много других возможностей для работы с электронной библиотекой. Они описаны в инструкции по использованию MaxReader.
Настройка MaxReader
Настройку можно делать через меню. Но можно вызвать диалог настройки нажатием "F9". Откроется окно настройки. Каждый параметр настройки представлен отдельной строкой. Между параметрами переходим вертикальными стрелками. Значения каждого параметра перебираем горизонтальными стрелками. Установив все нужные параметры, нажимаем на "Enter". После этого параметры сохраняются.
Советую вам поставить в качестве чтеца английских текстов синтезатор "DigaloRussian (Николай)", отменить автозапуск MaxReader, выбрать звуковую индикацию на базе wav-файлов. Заодно вы увидите, сколько предусмотрено настроек для чтения текстов в программе MaxReader.
Базовым синтезатором для MaxReader является "DigaloRussianНиколай". Но MaxReader может работать и со всеми остальными SAPI4 и SAPI 5 синтезаторами. В комплект MaxReader входят синтезаторы серии "Digalo" для английского и французского языков.
Ускоренный перевод текстовых файлов в mp3-формат
Этой возможностью обладает MaxReader с конца 2004 года. MaxReader может заставить синтезатор "Digalo" перевести текст в звуковой формат с очень большим ускорением. Ускорение составляет от 50 раз (при частоте процессора 550 МГц) до 150 раз (при частоте процессора 2.8 ГГц). Это означает, что книга на 600 страниц, которая будет звучать приблизительно 40 часов, перегоняется в 240 wav-файлов по 10 минут звучания каждый за 20-40 минут. Затем примерно столько же времени займёт конвертация этих файлов в mp3-формат. То есть, 1 час требуется на то, чтобы перегнать в звуковой формат текст, который звучит 40 часов.
Дополнительно к этому MaxReader может прожечь полученные mp3-файлы на компакт-диск при помощи автоматического вызова программы "Nero" и выключить после этого компьютер.
Другие чтецы текстов
Первым из известных мне чтецов текстов была программа "Говорилка". Она тоже была расчитана на синтезатор "Digalo", хотя могла использовать и другие синтезаторы. У неё было 3 окна, открывать она могла только файлы в формате ".TXT". Огромным преимуществом "Говорилки" было то, что она была первым подобным проектом. Поэтому успела обрости большими словарями ударений, которые составили её пользователи. "Говорилка" умела перегонять текстовые файлы в mp3-формат. Правда, делала она это без ускорения, со скоростью чтения.
Самым большим недостатком "Говорилки" было то, что она писалась зрячим программистом для зрячих пользователей. Некоторые вещи (например, регулировку скорости, тембра и громкости) там почти невозможно было сделать без мышки. В общем - программа не для начинающих.
"Говорилка" продолжает жить и совершенствоваться. Я упоминаю о ней в прошедшем времени потому, что после появления MaxReader я полностью перестал интересоваться "Говорилкой".
Есть немало других чтецов текстов. Многими из них я пользовался. Но, имея "Мерседес", трудно заставить себя ездить на "Жигулях".
MP3-плееры и говорящие мобильные телефоны
MP3-плееры - это плееры, способные проигрывать звуковые файлы в упакованном mp3-формате. Сначала такие плееры появились на базе компакт-дисков и стали развитием обычных музыкальных плееров. На начало 2005 года их цена составляет уже меньше 100$.
Но гораздо более перспективными являются mp3-плееры нового поколения на базе электронной флэш-памяти весом 50-100 грамм. Флэш-память отличается тем, что сохраняет информацию после отключения питания. Стремительное удешевление такой памяти сделало возможным создавать на её базе бытовые электронные устройства. Сейчас такой "комбайн" имеет память от 128 МБ до 1 ГБ и объединяет в себе mp3-плеер, диктофон, приёмник и блок флэш-памяти (виртуальный диск). Может добавляться ещё фотоаппарат. На начало 2005 года mp3-плееры с функциями диктофона, приёмника и виртуального диска стоят от 100$ до 200$.
Как вы понимаете, такое устройство, благодаря программе MaxReader, превращается в великолепного чтеца книг и озвученную записную книжку. При создании записной книжки не забывайте ставить точку в конце каждой строки и используйте побольше запятых при разделении групп слов и цифр. Это сделает речь в синтезированных звуковых файлах более отрывистой и чёткой. А иначе телефоны в конце строки будут сливаться с фамилиями в начале следующей строки или наоборот. Благодаря маленьким габаритам флэшевый mp3-плеер легко можно носить в нагрудном кармане или на шнурке на шее.
Неплохо, если плеер умеет продолжать проигрывание звукового файла с того места, на котором плеер был выключен. Должна быть возможность легко перескакивать не только на соседние файлы, но и на соседние папки. Хорошо бы, чтобы он мог питаться от сменной стандартной батарейки. И очень помогает способность плеера изменять скорость проигрывания. Для нас это будет возможность ускорять или понижать темп чтения книги.
Диктофон должен быть способен записывать звук сразу в сжатый формат типа mp3 или хотя бы "WAV". Тогда можно будет записывать 8, 16 или больше часов речи. То есть, студенту даже не каждый день придётся переписывать надиктованные лекции в компьютер. Многие диктофоны умеют автоматически приостанавливать запись при низком уровне звука.
Способность быть блоком флэш-памяти или виртуальным диском означает, что после присоединения плеера к USB-порту компьютера на компьютере появляется новый дисковый накопитель. Записывать и считывать с него информацию можно обычным образом. После отсоединения от компьютера дополнительный диск исчезает.
Всё больше появляется моделей мобильных телефонов со встроенными диктофоном и mp3-плеером. Новейшие модели мобильных телефонов уже сегодня имеют возможность полностью озвучивать свою работу. Пока они дороги, но через несколько лет станут доступны всем.
Основные кнопки управления mp3-плеером
Рассмотрим основные кнопки управления плеером. Дисплей рассматривать не будем, потому что он слишком маленький и тусклый. Рассмотреть на нём практически ничего нельзя.
Джойстик
Джойстик - это такая многофункциональная кнопка. Помимо нажатия её можно ещё наклонять влево, вправо, вверх и вниз. И к тому же, плеер различает короткие и длительные (более трёх секунд) нажатия и наклоны джойстика.
Однократные наклоны джойстика вправо и влево с быстрым отпусканием переводят нас к следующему или предыдущему звуковому файлу.
Наклоны вправо или влево с удержанием джойстика в наклонном положении приводят к ускоренному продвижению вперёд или назад по звуковому файлу.
Однократные и длительные наклоны джойстика вверх или вниз приводят к увеличению или к уменьшению громкости.
Если коротко или длительно нажать на джойстик без наклона, то обычно мы попадём в меню настроек плеера либо в дерево папок плеера. Простейшие операции можно выполнять вслепую как в меню, так и в дереве папок. Нужно только запомнить последовательность наклонов и нажатий джойстика после выхода в меню. А переходить в другие папки вообще несложно. Этому можно научиться за пару дней.
Кнопка "Пуск"
Обычно в плеере есть кнопка "Play", или по-нашему "Пуск". Первое нажатие этой кнопки приводит ко включению плеера. Это может быть короткое нажатие, но может быть и длинное. Если при включении плеер находится в режиме mp3-плеера, то следующее нажатие кнопки "Пуск" запускает проигрывание файла, на котором мы выключили плеер в прошлый раз. Если это "крутой" плеер типа "Iriver", то проигрывание начнётся с того места в файле, где мы выключили плеер. А плеер подешевле типа "Transcend" начнёт играть файл с начала.
Во время проигрывания кнопка "Пуск" играет роль паузы. Она же и снимает с паузы, продолжая проигрывание с прерванного места. А если нажать кнопку "Пуск" и подержать несколько секунд, то плеер выключится, какую бы работу он не выполнял.
Кнопка A-B
Даёт возможность многократного повторного прослушивания фрагмента музыкального файла. Эту кнопку первый раз нажимают в начале фрагмента, а второй раз - в его конце. После этого плеер начинает циклически проигрывать отмеченный фрагмент.
Переключатель "Hold"
Блокирует нажатие всех управляющих кнопок плеера. После этого Вы можете смело положить плеер в тесный карман и слушать его во время ходьбы, бега или стояния в толпе.
Обзор урока
Сейчас основным источником книг являются электронные библиотеки на компакт-дисках или в сети Интернет.
Чтец текстов MaxReader устанавливается с самозапускающегося компакт-диска в автоматическом режиме. Он имеет 10 окон для загрузки текстов. Каждое окно "помнит" позицию курсора, скорость чтения и другие настройки. Во время чтения можно "на ходу" регулировать скорость и громкость речи, а также перескакивать вперёд и назад по предложениям, абзацам и страницам.
MaxReader имеет озвученное меню с подробными подсказками. При загрузке текстов с дисков компьютера происходит автоматическое распознавание кодировок, разархивирование и перекодировка из основных текстовых форматов.
В MaxReader встроена библиотека из 12000 книг на трёх компакт-дисках. К этой библиотеке составлен электронный каталог, что позволяет вести ускоренный поиск книг по авторам, названиям, рубрикам и другим параметрам.
MaxReader умеет при помощи программы "PROMTGiant" переводить с иностранных языков слова, предложения или весь текстовый документ. Для чтения текстов на других языках MaxReader использует англоговорящий и франкоговорящий синтезаторы речи серии "Digalo".
Основной синтезатор речи - "Digalo(Николай)". С его использованием возможен ускоренный (до 150 раз) перевод текстов в wav-формат с последующей быстрой конвертацией в mp3-формат и прожигом на компакт-диск.
MaxReader имеет большие возможности по настройке чтения текста, включая создание и пополнение словарей ударений.
Полученные с помощью MaxReaderкниги в виде звуковых mp3-файлов можно записать в mp3-плеер для дальнейшего прослушивания в пути или на отдыхе. Это открывает неограниченные возможности по чтению литературы.
Современные mp3-плееры на базе флэш-памяти обладают также возможностями диктофона, приёмника и виртуального диска для компьютера.
В перспективе они будут встроены в полностью озвученные мобильные телефоны.
Задания к уроку
1. Установите на компьютер MaxReader.
2. Перепишите с трёх дисков комплекта MaxReader папки "Lib" себе на диск "D:" и никогда не удаляйте эту папку. Её можно только пополнять. Требуется около 2ГБ дискового пространства.
3. Начните читать инструкцию по работе с MaxReader в окне 1. Регулируйте на ходу скорость и громкость речи. Перескакивайте во время непрерывного чтения через предложения, абзацы и страницы.
4. Зайдите при помощи "F9" в диалог настройки MaxReader. Сделайте "DigaloRussianНиколай" синтезатором для чтения английского текста. Отмените автозагрузку MaxReader. Установите звуковую индикацию при помощи wav-файлов. Обратите внимание на нумерацию строк диалога. Запомните номера вышеописанных строк.
5. Выгружайте MaxReader и запускайте его при помощи "Control+Alt+Z".
6. Вызовите говорящее меню MaxReader при помощи "F10". Изучите его структуру. Выходите из подменю при помощи "BackSpace". Попробуйте читать текст и настраивать синтезатор речи через говорящее меню. Выделите блок текста в окне 1 и скопируйте его в окно 3.
7. Загружайте в окно 3 текстовые файлы различных кодировок и файлы из архивов. Пользуйтесь для этого говорящим меню или клавишей "F5". Постарайтесь найти на Вашем компьютере файлы с расширениями "DOC" и "PDF". Обследуйте zip- и rar-архивы.
8. Запустите программу "Библиоман" через говорящее меню или при помощи "F4". Поищите своих любимых авторов в первом столбце окна программы "Библиоман", вводя с клавиатуры по порядку буквы их фамилий. После нахождения нужной фамилии нажимайте на "F2", чтобы все книги найденного автора оказывались рядом. Перейдите во второй столбец и поищите там любимые книги, вводя с клавиатуры первые буквы их названий. Воспользуйтесь клавишей "F3", чтобы изучить список разделов электронной библиотеки.
9. Загрузите в MaxReader курс лекций по освоению клавиатуры (например, "Соло на клавиатуре" Владимира Шахиджаняна). Выполняйте задания при помощи режима озвучивания клавиатуры (клавиша "F2") или режима задания контекста поиска (клавиша "F").
10. Включите режим слежения, выйдите на Рабочий Стол, зайдите в "Мой компьютер", попробуйте перемещаться по какому-нибудь из дисков.
Список горячих клавиш к уроку
Горячие клавиши MaxReader
"Пробел" - начать/остановить непрерывное чтение
"Серый плюс" - ускорить чтение
"Серый минус" - замедлить чтение
"I" - информация о читаемом тексте
"Вертикальные стрелки" - чтение по предложениям
"Горизонтальные стрелки" - чтение по словам
"F10" - вызов озвученного меню
"F9" - вызов диалога настройки параметров чтения
От "1" до "0" - переход в окно от 1 до 10
"F6" - сведения о текущем окне
"F5" - открытие файла с диска на компьютере
"F4" - открытие файла из электронной библиотеки (вызывается "Библиоман")
"F3" - вызов списка разделов в "Библиомане"
"F2" - сортировка книг по текущему столбцу в "Библиомане"
"Control+Alt+R" - остановка/продолжение чтения в фоновом режиме
Компьютерные вирусы и антивирусные программы
I. Что такое компьютерные вирусы.
II. Краткая история вредоносных программ.
1. Файловые вирусы.
2. Boot-вирусы.
3. Макровирусы.
4. Полиморфные и невидимые вирусы.
5. Психологические вирусы.
6. Почтовые черви.
7. Программы-шпионы (троянские кони).
III. Структура и функционирование антивирусных программ.
1. Антивирусный монитор.
2. Антивирусный сканер.
3. Антивирусные базы данных.
4. Какую антивирусную программу выбрать.
5. Пассивные средства антивирусной защиты.
IV. Обзор урока.
V. Задания к уроку.
Что такое компьютерные вирусы
Самое главное слово, которое нужно сказать при описании компьютерного вируса, такое: компьютерный вирус - это программа. Программа, которая выполняет в компьютере какие-нибудь зловредные действия. Поэтому компьютерные вирусы часто называют зловредными программами.
Поняв, что компьютерный вирус - это программа, можно понять две следующие важные вещи.
1. Где может скрываться компьютерный вирус? Во всех местах, где могут быть расположены программы.
2. Когда компьютерный вирус может нанести вред компьютеру? Тогда, когда запускается на выполнение программа, в которой находится компьютерный вирус. Если программа, содержащая компьютерный вирус, не запускается на выполнение в компьютере, вирус не может нанести вред компьютеру, пролежи он на винчестере хоть сто лет. Отсюда вытекает главное средство предосторожности от компьютерных вирусов: не запускать на компьютере неизвестных и непроверенных программ, и не открывать непроверенных файлов, внутри которых могут содержаться программы в виде скриптов, макросов и тому подобного.
Краткая история вредоносных программ
Первые вредоносные программы появились через несколько лет после появления персональных компьютеров серии IBMPC. Это случилось в начале 80-х годов двадцатого века. К 2005 году вредоносных программ зарегистрировано уже более 100000.
Основная масса компьютерных вирусов - это так называемые студенческие вирусы. Их пишут студенты-подростки, изучающие программирование на компьютере. Они делают это в форме игры для самоутверждения. Часто такие вирусы только издают разные звуки, видеоэффекты, тормозят работу компьютера. Опасность студенческих вирусов в том, что в них много ошибок. Поэтому их воздействие на компьютер может быть непредвиденным.
Способствует появлению такого огромного количества вредоносных программ то, что компьютеры серии IBMPC и их программное обеспечение являются открытыми. У миллионов людей есть доступ к тонкостям их архитектуры.
Персональный компьютер появился в прошлом веке как игрушка. Поэтому в его архитектуру не было заложено средств защиты от вредоносных программ. Комплектующие к персональным компьютерам производятся многими странами. Постоянная гонка за новыми мощностями и прибылями не позволяет производителям программного обеспечения достаточно отладить свои программы. Поэтому новые программы выходят на рынок с ошибками в защите (это называется дырами в защите). Этими ошибками и пользуются создатели вредоносных программ. Они создают программы, которые проникают в компьютер благодаря наличию ошибок в защитных функциях программного обеспечения.
Но вернёмся к истории создания вредоносных программ и выясним, почему они до сих пор называются компьютерными вирусами, хотя уже давно такими не являются в своей основной массе.
Файловые вирусы
Поскольку вредоносная программа может начать работу только после запуска на выполнение, то была очень маленькая вероятность, что, попав в компьютер, такая программа сможет нанести ему существенный вред. Проявившись один раз, такая программа была бы сразу уничтожена владельцем компьютера. Он просто удалил бы файл, содержащий вредоносную программу.
Поэтому был придуман механизм размножения вредоносных программ в компьютере. Он состоял в том, что первые месяцы после появления в компьютере вредоносная программа никак внешне не проявляла себя, а занималась своим тиражированием или размножением. Когда Вы запускали на выполнение программу, содержащую вирус (зараженную программу), вирус совершал только одно короткое действие: он находил на компьютере другой "незараженный" файл с программой и "заражал" его, дописывая себя к файлу с программой. Так продолжалось несколько месяцев, к исходу которых на компьютере оказывалось уже несколько сотен или несколько тысяч программ, "зараженных" вирусом.
Не правда ли, очень похоже на инкубационный период течения вирусной болезни? И способ размножения похож на вирусный. Для размножения используются здоровые клетки организма (файлы с программами на компьютере).
И только достаточно размножившись, вирус начинал атаковать зараженный компьютер. Проявлялось это в зависаниях, порче данных на винчестере и тому подобном. Часто приходилось переформатировать винчестер и переустанавливать операционную систему.
Такие вредоносные программы теперь называют файловыми вирусами. Основным разносчиком файловых вирусов были дискеты с компьютерными играми. Во времена ДОС игры помещались на дискетах.
Boot-вирусы
Затем создатели вирусов освоили ещё один способ проникать в компьютер. При загрузке операционной системы компьютер может самостоятельно прочитать только нулевой Boot-сектор дискеты или винчестера. Считанная оттуда программа затем полностью управляет загрузкой операционной системы. В Boot-сектор достаточно грамотно вписать несколько команд, вызывающих на выполнение вирус, расположенный на винчестере компьютера. И тогда при каждой загрузке операционной системы в памяти компьютера уже будет находиться Boot-вирус.
Для борьбы с Boot-вирусами в установочные параметры компьютера (Setup компьютера) ввели запрет загрузки с дискеты и запрет редактирования Boot-сектора винчестера.
Макровирусы
Раньше вирусы могли распространяться только через программы и не могли распространяться через текстовые файлы (нельзя запустить на выполнение текстовый файл, даже если записать в него насильно тело вируса). Но вот появились программы "Word" и "Excel". Документы, создаваемые этими программами, могут содержать макросы или скрипты. Это небольшие программы на языках типа Basic, которые производят вычисления и видеоэффекты внутри документа. Нетрудно догадаться, что вскоре появились макровирусы. А в программе "Word" в ответ на это ввели параметр настройки, запрещающий использование макросов.
Макросы и скрипты сейчас используют очень многие программы. И наш любимый JAWSтоже использует в своей работе язык скриптов.
Полиморфные и невидимые вирусы
Очень быстро рынок отреагировал появлением фирм, разрабатывающих и продающих антивирусные программы. Создатели вирусов сразу ответили разработкой более сложных и трудно узнаваемых вирусов.
Полиморфные вирусы при размножении производят не точные свои копии, а делают каждую свою копию отличной отвсех предыдущих. Таким образом они защищаются от антивирусных программ.
Вирусы-невидимки (стеллз-вирусы) перехватывают обращения операционной системы к дискам и дают искажённый ответ. Они делают таким образом свои файлы невидимыми на дисках. Конечно, для этого стеллз-вирус должен быть загружен в оперативную память компьютера (например, через Boot-сектор).
Естественно, очень быстро появляются более мощные версии антивирусных программ, распознающих полиморфные и невидимые вирусы и понижающие своей сложной работой вычислительную мощность нашего компьютера и толщину нашего кошелька.
Вирусописатели выстреливают созданием специальных программ-генераторов вирусов. И теперь даже школьники, сидящие второй месяц за компьютером, начинают производить тысячами новые вирусы и отравлять нам жизнь.
Уже даже было математически доказано, что невозможно создать универсальную антивирусную программу. Поэтому эта война будет вечной.
Психологические вирусы
Есть и нестандартные способы нанесения вреда чужим компьютерам. Не обязательно уметь программировать вирусы. Периодически по электронной почте приходят ложные предупреждения о вирусных атаках. В них запугивают появлением нового страшного вируса.
Иногда авторы страшилок останавливаются на запугиваниях. Но иногда советуют для борьбы с вирусом удалить один или несколько файлов на Вашем компьютере, где "прячется" вирус. Но если Вы последуете их совету, то своими руками выведете свой компьютер из строя. Чаще всего он просто перестанет загружаться. Рассчитаны эти страшилки на людей, которые недавно подключились к сети Интернет и ещё не уверены в своих действиях.
Другой распространённый способ обмана - это ложные письма от администрации провайдера. В этих письмах обычно сообщается о реорганизации работы или о сбоях на серверах провайдера, и Вас просят сообщить свой логин и пароль, под которыми Вы выходите в Интернет. Таким способом воруют пароли.
Почтовые черви
В настоящее время 90% вредоносных и вирусных программ проникают на компьютеры из сети Интернет с электронными письмами и при посещении сайтов.
Почтовый червь - это вредоносная программа, находящаяся в файле, присоединённом к электронному письму. Авторы червя всячески побуждают Вас запустить на выполнение присоединённый файл с вирусом. Его маскируют под новую игру, обновление популярных программ, фотографии и так далее. В ход идёт всё. Вплоть до расчёта ширины поля, в котором почтовая программа показывает имена присоединённых файлов. Длину имени файла подбирают так, чтобы она не помещалась полностью в этом поле и не было видно истинного расширения файла "EXE" или "COM". А в видимой части поля присоединённый файл может иметь ложное расширение, соответствующее графическому, звуковому или текстовому файлу.
Будучи запущен на Вашем компьютере, вредоносный червь первым делом рассылает свою копию по электронной почте, воспользовавшись Вашей адресной книгой. А затем делает с Вашим компьютером, что хочет. Может установить программу-шпиона, может испортить Вам винчестер или сделать что-нибудь ещё.
Если раньше компьютерные вирусы могли рассчитывать только на вялотекущие хронические болезни компьютеров, то теперь им иногда удаётся вызвать пандемии. Например, в недалёком прошлом такое удалось сделать почтовому червю "I love you". Он смог за несколько дней поразить миллионы компьютеров по всему миру.
Программы-шпионы (троянские кони)
В связи с бурным развитием сети Интернет и электронной коммерции появился новый класс вредоносных программ. Это программы-шпионы. Попадают они на компьютер с электронными червями или при посещении сайтов. Для создания видеоэффектов с вэб-страницы иногда загружаются на наш компьютер небольшие программы, которые и могут содержать программы-шпионы. Ещё такие программы могут проникать в компьютер, подключённый к большой сети предприятия, кабельной сети и так далее. Для проникновения они используют ошибки в программах защиты сети.
Обычно шпионские программы - это коммерческие программы очень высокого качества и большой сложности. Часто они направлены на получение секретной информации о кодах электронных банковских карточек. Программа-шпион не должна себя обнаруживать в компьютере. Она должна отслеживать момент выхода компьютера в Интернет и по возможности незаметно передавать данные своему хозяину.
Программа-шпион может иметь функции управления компьютером. Тогда по командам хозяина, получаемым во время сеансов связи с Интернет, шпион может передавать в Интернет какие-то файлы с Вашего компьютера или интересующую его хозяина информацию о Вашем компьютере.
Промышленный шпионаж в государственных масштабах рассматривать не будем. Нам важнее то, что разработкой безобидных программ-шпионов грешат многие поставщики программного обеспечения. Они собирают статистическую информацию об использовании своего программного обеспечения и о среднестатистических параметрах компьютеров.
Но Вы, конечно, понимаете, что такой программе ничего не стоит заблокировать своё программное обеспечение, если будет обнаружено его нелицензионное использование на Вашем компьютере. И такое реально происходит с некоторыми программами.
Как же обеспечивают себе программы-шпионы регулярный запуск в компьютере? В папке "Windows" есть так называемый "файл реестра". В этом файле многие программы хранят свои настроечные параметры. В файле реестра есть несколько мест, где записано, какие программы должны быть запущены при загрузке компьютера. Часто программы-шпионы вставляют информацию о своём запуске в файл реестра Windows. Но они могут, конечно, маскировать себя и под какие-либо системные программы, которые всегда загружаются при старте Windows. эти зловредные программы называют ещё троянскими конями за их склонность маскироваться под видом безобидных системных программ.
Есть специальные программы, которые защищают компьютер от несанкционированного обмена информацией через Интернет. Они называются "Файерволы" или "Брандмауэры".
Структура и функционирование антивирусных программ
Современная антивирусная программа обычно состоит из двух частей: монитора и сканера.
Антивирусный монитор
Монитор работает в компьютере постоянно. Он отслеживает ситуации, при которых может произойти заражение компьютера вирусом. Это запуск программ на выполнение, обращения к дискам с целью модифицировать файлы, открытие приложений к электронным письмам, загрузка программ и файлов из сети Интернет и тому подобные действия. Обычно антивирусный монитор можно настраивать, включая и отключая различные его возможности.
Антивирусный монитор требует для своей работы большой части вычислительной мощности компьютера и обычно заметно снижает его быстродействие.
Антивирусный сканер
Антивирусный сканер предназначен для проверки оперативной памяти и дисков компьютера на наличие вирусов. В настройках антивирусного сканера можно указывать, какие типы файлов, архивов, баз хранения электронных писем нужно проверять во время антивирусного сканирования.
Сканирование винчестера может занять несколько часов. Поэтому сканирование лучше делать в обеденный перерыв или ночью.
Антивирусные базы данных
И сканер, и монитор используют общие антивирусные базы данных. В этих базах данных записана информация о вирусах. Без них антивирусная программа не может обнаруживать и обезвреживать вирусы.
Антивирусные компании ежедневно обновляют собственные антивирусные базы данных и выкладывают их на своих сайтах для нужд клиентов. Иногда обновление антивирусных баз данных происходит и по несколько раз в день, если наблюдается активизация какого-нибудь нового вируса.
Поскольку антивирусная база данных не содержит самых новых вирусов, то антивирусный монитор не может один защищать компьютер. Антивирусный сканер с обновлёнными базами данных найдёт новые вирусы, которые монитор мог пропустить одну-две недели назад, поскольку тогда ещё информации об этих вирусах не было в антивирусных базах данных.
Какую антивирусную программу выбрать
Надёжными антивирусными программами считаются "Антивирус Касперского" и "Нортон Антивирус". Но эти программы очень мощные и требуют слишком больших ресурсов от компьютера. К тому же, они не очень дружат с программой JAWS.
Есть более экономные программы с хорошо озвучивающимся интерфейсом. Это российская программа "DrWeb" и киевская программа "UNA" (Украинский национальный антивирус). Здесь нет злоупотреблений графикой и проблем с языком интерфейса.
Каждый сам принимает решение, будет ли он пользоваться антивирусом и каким.
Пассивные средства антивирусной защиты
Зная природу и источники вредоносных и вирусных программ, можно применять профилактические меры пассивной защиты от вирусов.
1. Запретите на своём компьютере загрузку Windowsс дискеты.
2. Старайтесь не запускать на компьютере сомнительных программ и игр, а также не открывать сомнительных документов, содержащих макросы и скрипты.
3. Никогда не открывайте электронные письма от неизвестных людей и письма от Ваших знакомых, которые вызвали у Вас подозрение своей нестандартностью. Особенно осторожно относитесь к присоединённым файлам.
4. Не посещайте сомнительных сайтов и старайтесь не загружать с сайтов никаких программ для создания визуальных эффектов.
5. Пользуйтесь по возможности новыми версиями программ для работы в сети Интернет, в которых устранены "дыры" в защите.
6. Проверяйте периодически свой компьютер хотя бы демоверсиями известных антивирусных программ. Они обычно обнаруживают вирусы, но не могут их устранить.
7. Можно пользоваться менее популярными среди разработчиков вирусов программами (например, почтовой программой"The_Bat").
Обзор урока
На сегодняшний день зарегистрировано более 100000 вредоносных программ или компьютерных вирусов. Если раньше преобладали файловые вирусы и Boot-вирусы, то теперь основная масса вредоносных программ приходится на "почтовые черви" и шпионские программы ("троянские кони") с функциями удалённого управления поражённым компьютером.
Антивирусная программа обычно состоит из антивирусного монитора и антивирусного сканера, которые используют общую антивирусную базу данных. Её необходимо регулярно обновлять через Интернет для надёжной защиты своего компьютера.
Задания к уроку
1. Установите на своём компьютере антивирусную программу.
2. Отыщите раздел настройки антивирусного сканера. Установите проверку только "EXE" и "COM" файлов. Проверьте все жёсткие диски. Запомните время проверки. Установите затем режим проверки файлов всех типов и всех архивов и повторите проверку жёстких дисков. Оцените время, понадобившееся для новой проверки.
3. Отыщите раздел настройки антивирусного монитора. Оцените, как изменяется быстродействие Вашего компьютера при увеличении нагрузки на антивирусный монитор.
4. Установите в антивирусном мониторе режим проверки дискеты. Проверьте все свои дискеты. Проверьте таким же способом несколько компакт-дисков.
Источник: http://www.integr.org/adt/do/brul-lec-comp/index.html
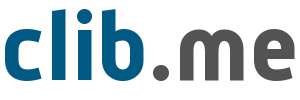
Последние комментарии
2 дней 3 часов назад
2 дней 7 часов назад
2 дней 9 часов назад
2 дней 10 часов назад
2 дней 11 часов назад
2 дней 12 часов назад