TrueCrypt & VeraCrypt, шифрование файлов и дисков (fb2) читать постранично, страница - 3
[Настройки текста] [Cбросить фильтры]
- 1
- 2
- 3
- 4
- 5
- . . .
- последняя (19) »
Шаг 7:
 Проследите, чтобы поле нахождения тома было заполнено, и кликните Далее.
Проследите, чтобы поле нахождения тома было заполнено, и кликните Далее.
Шаг 8:
 На этом этапе вы можете выбрать алгоритмы шифрования и хэширования для тома. Если вы не знаете, что выбрать, то можете оставить настройки по умолчанию и кликнуть Далее. (Дополнительную информацию по алгоритмам шифрования и хэширования вы можете найти в главах Алгоритмы шифрования и Алгоритмы хэширования).
На этом этапе вы можете выбрать алгоритмы шифрования и хэширования для тома. Если вы не знаете, что выбрать, то можете оставить настройки по умолчанию и кликнуть Далее. (Дополнительную информацию по алгоритмам шифрования и хэширования вы можете найти в главах Алгоритмы шифрования и Алгоритмы хэширования).
Шаг 9:
 Теперь мы укажем размер контейнера в 1 мегабайт. Если хотите, можете выбрать и другой размер в поле ввода. Кликните Далее.
Теперь мы укажем размер контейнера в 1 мегабайт. Если хотите, можете выбрать и другой размер в поле ввода. Кликните Далее.
Шаг 10:
 Это один из самых важных шагов. Вы должны придумать хороший пароль для вашего тома.
Прочитайте внимательно выведенную в окне мастера информацию о том, каким требованиям должен удовлетворять хороший пароль.
После придумывания пароля введите его в первом поле. Потом повторно введите во втором поле, и кликните Далее.
Примечание: Кнопку Далее будет невозможно кликнуть, пока введённые в обоих полях пароли не будут совпадать.
Это один из самых важных шагов. Вы должны придумать хороший пароль для вашего тома.
Прочитайте внимательно выведенную в окне мастера информацию о том, каким требованиям должен удовлетворять хороший пароль.
После придумывания пароля введите его в первом поле. Потом повторно введите во втором поле, и кликните Далее.
Примечание: Кнопку Далее будет невозможно кликнуть, пока введённые в обоих полях пароли не будут совпадать.
Шаг 11:
 Поводите вашей мышкой настолько случайно, насколько это возможно, секунд 30 или больше в этом окне мастера. Чем дольше вы это будете делать, тем лучше — это повысит криптографическую устойчивость ключей, что улучшает безопасность.
Кликните Разметить.
Начнётся создание тома. TrueCrypt создаёт файл с именем My Volume в папке D:\My Documents\ (как мы указали на шаге 6). Этот файл будет контейнером TrueCrypt (он будет содержать зашифрованный том TrueCrypt). Чем больше размер тома, тем больше времени на его создание будет потрачено. После окончания операции появится следующее диалоговое окно:
Поводите вашей мышкой настолько случайно, насколько это возможно, секунд 30 или больше в этом окне мастера. Чем дольше вы это будете делать, тем лучше — это повысит криптографическую устойчивость ключей, что улучшает безопасность.
Кликните Разметить.
Начнётся создание тома. TrueCrypt создаёт файл с именем My Volume в папке D:\My Documents\ (как мы указали на шаге 6). Этот файл будет контейнером TrueCrypt (он будет содержать зашифрованный том TrueCrypt). Чем больше размер тома, тем больше времени на его создание будет потрачено. После окончания операции появится следующее диалоговое окно:
 Кликните OK, чтобы закрыть окно.
Кликните OK, чтобы закрыть окно.
Шаг 12:
 Ну вот, мы успешно создали том TrueCrypt (файл контейнера).
Кликните Выход в окне мастера создания тома, и окно закроется.
Ну вот, мы успешно создали том TrueCrypt (файл контейнера).
Кликните Выход в окне мастера создания тома, и окно закроется.
В следующих шагах мы подключим созданный нами том. Для этого мы вернёмся в главное окно TrueCrypt, которое должно было оставаться открытым. Если вы его уже закрыли, повторите шаг 1 для запуска TrueCrypt и переходите к шагу 13.
Шаг 13:
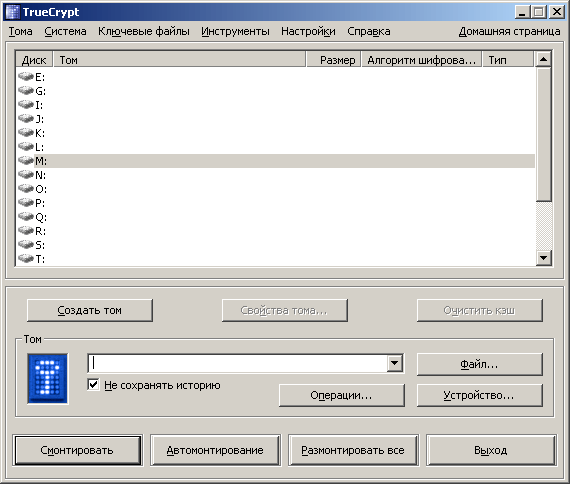 Выберите букву диска из списка. Это будет диск, под которым будет отображаться подключенный контейнер TrueCrypt.
Примечание: В этом руководстве мы выбрали букву M, но вы, конечно, можете выбирать любую другую из доступных по своему желанию.
Выберите букву диска из списка. Это будет диск, под которым будет отображаться подключенный контейнер TrueCrypt.
Примечание: В этом руководстве мы выбрали букву M, но вы, конечно, можете выбирать любую другую из доступных по своему желанию.
Шаг 14:
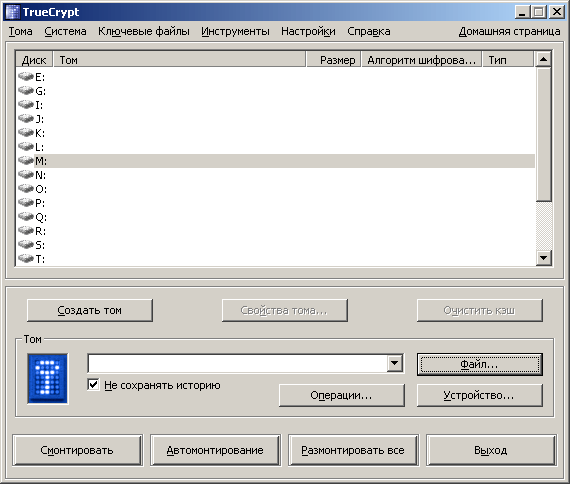 Кликните Файл…
Появится стандартное окно Windows для выбора файла.
Кликните Файл…
Появится стандартное окно Windows для выбора файла.
Шаг 15:
 В этом окне найдите файл контейнера, созданный нами в шагах 6-11 и выберите его.
Кликните Открыть. Окно закроется, и мы снова окажемся в основном окне TrueCrypt.
В этом окне найдите файл контейнера, созданный нами в шагах 6-11 и выберите его.
Кликните Открыть. Окно закроется, и мы снова окажемся в основном окне TrueCrypt.
Шаг 16:
 В главном окне TrueCrypt кликните Смонтировать.
Появится окно запроса пароля.
В главном окне TrueCrypt кликните Смонтировать.
Появится окно запроса пароля.
Шаг 17:
 Введите пароль, придуманный вами в шаге 10, в поле ввода пароля.
Введите пароль, придуманный вами в шаге 10, в поле ввода пароля.
Шаг 18:
 Кликните OK в окне запроса пароля.
Теперь TrueCrypt попробует подключить ваш том. Если пароль был введён неправильно (например, из-за ошибки при наборе), TrueCrypt сообщит об этом и вернёт вас на предыдущий шаг. В таком случае введите пароль снова и кликните OK. Если пароль будет введён правильно, том будет подключен.
Кликните OK в окне запроса пароля.
Теперь TrueCrypt попробует подключить ваш том. Если пароль был введён неправильно (например, из-за ошибки при наборе), TrueCrypt сообщит об этом и вернёт вас на предыдущий шаг. В таком случае введите пароль снова и кликните OK. Если пароль будет введён правильно, том будет подключен.
Заключительный шаг:
 Вот мы и смонтировали успешно контейнер как виртуальный диск M:
Виртуальный диск полностью зашифрован (включая имена файлов, таблицы размещения файлов, свободное место, и т.п.) и выглядит как обычный диск. Вы можете сохранять, копировать, переносить файлы на этот виртуальный диск и они будут шифроваться «на лету» во время записи.
Если вы откроете файл с тома TrueCrypt, он будет автоматически дешифрован в память «на лету» во время считывания.
Обратите внимание: Когда вы открываете файлы, хранимые на томе TrueCrypt (или когда вы записываете/копируете файлы), вам не надо вводить пароль каждый раз. Достаточно один раз ввести правильный пароль при подключении тома.
Вы можете открывать и просматривать подключенный том как обычный раздел диска, имеющий букву. Например, вы можете войти в «Мой компьютер» и открыть его двойным кликом на букве диска (в нашем случае «М:»).
Вот мы и смонтировали успешно контейнер как виртуальный диск M:
Виртуальный диск полностью зашифрован (включая имена файлов, таблицы размещения файлов, свободное место, и т.п.) и выглядит как обычный диск. Вы можете сохранять, копировать, переносить файлы на этот виртуальный диск и они будут шифроваться «на лету» во время записи.
Если вы откроете файл с тома TrueCrypt, он будет автоматически дешифрован в память «на лету» во время считывания.
Обратите внимание: Когда вы открываете файлы, хранимые на томе TrueCrypt (или когда вы записываете/копируете файлы), вам не надо вводить пароль каждый раз. Достаточно один раз ввести правильный пароль при подключении тома.
Вы можете открывать и просматривать подключенный том как обычный раздел диска, имеющий букву. Например, вы можете войти в «Мой компьютер» и открыть его двойным кликом на букве диска (в нашем случае «М:»).
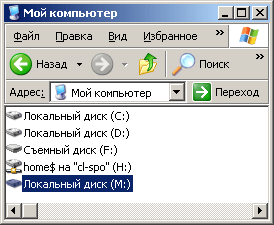 Примечание: TrueCrypt
Примечание: TrueCrypt- 1
- 2
- 3
- 4
- 5
- . . .
- последняя (19) »
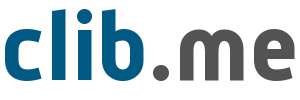
Последние комментарии
9 часов 4 минут назад
14 часов 7 минут назад
21 часов 56 минут назад
1 день 27 минут назад
1 день 35 минут назад
2 дней 11 часов назад