Объектно-ориентированное программирование. LAZARUS (Free Pascal): лабораторный практикум [Александр Анатольевич Сорокин] (pdf) читать постранично, страница - 6
Книга в формате pdf! Изображения и текст могут не отображаться!
[Настройки текста] [Cбросить фильтры]
Рассмотрим подробно структуру консольного приложения. Она
имеет следующий вид:
– program ...; // Заголовок программы
– uses ..., ..., …; // Список модулей
– const ..., ..., ...; // Список констант
– type ..., ..., ...; // Список типов
– var ..., ..., ...; // Список переменных
– procedure ...; // Имя процедуры
– function ...; // Имя функции
– Begin
– ... // Тело программы
– end.
19
Copyright ОАО «ЦКБ «БИБКОМ» & ООО «Aгентство Kнига-Cервис»
Заголовок программы состоит из служебного слова program,
имени программы, образованного по правилам использования идентификаторов, и точки с запятой.
Предложение uses ..., …, ...; предназначено для подключения
модулей. В модулях находятся функции и процедуры языка. Для
использования функций и процедур, находящихся в модуле, необходимо в тексте программы подключить их с помощью предложения uses.
В языке Free Pascal должны быть описаны все переменные, типы, константы, которые будут использоваться программой. В стандартном языке Pascal порядок следования разделов в программе
жестко установлен, во Free Pascal такого строгого требования нет.
В программе может быть несколько разделов описания констант,
переменных и т.д., но все они должны быть до тела программы.
Тело программы начинается со слова begin, затем следуют операторы языка Pascal, реализующие алгоритм решаемой задачи.
Операторы в языке Pascal отделяются друг от друга точкой с запятой и могут располагаться в одну строчку или начинаться с новой строки (в этом случае их также необходимо разделять точкой с запятой).
Назначение символа « ; » – отделение операторов друг от друга.
Тело программы заканчивается служебным словом end. Несмотря
на то, что операторы могут располагаться в строке как угодно, рекомендуется размещать их по одному в строке, а в случае сложных операторов – от каждого в несколько строк.
Объекты формы и их свойства. На палитре компонентов располагаются различные объекты пользовательского интерфейса.
Наиболее востребованные объекты:
TButton – Кнопка.
TEdit – Текстовое поле.
Tlabel – Метка.
Данные объекты расположены на вкладке Standart Палитры
компонентов.
Все объекты характеризуются:
– свойствами (цвет, положение на экране и пр.),
– методами (действия или задачи, которые выполняет объект)
– событиями (на какое событие должен реагировать объект).
20
Copyright ОАО «ЦКБ «БИБКОМ» & ООО «Aгентство Kнига-Cервис»
2. Методика и порядок выполнения работы
Задача 2.1. Теперь можно приступить к визуальному программированию. У нас есть один объект – форма Form1. Изменим некоторые его свойства с помощью Инспектора объектов. Перейдем
в окно Инспектора объектов и найдем там свойство Caption (Заголовок). По умолчанию это свойство имеет значение Form1. Изменим
его на слово ПРИМЕР1 (рис. 2.1). Это изменение сразу же отразится
на форме – в поле заголовка появится надпись – ПРИМЕР1(рис. 2.2).
Аналогично можно изменить размеры формы, присвоив новые значения свойствам Height (Высота) и Width (Ширина), еще проще это
сделать, изменив положение границы формы с помощью кнопки
мыши, как это делается со всеми стандартными окнами.
Изменим еще одно свойство формы – Position (Положение формы
на экране). Значения этого свойства не вводятся вручную, а выбираются из списка (рис. 2.3). Если выбрать свойство poScreenCenter, то форма всегда будет появляться в центре экрана.
Напомним, что пишем программу про кнопку. Пришло время
поместить ее на форму. Для этого обратимся к Панели компонентов
и найдем там компонент Tbutton. Чтобы разместить компонент на
форме, нужно сделать два щелчка мышкой: первый – по компоненту, второй – по окну формы. В результате форма примет вид, представленный на рис. 2.4.
Теперь у нас два объекта: форма Form1 и кнопка Button1.
Напомним, что изменения значений свойств в окне Инспектора
объектов относятся к выделенному объекту. Поэтому выделим
объект Button1 и изменим его заголовок Caption и размеры Height,
Width. В заголовке напишем фразу «Щелкни мышкой!», установим
ширину 135 пикселей, а высоту – 25 пикселей. Сохраним проект
(ПроектðСохранить проект).
21
Copyright ОАО «ЦКБ «БИБКОМ» & ООО «Aгентство Kнига-Cервис»
Рис. 2.1. Изменение свойства формы
Caption
Рис. 2.2. Изменение заголовка
формы
Рис. 2.3. Изменение свойства
формы Position
Рис. 2.4. Размещение кнопки
на форме
Теперь можно запустить проект на компиляцию и сборку. Для
того чтобы посмотреть, как работает наша программа, ее необходимо запустить на выполнение. Сделать это можно командой «ЗапускðЗапуск», функциональной клавишей «F9» или кнопкой «Запуск» в панели инструментов (рис. 2.5).
22
Copyright ОАО «ЦКБ «БИБКОМ» & ООО «Aгентство Kнига-Cервис»
Рис. 2.5. Кнопка Запуск в панели инструментов Lazarus
Созданное окно с кнопкой должно выглядеть, как на рис. 2.6.
Рис.2.6. Результат работы программы
Если щелкнуть по кнопке и то убедитесь, что ничего не произойдет. Ведь пока не написано ни одной строчки программного
кода. Можно сказать, что разработана только внешняя часть
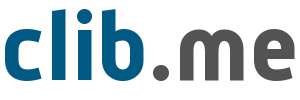
Последние комментарии
1 день 1 час назад
1 день 9 часов назад
2 дней 9 минут назад
2 дней 3 часов назад
2 дней 4 часов назад
2 дней 4 часов назад