Как создать 3D-модель для KiCAD [al_fuhrmann al_fuhrmann] (fb2) читать постранично, страница - 2
[Настройки текста] [Cбросить фильтры]
cc -s scadstl.c -o scadstl
Как обстоят дела в Windows, я не знаю. В любом случае, программу достаточно легко перенести в среду Windows. Если в комментах будут такие просьбы, то я займусь этим и обновлю архивчик с исходниками. Проверяйте код, сканируйте на вирусы, юзайте, все открыто и «как есть», а также все под вашу ответственность. Как автор программы, после этого предупреждения я не несу никакой ответственности за любой вред, причиненный вашим данным, оборудованию и интересам третьих лиц, возникший в результате использования вами данной программы. Никакого пафоса тут нет, обычная, но необходимая формальность. В общем, scadstl — это небольшой бинарник, вы можете его запускать из рабочего каталога, а лучше сделать в домашнем каталоге подкаталог bin и закинуть его туда. И не забудьте добавить путь к этому каталогу в переменную окружения PATH. Запускаем в рабочем каталоге терминал и выполняем команды:
scadstl pins.stl scadstl can.stl
В результате получатся два новых файла: b_pins.stl и b_can.stl. Это оно и есть, - двоичные файлы с данными о корпусе транзистора и его выводах.
Wings3D
Теперь поработаем в программе wings. Мы собираемся раскрасить модель. Для этого нужно создать материал, вид которого наиболее соответствует поверхности. У нас столько частей, сколько поверхностей: черный (темно-серый) пластик и луженые выводы. Кликнем в рабочей области окна правой кнопкой и выберем пункт Material... из меню. Появится окошечко для задания имени материала. Назовем материал Can. Появится новое окно, где движком Diffuse затемним белый цвет до темно-серого. Можно поработать остальными движками, но наша графика, скорее, техническая. Так что, особо изощряться в художествах нет смысла. Сохраним материал. Также создадим новый материал Pins. Сделаем его с металлическим блеском и чуть-чуть золотистого оттенка. Для этого кликнем по кнопке Diffuse и подберем цвет и оттенок. А затем подвигаем ползунки настроек, подбирая подходящий вид. Материалы готовы. Заодно можно сохранить проект в файле, скажем, TO-92.wings. Теперь загрузим, в меню это называется импорт, файлы b_can.stl и b_pins.stl, в результате чего получим серую модель транзистора:
Этого и следовало ожидать — раскраска в openscad была, так сказать, просто концептуальной. Вообще-то, формат stl поддерживает атрибут цвета, но приложения, с ним работающие, внимания на него не обращают. На всякий случай, я оставил в утилите scadstl параметр командной строки для передачи значения этого атрибута. Выделим корпус как тело (не как поверхность!). Это сделать очень легко, благодаря тому, что корпус состоит из двух независимых частей. В окне Outliner кликнем по материалу Can правой кнопкой. Выберем из меню пункт Assign to Selection. Отменим выделение, например, просто нажав клавишу пробела. Корпус окрашен. Выделим (тоже как тело!) выводы — это делается одним кликом по любому из них. Назначим им материал Pins. Снимем выделение. Пока наша модель выглядит так:

Теперь следует немного «разгладить» корпус, чтобы при тонировке он не выглядел как граненый стакан с черной краской. Выделим корпус, правой кнопкой мыши вызовем контекстное меню выделения и выберем оттуда команду Auto-Smooth. Применим ее, кликнув левой кнопкой мыши. Снимем выделение и посмотрим на результат. С виду ничего не произошло, но на самом деле... просто поэкспериментируйте. Теперь выделим все и выберем команду экспорта в файл WMRL. Модель будет экспортирована в файл с расширением wrl.
Тест полученной модели
Остается проверить, как это будет работать в KiCAD. Для этого создадим простейшую плату с одним посадочным местом для выбранного транзистора и привяжем к ней полученную модель. (Предполагается, что читатель имеет начальные навыки работы с KiCAD, поэтому технические детали опускаем.) Это выглядит так: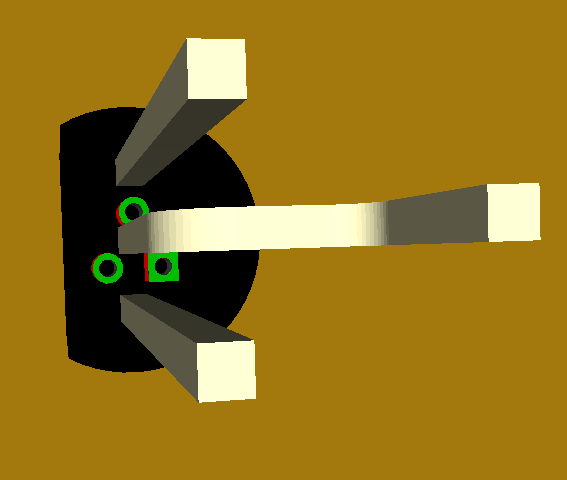
или, при включении координатной сетки, так:
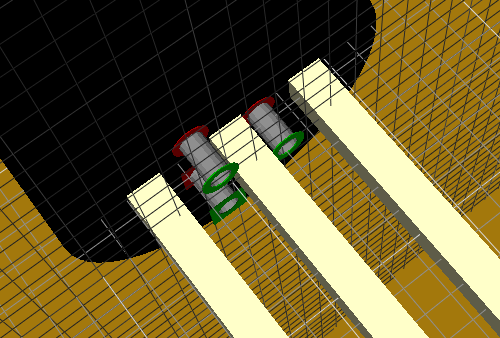
Не очень хорошо. Что нужно изменить? Во-первых, повернуть модель на 90 градусов относительно оси Z. Во-вторых, изменить масштаб модели, взяв его около 1:2.5 (или 40%). Это легко определить по линиям сетки. В третьих, переместить модель по оси z вверх, чтобы поднять корпус над поверхностью платы, и согнутая нога опиралась на плату и проходила через отверстие. Для этого, не закрывая просмотр 3D, запускаем wings снова и открываем наш проект с моделью. Начинаем правку. Во-первых, выделим обе части модели и выберем и применим в меню преобразований команду Combine. Это можно было сделать раньше, но я упустил это из виду. После этого мы получаем возможность манипулировать моделью без того, чтобы ее части разъезжались в разные стороны. Выбираем команду Rotate, ось Z и кликаем колесиком мыши, чтобы модель вращалась точно вокруг оси Z. Нажимаем Tab
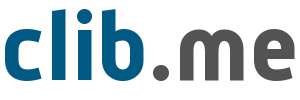
Последние комментарии
1 день 13 часов назад
1 день 15 часов назад
2 дней 6 часов назад
2 дней 6 часов назад
2 дней 11 часов назад
2 дней 15 часов назад