Excel VBA. Стань продвинутым пользователем за неделю [Майк МакГрат] (pdf) читать постранично, страница - 2
Книга в формате pdf! Изображения и текст могут не отображаться!
[Настройки текста] [Cбросить фильтры]
- 1
- 2
- 3
- 4
- . . .
- последняя (39) »
ет
Сов
10
Если вы только начинаете работу с Excel,
ознакомьтесь с нашей книгой «Excel
2019 in easy steps».
• создавать книги и добавлять листы;
• искать материалы в книге и на листе;
• использовать ленточный интерфейс;
• именовать ячейки и диапазоны;
• использовать функции рабочего листа.
Для демонстрации примеров использовалась версия
программы Excel 2019. Многие из них также актуальны и для более ранних версий Excel.
Включение VBA
ет
Сов
Все примеры из этой
книги вы можете бесплатно скачать по ссылке: http://
addons.eksmo.ru/it/
excelvba_examples.zip/
Перед началом работы вам нужно включить VBA
в настройках Excel:
z
1
Откройте Excel и выберите пункт Blank
workbook (Пустая книга).
z
2
z
3
z
4
Когда книга откроется, нажмите вкладку File
(Файл) на ленточном интерфейсе.
Выберите строку
Options (Параметры). Откроется диалоговое окно Excel
Options (Параметры Excel).
ет
Сов
Вы можете также открыть диалоговое
окно, нажав сочетание клавиш Alt+F+T.
Выберите пункт Customize Ribbon (Настроить ленту) в левом столбце.
11
ет
Сов
z
z
5
6
Проверьте, включено ли отображение вкладки Developer (Разработчик) в правом столбце.
Нажмите кнопку OK, чтобы принять изменения и закрыть диалоговое окно.
В диалоговом окне
параметров напротив строки
Developer (Разработчик) вы можете щелкнуть мышью по значку + и раскрыть
группу элементов. Если вы щелкнете правой кнопкой мыши по любой
из групп элементов,
контекстное меню
предложит вам параметры для изменения
групп, которые будут
отображаться на панели Developer (Разработчик).
Первые шаги
z
7
z
8
Теперь панель Developer (Разработчик) отображается на ленточной панели.
Перейдите на вкладку Developer (Разработчик). В группе элементов Code (Код) вы
увидите кнопку Visual Basic — теперь VBA
активирован.
Запись макроса
Активировав VBA способом, указанным в предыдущем разделе, вы можете создать простое приложение посредством записи«макроса» для сохранения
действий:
z
12
1
ет
Сов
z
2
В диалоговом окне
Record Macro (Запись макроса) вы можете добавить описание макроса.
z
z
3
ет
Сов
Макрос — это набор инструкций программирования, которые хранятся
в коде VBA.
4
В Excel откройте пустую
книгу, затем выберете
ячейку А1.
На панели
Developer (Разработчик) нажмите кнопку Record
Macro (Запись макроса) в группе элементов Code (Код). Откроется диалоговое окно
Record Macro (Запись макроса).
Напишите любое название в поле Macro
name (Имя макроса), например, BookTitle.
Затем напишите букву в поле Shortcut key
(Сочетание клавиш), например, Т. Таким
образом вы назначите макросу сочетание
клавиш Ctrl + Shift + T.
5
6
7
z
8
В раскрывающемся списке ниже выберите
пункт This Workbook (Эта книга).
Нажмите клавишу OK, чтобы закрыть диалоговое окно, и начните запись действий.
Напечатайте название этой книги в ранее выбранную ячейку А1, затем нажмите клавишу
Enter, чтобы сохранить название в ячейке.
Обратите внимание, что фокус
сместился, — после того, как вы
нажали клавишу
Enter, ячейка А2
была выбрана автоматически.
13
z
z
z
е
ани
меч
При
Когда вы начнете запись, кнопка Record
Macro (Запись макроса) изменится
на Stop Recording
(Остановить запись).
Первые шаги
z
9
z
Нажмите кнопку Macros (Макросы) в группе
элементов Code
(Код). Откроется
диалоговое окно
Macro (Макросы), в котором перечислены макросы, сохраненные в This
Workbook (Эта книга).
14
10
Теперь нажмите кнопку Stop Recording
(Остановить запись), чтобы прекратить запись действий.
ет
Сов
Чтобы открыть диалоговое окно макроса, вы можете
использовать сочетание клавиш Alt + F8.
z
11
Выберите макрос BookTitle, затем нажмите кнопку Run (Выполнить) для выполнения
макроса. Название книги автоматически появится в ячейке А2.
Просмотр кода макроса
Создав макрос способом, описанным ранее, вы можете просмотреть инструкции программирования
VBA в редакторе Visual Basic:
z
1
Чтобы запустить редактор Visual Basic, нажмите кнопку Visual Basic на панели
Developer (Разработчик).
ет
Сов
Для открытия редактора Visual Basic вы
можете воспользоваться сочетанием
клавиш Alt + F11.
2
z
3
В редакторе Visual Basic выберите команду меню View ۆProject Explorer (Вид ۆ
Обозреватель проектов), чтобы открыть соответствующую панель.
Для просмотра
группы элементов
на панели Project
Explorer (Обозреватель проектов) нажмите кнопку +
возле строки Book1.
е
ани
меч
При
При открытии редактора Visual Basic панель Project Explorer
(Обозреватель проектов) уже может
быть открыта, однако
пользователю полезно самому научиться
открывать и закрывать эти элементы, чтобы полностью
ознакомиться с интерфейсом редактора Visual Basic.
15
z
Первые шаги
z
4
Анализ программного кода
ет
Сов
16
Чтобы увидеть код макроса, на панели
Project Explorer (Обозреватель
- 1
- 2
- 3
- 4
- . . .
- последняя (39) »
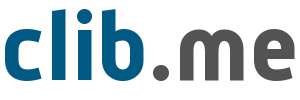
Последние комментарии
1 день 3 часов назад
1 день 10 часов назад
1 день 10 часов назад
1 день 10 часов назад
1 день 10 часов назад
1 день 10 часов назад