Аналитика в Power BI с помощью R и Python [Райан Уэйд] (pdf) читать постранично, страница - 2
Книга в формате pdf! Изображения и текст могут не отображаться!
[Настройки текста] [Cбросить фильтры]
- 1
- 2
- 3
- 4
- . . .
- последняя (17) »
Часть I. СОЗДАНИЕ ПОЛЬЗОВАТЕЛЬСКОЙ
ВИЗУАЛИЗАЦИИ ПРИ ПОМОЩИ R ......................................................41
Глава 1. Грамматика графиков.......................................................................42
Пошаговое создание визуализации в Power BI при помощи R............................43
Шаг 1. Настройте Power BI.....................................................................................43
Шаг 2. Перенесите визуальный элемент R в рабочую область Power BI.........43
Шаг 3. Определитесь с набором данных. ............................................................43
Шаг 4. Спроектируйте визуальный элемент в среде разработки R.................44
Шаг 5. Используйте следующий шаблон для разработки элемента на R.......45
Шаг 6. Добавьте скрипту функциональности.....................................................45
Рекомендованные шаги по созданию визуального элемента на R
при помощи ggplot2...................................................................................................46
Шаг 1. Импортируйте нужные для скрипта пакеты..........................................46
Шаг 2. Выполните необходимое преобразование исходных данных.............47
Шаг 3. Создайте визуализацию при помощи функции ggplot()......................48
Шаг 4. Добавьте нужные геометрии. ...................................................................48
Шаг 5. Определите заголовки, подзаголовки и подписи..................................50
Шаг 6. Приведите в порядок оси. .........................................................................50
Шаг 7. Примените тему при необходимости......................................................53
Шаг 8. Используйте функцию theme() для настройки оформления...............54
Дополнительный шаг: задайте цвета точек на диаграмме рассеяния...........55
Важность оперирования «чистыми» данными. .....................................................58
Популярные геометрии. ............................................................................................58
Управление эстетиками через шкалы.....................................................................64
Встроенные в пакет ggplot2 темы. ...........................................................................65
Использование визуальных элементов R в службе Power BI................................66
Вспомогательные пакеты ggplot2. ...........................................................................66
Заключение..................................................................................................................67
Содержание 7
Глава 2. Создание пользовательских визуализаций на R
в Power BI при помощи ggplot2. ..................................................................68
Диаграмма с аннотацией...........................................................................................69
Шаг 1. Загрузите исходные данные......................................................................70
Шаг 2. Создайте срез на основании года на панели фильтров........................71
Шаг 3. Настройте визуальный элемент R в Power BI.........................................71
Шаг 4. Экспортируйте данные в R Studio для дальнейшей разработки.........72
Шаг 5. Загрузите необходимые пакеты...............................................................73
Шаг 6. Создайте переменные для проверки данных.........................................73
Шаг 7. Выполните проверку данных....................................................................74
Шаг 8. Добавьте столбцы к набору данных, необходимые для нашей
визуализации..........................................................................................................75
Шаг 9. Создайте переменные для динамических составляющих
диаграммы...............................................................................................................76
Шаг 10. Постройте диаграмму при помощи функции ggplot()........................78
Шаг 11. Добавьте слой со столбчатой диаграммой на визуальный
элемент. ...................................................................................................................78
Шаг 12. Добавьте текстовый слой на визуальный элемент..............................79
Шаг 13. Измените ось y..........................................................................................80
Шаг 14. Преобразуйте вертикальную столбчатую диаграмму
в горизонтальную...................................................................................................81
Шаг 15. Добавьте на диаграмму динамическую аннотацию............................81
Шаг 16. Добавьте динамические заголовки и подпись на визуальный
элемент. ...................................................................................................................83
Шаг 17. Удалите метки с осей x и y........................................................................84
Шаг 18. Удалите легенду с диаграммы. ...............................................................84
Шаг 19. Измените внешний вид диаграммы при помощи темы
theme_few(). .............................................................................................................85
Шаг 20. Расположите заголовки по центру.........................................................86
Шаг 21. Перенесите код в Power BI.......................................................................87
Пузырьковая диаграмма............................................................................................89
Шаг 1. Загрузите исходные данные......................................................................90
Шаг 2. Загрузите данные в Power BI.....................................................................90
Шаг 3. Создайте срез на основании года.............................................................90
Шаг 4. Выполните базовую настройку визуального элемента R.....................91
Шаг 5. Экспортируйте данные в R Studio для разработки элемента...............91
Шаг 6. Загрузите требуемые пакеты....................................................................91
Шаг 7. Создайте переменные для проверки данных.........................................91
Шаг 8. Создайте код для проверки.......................................................................92
Шаг 9. Определите цвета для конференций и дивизионов..............................92
Шаг 10. Динамически определите заголовок
- 1
- 2
- 3
- 4
- . . .
- последняя (17) »
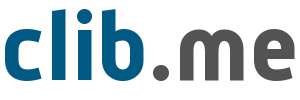
Последние комментарии
1 час 10 минут назад
1 час 11 минут назад
3 часов 13 минут назад
3 часов 15 минут назад
2 дней 1 час назад
2 дней 1 час назад