Практические примеры работы с системой MSC/NASTRAN for Windows [MacNeal-Schwendler Corporation] (doc) читать постранично, страница - 3
Книга в формате doc! Изображения и текст могут не отображаться!
[Настройки текста] [Cбросить фильтры]
- 1
- 2
- 3
- 4
- 5
- . . .
- последняя (12) »
Для того чтобы записать модель, надо выполнить команды File (файл) Save (сохранить). При этом на экране появится диалоговое окно озаглавленное “File Save As” (сохранить как) с запросом имени файла. Это окно появляется потому, что запись в файл в нашем случае еще ни разу не производилась, и у него нет имени. Введите имя, например Prim1.mod (расширение можно не задавать, оно будет присвоено автоматически), в поле File Name (имя файла) и выберите команду Save (сохранить) для подтверждения записи модели в файл с именем “Prim1.mod”. Обратите внимание, что расширение имени файла “mod” является в MSC/NASTRAN for Windows стандартным расширением для файлов, содержащих в себе модели. После записи файла его имя появляется в самой верхней строке экрана. В следующий раз, при выполнении операции сохранения, модель будет автоматически записываться в файл с этим именем.
Генерация конечноэлементной сетки
Теперь можно перейти к генерации конечноэлементной сетки. При помощи команд Mesh (сетка) Mesh Control (управление сеткой) Size Along Curve (размер вдоль кривой) активизируйте следующее диалоговое окно:
Выберите кривые пересечения куба с цилиндром с помощью мыши или введите следующее:
ID 23 More
ID 21 More
ID 24 More
ID 22 More
Нажмите OK
Введите количество элементов:
Number of Elements 12
Нажмите OK
Нажмите Cancel
Разбейте на конечные элементы твердое тело с размером конечного элемента по умолчанию 0,1. При помощи команд Mesh (сетка) Mesh Control (управление сеткой) Default Size (размер по умолчанию) активизируйте следующее диалоговое окно:
Введите 0.1 в поле Size (размер). Этим числом определяется размер конечного элемента, принимаемый генератором сетки по умолчанию. Нажмите OK. Теперь размер практически каждого автоматически генерируемого системой конечного элемента будет равен 0.1 дюйма.
Объедините полученную геометрию - выполните последовательность команд Geometry/Solid/Add… Select All / OK
Далее создайте конечноэлементную сетку на геометрической модели, выполнив последовательность команд Mesh/Geometry/Solids… и, нажав OK, что приведет к появлению окна с соответствующим названием:
В этом окне введите (или выберите из списка) 1 в поле данных Property (идентификатор свойств элементов), затем нажмите OK. Начнется процесс автоматической генерации сетки, который может занять 5 - 45 секунд в зависимости от быстродействия компьютера. По окончании процесса будет сгенерирована конечноэлементная сетка.
Для отображения только конечноэлементной модели нажмите кнопки Ctrl Q, отключите изображение всех примитивов All Entities Off и включите изображение элементов Element, нажмите кнопку Done.
Пример 2 линейный статический анализ консольной балки
В настоящем примере описаны методы формирования модели консольной балки длиной 5 метров с одно-замкнутым прямоугольным сечением, со сторонами 0,2 и 0,1 м. и толщиной стенки 0,001 м. В качестве нагружения задается сила величиной 1000 Н, приложенная к свободному концу. В результате расчета необходимо определить напряженно-деформированное состояние конструкции.
В примере используются единицы измерения системы СИ.
Выполнение работы
Запустите систему MSC/NASTRAN for Windows. На экране появится диалоговое окно Open Model File (открыть файл); выберите команду New Model (новая модель).
Задание свойств материала
Выберите последовательность команд Model (модель) Material (материал), после чего активизируется диалоговое окно “Define Isotropic Material” (задание изотропного материала), в котором можно задать необходимый набор физико-механических свойств, требуемого материала. Обратите внимание, что по умолчанию предлагается определение свойств для изотропного материала.
Введите:
Title mat_1
Youngs Modulus 7.1e10
Poisson’s ratio 0.3
Mass Density 2.65e4
Нажмите OK для подтверждения выбора материала, а затем Cancel, для выхода из меню.
Описание свойств конечных элементов
Следующий шаг - описание свойств конечных элементов, которые будут использованы в модели. Выполнив команды Model (модель) Property (свойства), войдите в диалоговое окно “Define Property”, введите:
Title prop_1
затем нажмите Elem/Property Type и выберите:
Line Elements Bar
Нажмите OK
Затем нажмите Shape... и выберите Shape Rectangular Tube:
Введите следующие данные:
H 0.2
Width 0.1
Thickness 0.01
Нажмите Draw Section
Нажмите OK.
Введите:
Y Shear Area: 0
X Shear Area: 0
Выберите материал, нажав на стрелку с правой стороны поля Material, и выбрав из появившегося списка 1..mat_1.
Нажмите ОК для подтверждения выбора свойств элементов, а затем Cancel для выхода из меню.
Генерация конечноэлементной модели
В данном примере предлагается создать конечноэлементную модель без привязки к геометрии методом генерации балочных элементов между двумя точками.
Выполните последовательность команд Mesh/Between... После чего на экране появится окно:
Введите
- 1
- 2
- 3
- 4
- 5
- . . .
- последняя (12) »
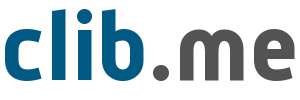
Последние комментарии
17 часов 30 минут назад
23 часов 53 минут назад
1 день 1 минута назад
1 день 29 минут назад
1 день 33 минут назад
1 день 33 минут назад