Учебные мини-проекты на Delphi [Геннадий Натанович Гутман] (pdf) читать постранично
- Учебные мини-проекты на Delphi (и.с. Библиотечка «Первого сентября», серия «Информатика») 1.27 Мб, 31с. скачать: (pdf) - (pdf+fbd) читать: (полностью) - (постранично) - Геннадий Натанович Гутман
Книга в формате pdf! Изображения и текст могут не отображаться!
[Настройки текста] [Cбросить фильтры]
- 1
- 2
Учебные
мини-проекты
на DELPHI
БИБЛИОТЕЧКА «ПЕРВОГО СЕНТЯБРЯ»
Серия «Информатика»
Выпуск 3
Г.Н. Гутман
УЧЕБНЫЕ МИНИ-ПРОЕКТЫ
НА DELPHI
Москва
Чистые пруды
2005
1
Введение
Предлагаемый сборник учебных мини-проектов предназначен для
первоначального знакомства со средой Delphi. Книг “Освой Delphi за
5 минут” (или за час, два, три и т.д.) имеется достаточное количество.
Среди них много весьма добротных, действительно позволяющих быстро приступить к самостоятельной работе. Однако, что, в общем, неудивительно, имеется крайне мало литературы начального уровня, предназначенной для освоения Delphi применительно к использованию в учебном процессе. Профессиональным программистам такие задачки, как
мини-калькулятор или учебный графический редактор, неинтересны —
им, скорее, подавай примеры работы с базами данных по технологии “клиент-сервер”. А учителю это как раз совсем не нужно.
Delphi можно изучать и использовать на нескольких уровнях:
1. Работа с визуальными объективами практически без программирования.
2. Использование готовых компонентов системы с написанием на их
основе собственного программного кода.
3. Создание собственных компонентов на языке Паскаль и включение их в палитру компонентов Delphi в качестве стандартных.
4. Разработка законченных Windows-приложений.
Для школьного курса алгоритмизации более чем достаточно первого
уровня (задачи второго уровня можно решать в курсе профильной школы и на факультативах), поэтому данное пособие соответствует именно
первому уровню освоения Delphi.
Исходные файлы всех описанных проектов находятся в свободном
доступе на сайте газеты “Информатика” http://inf.1september.ru в разделе
“Download”.
3
Знакомство со средой Delphi
Запуск приложения.
Изменение свойств Формы. Сохранение приложения
При запуске Delphi на экране появляются несколько окон, которые в
совокупности и образуют среду программирования. Сверху расположено главное окно, которое содержит меню, панель инструментов и Палитру компонент. Слева — окно Инспектора объектов, справа — заготовка
будущего приложения — Форма.
Под Формой спрятано еще одно окно — Редактор кода программы. Если заглянуть в него,
то окажется, что окно уже содержит некоторый
текст. Это заготовка модуля будущей программы, написанная Delphi автоматически. Модуль
неразрывно связан с Формой. Каждое наше действие, изменяющее внешний вид и содержание
Формы, будет автоматически приводить к изменению программного кода.
Вернемся к Инспектору объектов. Окно Инспектора объектов состоит из двух вкладок (страничек), в одной из которых (Properties ) перечислены свойства объекта, в другой (Events) —
события, на которые данный объект может реагировать. Список всех имеющихся на Форме
объектов расположен вверху окна в раскрывающемся списке.
Пока что там находится всего один объект
Form1 — сама Форма. Имена объектам присваивает сама система Delphi,
их можно изменять, однако в первых проектах мы этого делать не будем. Посмотрим на список свойств — он достаточно длинный, и сначала кажется, что разбираться в нем долго и сложно. Однако значения всех
свойств уже установлены, поэтому разбираться придется только с теми
свойствами, которые мы захотим изменить. Можно даже ничего не менять — и сразу запустить программу (написанную за нас Delphi) на вы-
j
или треугольник на паполнение! Для этого можно нажать клавишу
нели инструментов или выбрать пункт Run в меню.
На экране появится окно нашего приложения, которое наделено
базовыми свойствами любого приложения Windows: окно можно перемещать по экрану, изменять его размеры, сворачивать, разворачивать и т.д. Завершим наш эксперимент нажатием на кнопку закрытия
окна приложения.
4
Рассмотрим основные свойства Формы.
Положение Формы на экране.
Left — координаты левой границы Формы на экране;
Top — координаты правой границы Формы на экране.
Эти свойства определяют, в каком месте экрана будет появляться окно
приложения при запуске программы.
Поставим эксперимент: возьмем Форму за строку заголовка и перетащим ее в другое место, следя за значением свойства Left (или Top). Мы
увидим, как это значение меняется на наших глазах! Можно сделать и
наоборот: щелкнем левой кнопкой мышки по строке со свойством Left и
изменим с клавиатуры его значение. Как только мы нажмем
дим, что Форма “перепрыгнула” в другое место экрана!
x, мы уви-
Размеры Формы.
Height — высота Формы;
Width — ширина Формы.
Эти свойства задают размеры Формы. Следует, однако, учесть, что в
эти размеры включены заголовок и граница Формы. Если же нам, как это
обычно и бывает, нужна только рабочая область Формы, то ее размеры
задаются в свойствах
ClientHeight — высота рабочей области Формы;
ClientWidth — ширина рабочей области Формы.
Заголовок Формы — свойство Caption.
Чтобы изменить заголовок Формы, необходимо набрать желаемый
текст в поле свойства. В процессе набора мы видим, как
мини-проекты
на DELPHI
БИБЛИОТЕЧКА «ПЕРВОГО СЕНТЯБРЯ»
Серия «Информатика»
Выпуск 3
Г.Н. Гутман
УЧЕБНЫЕ МИНИ-ПРОЕКТЫ
НА DELPHI
Москва
Чистые пруды
2005
1
Введение
Предлагаемый сборник учебных мини-проектов предназначен для
первоначального знакомства со средой Delphi. Книг “Освой Delphi за
5 минут” (или за час, два, три и т.д.) имеется достаточное количество.
Среди них много весьма добротных, действительно позволяющих быстро приступить к самостоятельной работе. Однако, что, в общем, неудивительно, имеется крайне мало литературы начального уровня, предназначенной для освоения Delphi применительно к использованию в учебном процессе. Профессиональным программистам такие задачки, как
мини-калькулятор или учебный графический редактор, неинтересны —
им, скорее, подавай примеры работы с базами данных по технологии “клиент-сервер”. А учителю это как раз совсем не нужно.
Delphi можно изучать и использовать на нескольких уровнях:
1. Работа с визуальными объективами практически без программирования.
2. Использование готовых компонентов системы с написанием на их
основе собственного программного кода.
3. Создание собственных компонентов на языке Паскаль и включение их в палитру компонентов Delphi в качестве стандартных.
4. Разработка законченных Windows-приложений.
Для школьного курса алгоритмизации более чем достаточно первого
уровня (задачи второго уровня можно решать в курсе профильной школы и на факультативах), поэтому данное пособие соответствует именно
первому уровню освоения Delphi.
Исходные файлы всех описанных проектов находятся в свободном
доступе на сайте газеты “Информатика” http://inf.1september.ru в разделе
“Download”.
3
Знакомство со средой Delphi
Запуск приложения.
Изменение свойств Формы. Сохранение приложения
При запуске Delphi на экране появляются несколько окон, которые в
совокупности и образуют среду программирования. Сверху расположено главное окно, которое содержит меню, панель инструментов и Палитру компонент. Слева — окно Инспектора объектов, справа — заготовка
будущего приложения — Форма.
Под Формой спрятано еще одно окно — Редактор кода программы. Если заглянуть в него,
то окажется, что окно уже содержит некоторый
текст. Это заготовка модуля будущей программы, написанная Delphi автоматически. Модуль
неразрывно связан с Формой. Каждое наше действие, изменяющее внешний вид и содержание
Формы, будет автоматически приводить к изменению программного кода.
Вернемся к Инспектору объектов. Окно Инспектора объектов состоит из двух вкладок (страничек), в одной из которых (Properties ) перечислены свойства объекта, в другой (Events) —
события, на которые данный объект может реагировать. Список всех имеющихся на Форме
объектов расположен вверху окна в раскрывающемся списке.
Пока что там находится всего один объект
Form1 — сама Форма. Имена объектам присваивает сама система Delphi,
их можно изменять, однако в первых проектах мы этого делать не будем. Посмотрим на список свойств — он достаточно длинный, и сначала кажется, что разбираться в нем долго и сложно. Однако значения всех
свойств уже установлены, поэтому разбираться придется только с теми
свойствами, которые мы захотим изменить. Можно даже ничего не менять — и сразу запустить программу (написанную за нас Delphi) на вы-
j
или треугольник на паполнение! Для этого можно нажать клавишу
нели инструментов или выбрать пункт Run в меню.
На экране появится окно нашего приложения, которое наделено
базовыми свойствами любого приложения Windows: окно можно перемещать по экрану, изменять его размеры, сворачивать, разворачивать и т.д. Завершим наш эксперимент нажатием на кнопку закрытия
окна приложения.
4
Рассмотрим основные свойства Формы.
Положение Формы на экране.
Left — координаты левой границы Формы на экране;
Top — координаты правой границы Формы на экране.
Эти свойства определяют, в каком месте экрана будет появляться окно
приложения при запуске программы.
Поставим эксперимент: возьмем Форму за строку заголовка и перетащим ее в другое место, следя за значением свойства Left (или Top). Мы
увидим, как это значение меняется на наших глазах! Можно сделать и
наоборот: щелкнем левой кнопкой мышки по строке со свойством Left и
изменим с клавиатуры его значение. Как только мы нажмем
дим, что Форма “перепрыгнула” в другое место экрана!
x, мы уви-
Размеры Формы.
Height — высота Формы;
Width — ширина Формы.
Эти свойства задают размеры Формы. Следует, однако, учесть, что в
эти размеры включены заголовок и граница Формы. Если же нам, как это
обычно и бывает, нужна только рабочая область Формы, то ее размеры
задаются в свойствах
ClientHeight — высота рабочей области Формы;
ClientWidth — ширина рабочей области Формы.
Заголовок Формы — свойство Caption.
Чтобы изменить заголовок Формы, необходимо набрать желаемый
текст в поле свойства. В процессе набора мы видим, как
- 1
- 2
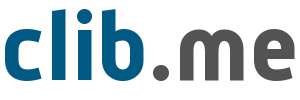
Последние комментарии
1 день 8 часов назад
1 день 9 часов назад
1 день 10 часов назад
1 день 21 часов назад
1 день 21 часов назад
1 день 22 часов назад